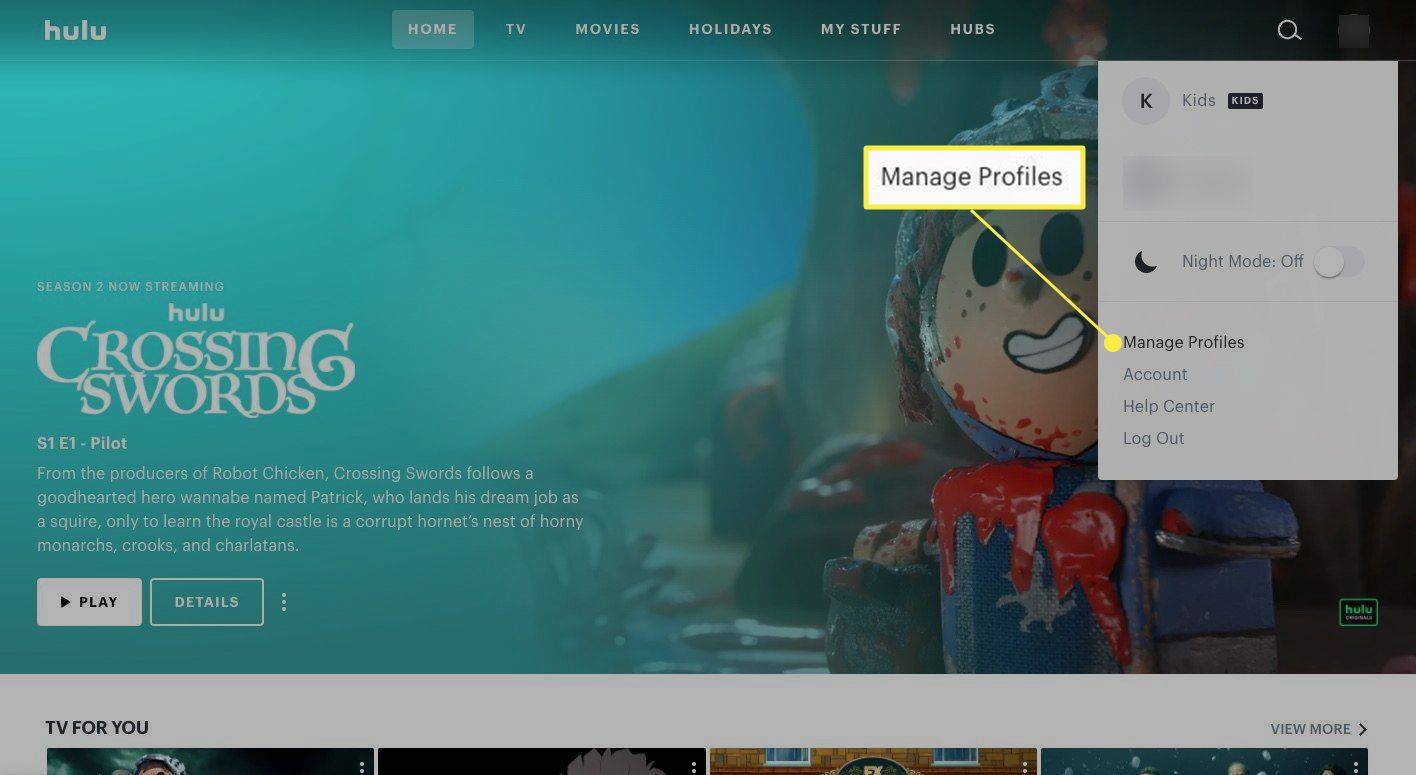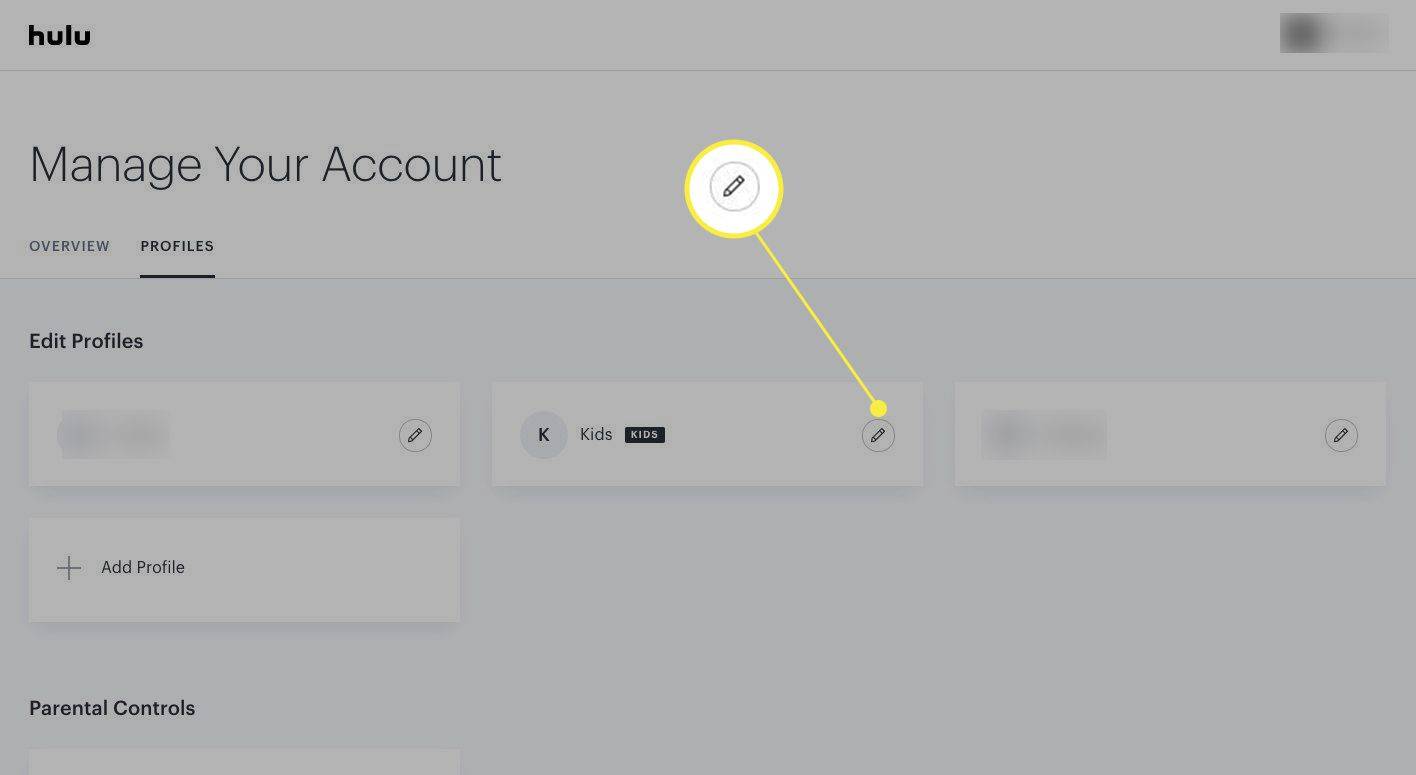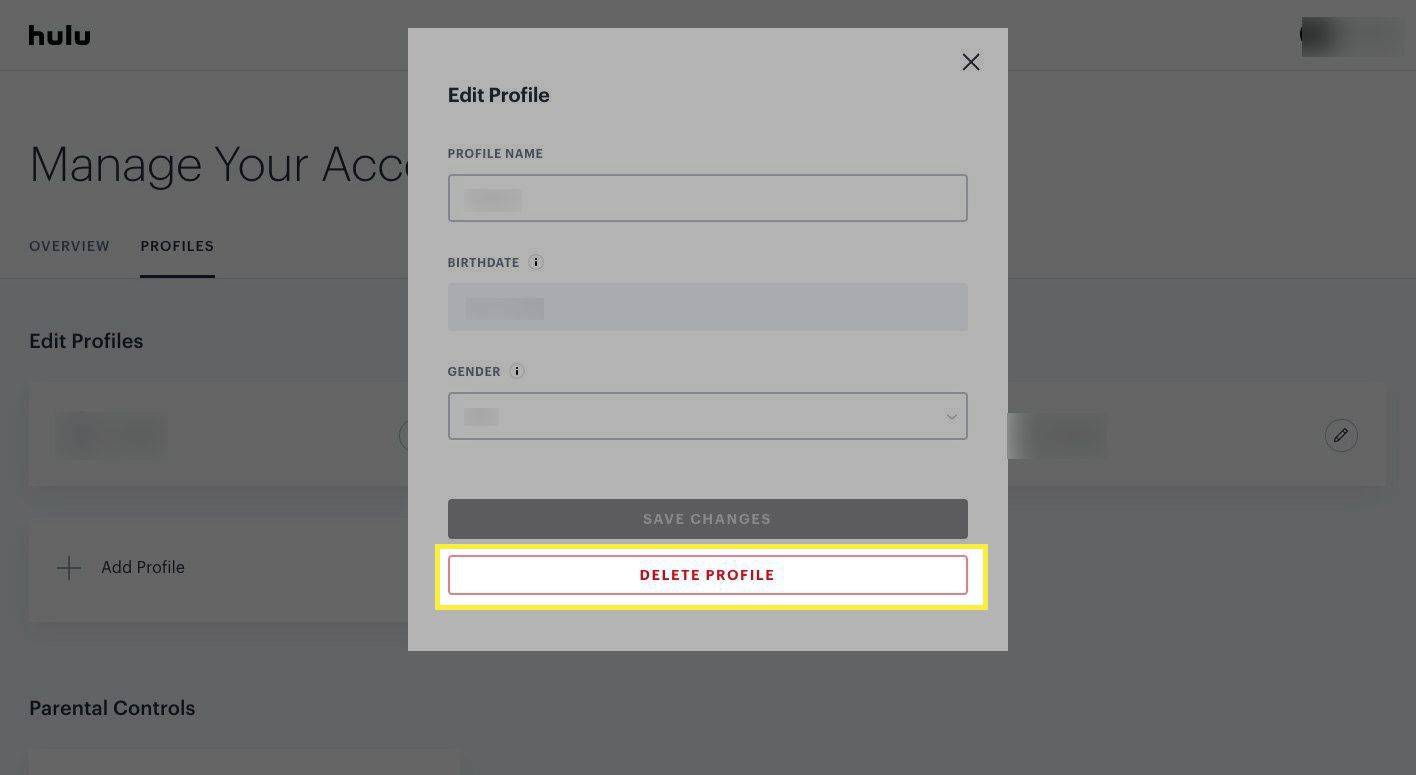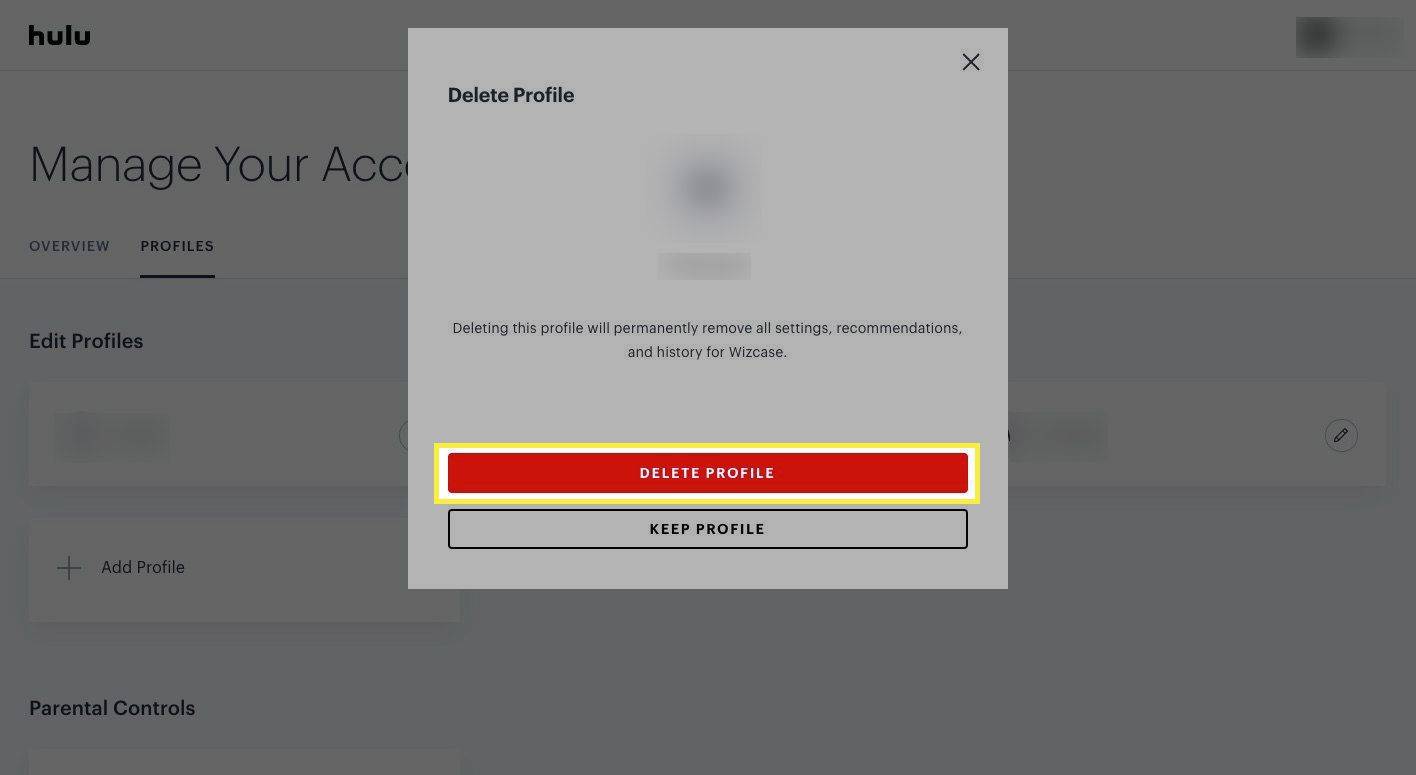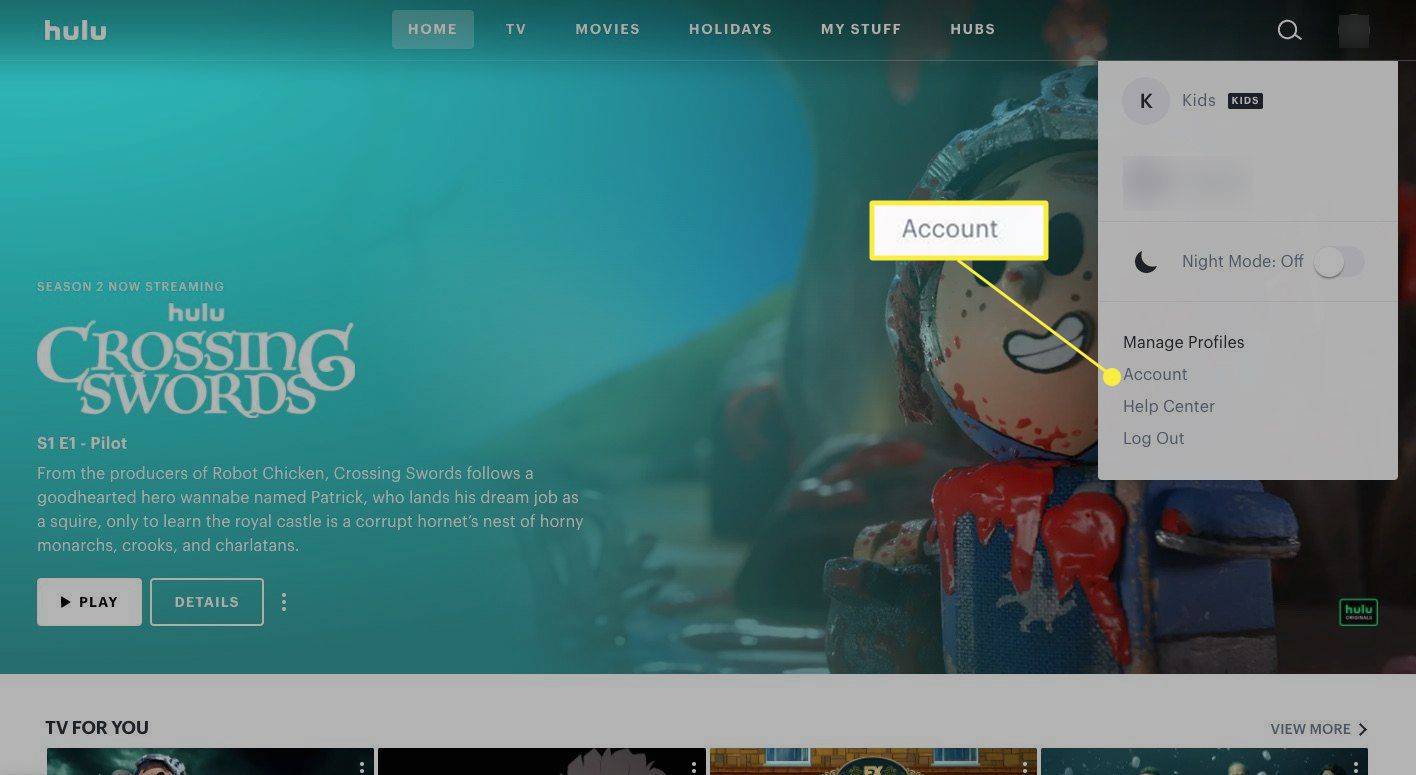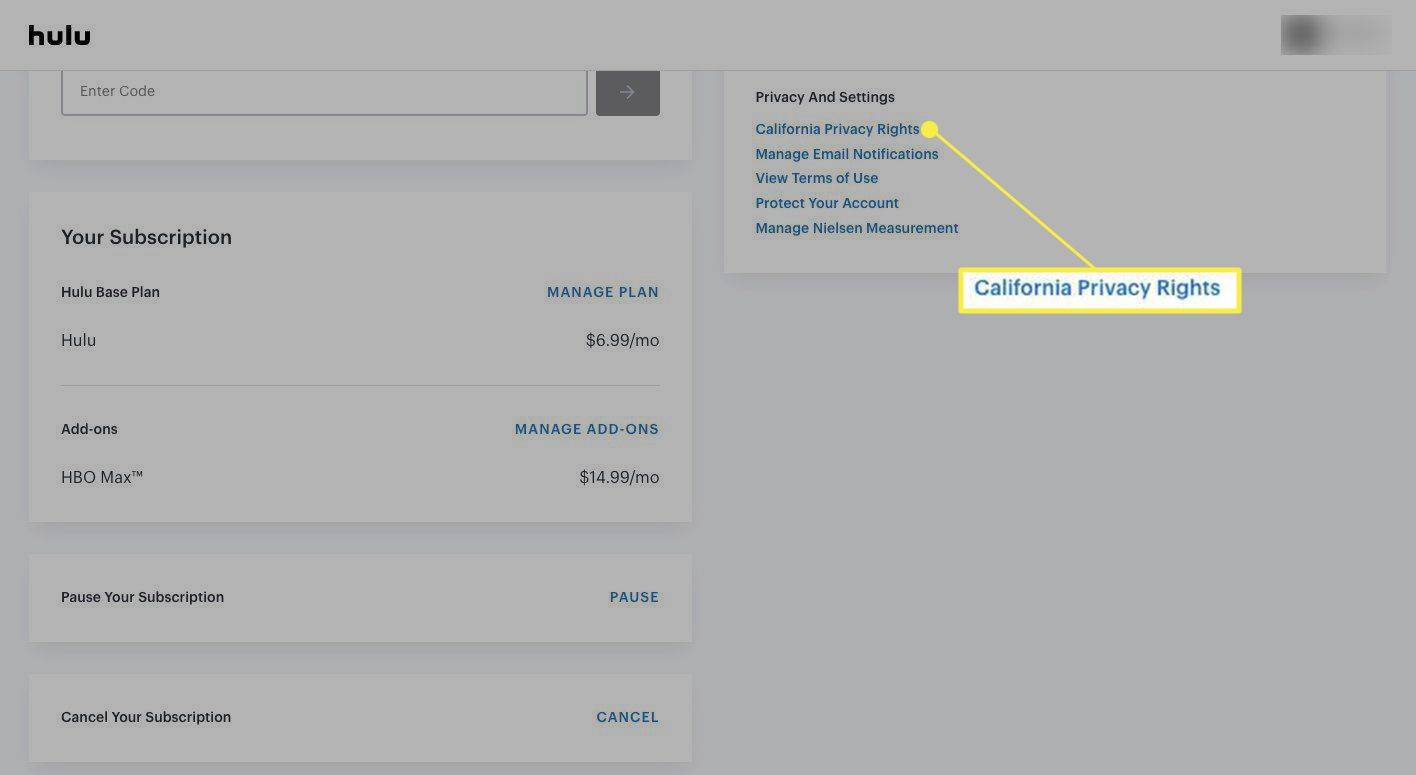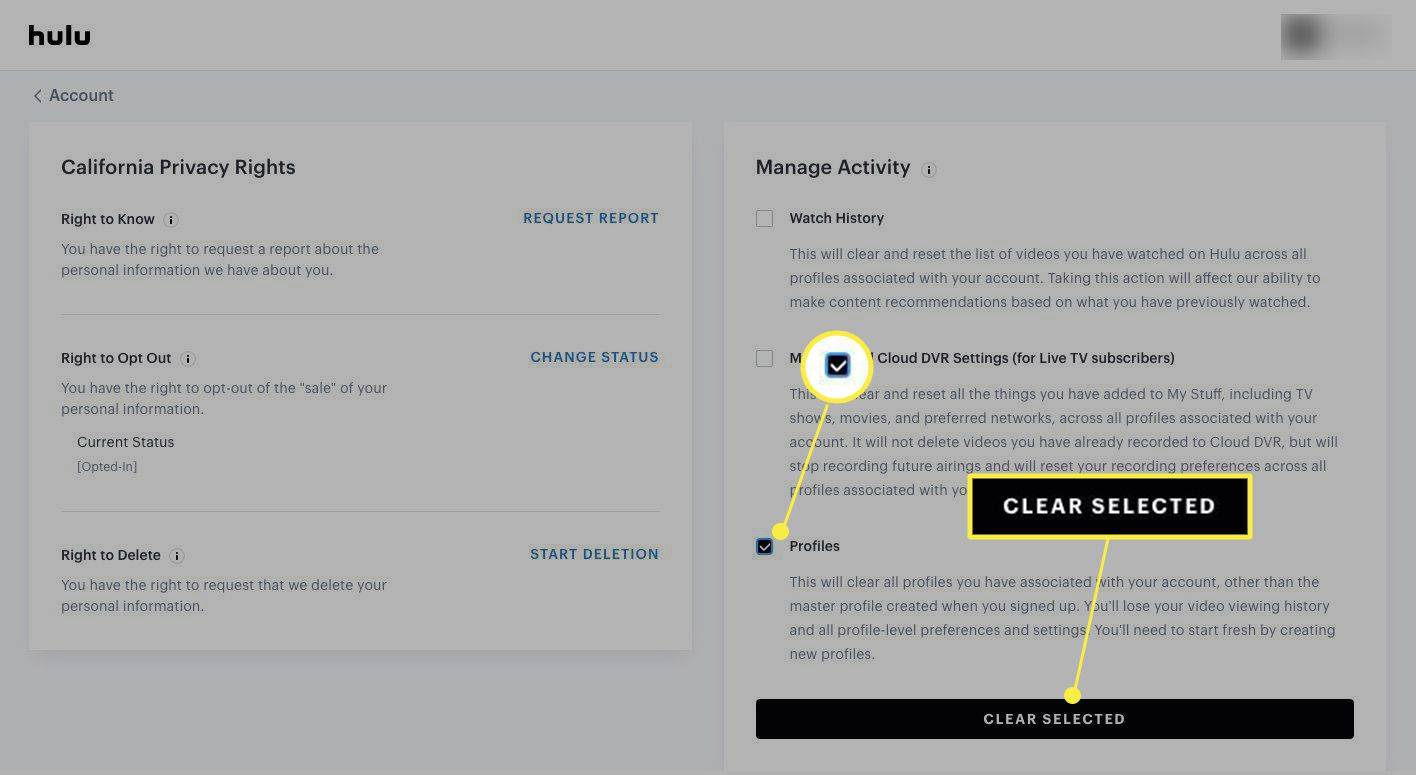Co wiedzieć
- Następnie dotknij nazwy profilu, który chcesz usunąć, przewiń w dół i dotknij Usuń profil .
-
Najedź kursorem na menu rozwijane w prawym górnym rogu i wybierz Zarządzaj profilami .
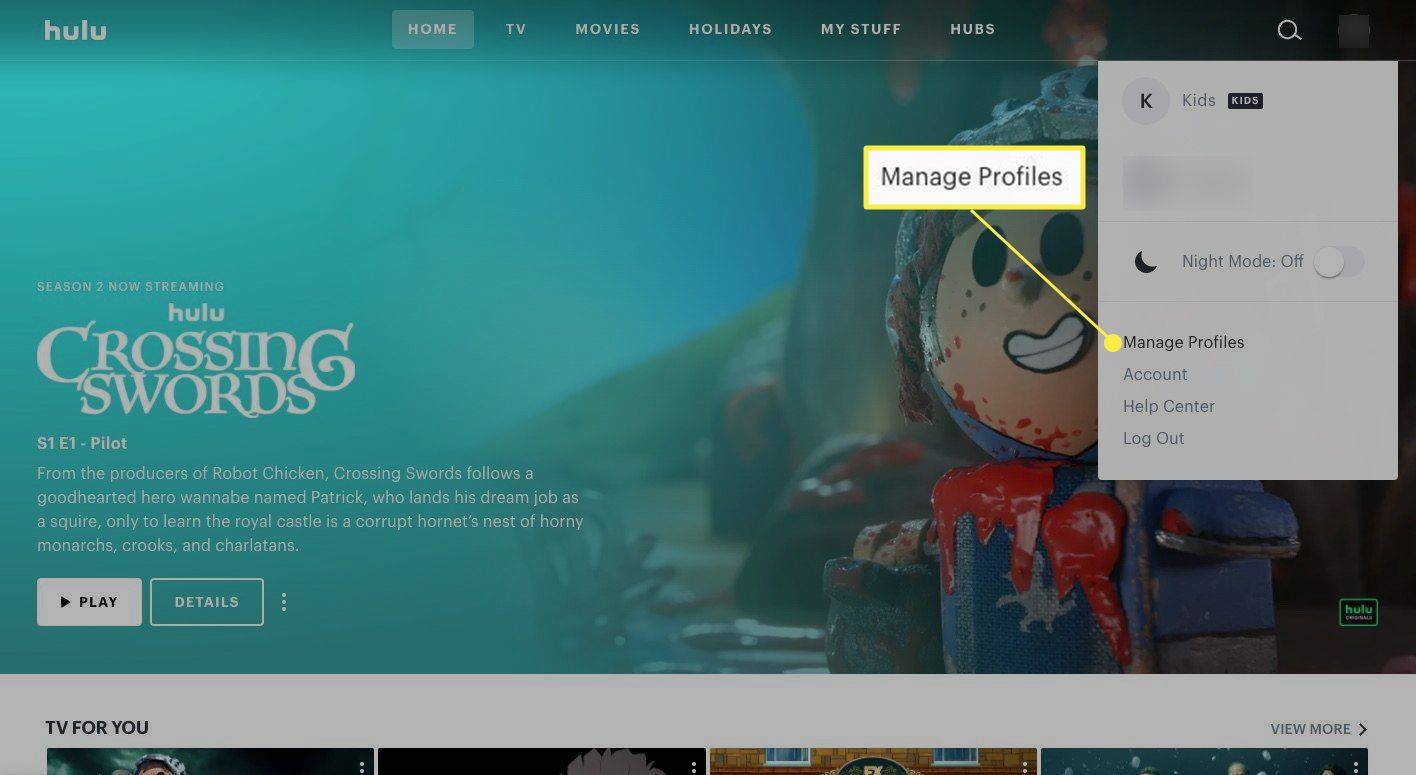
-
Wybierz Edytuj ikonę (ołówek) obok profilu, który chcesz usunąć.
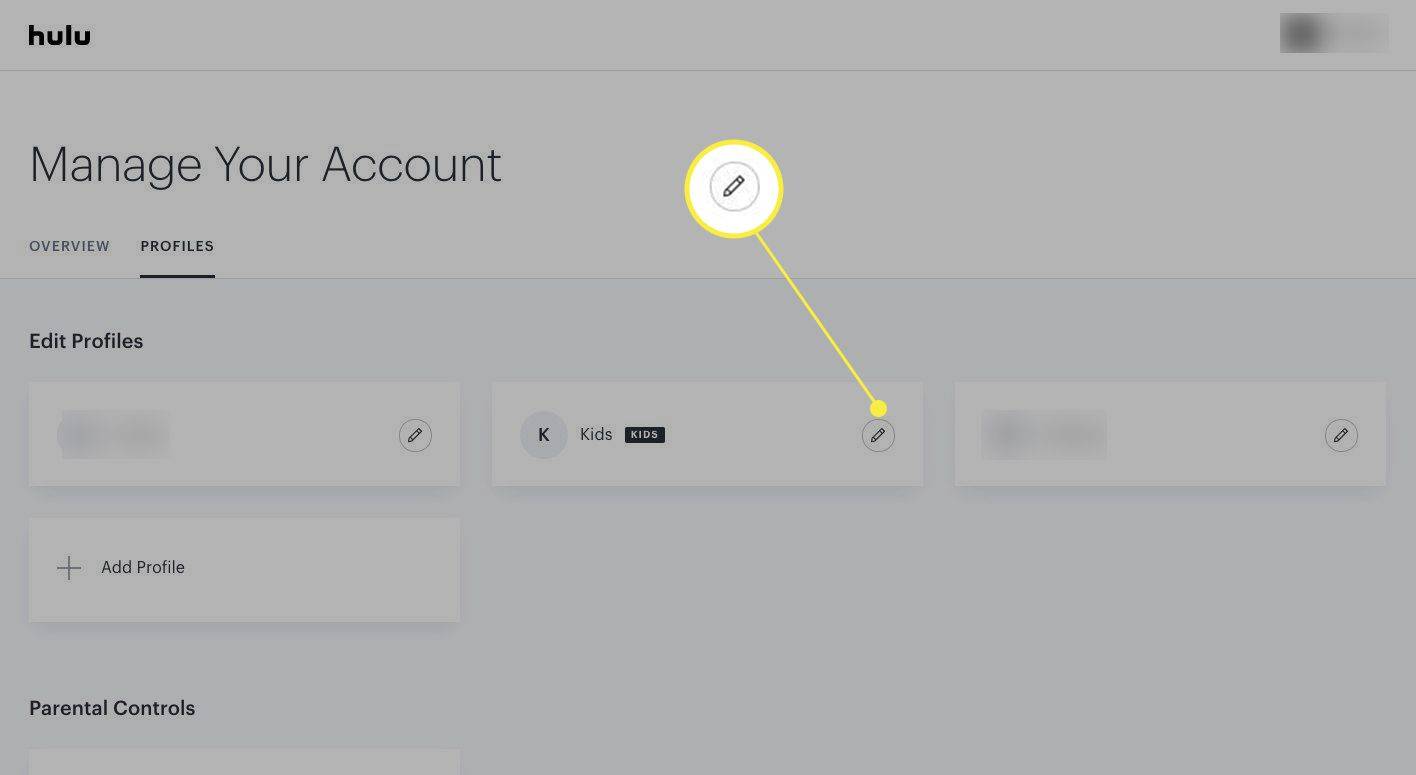
-
Wybierać Usuń profil .
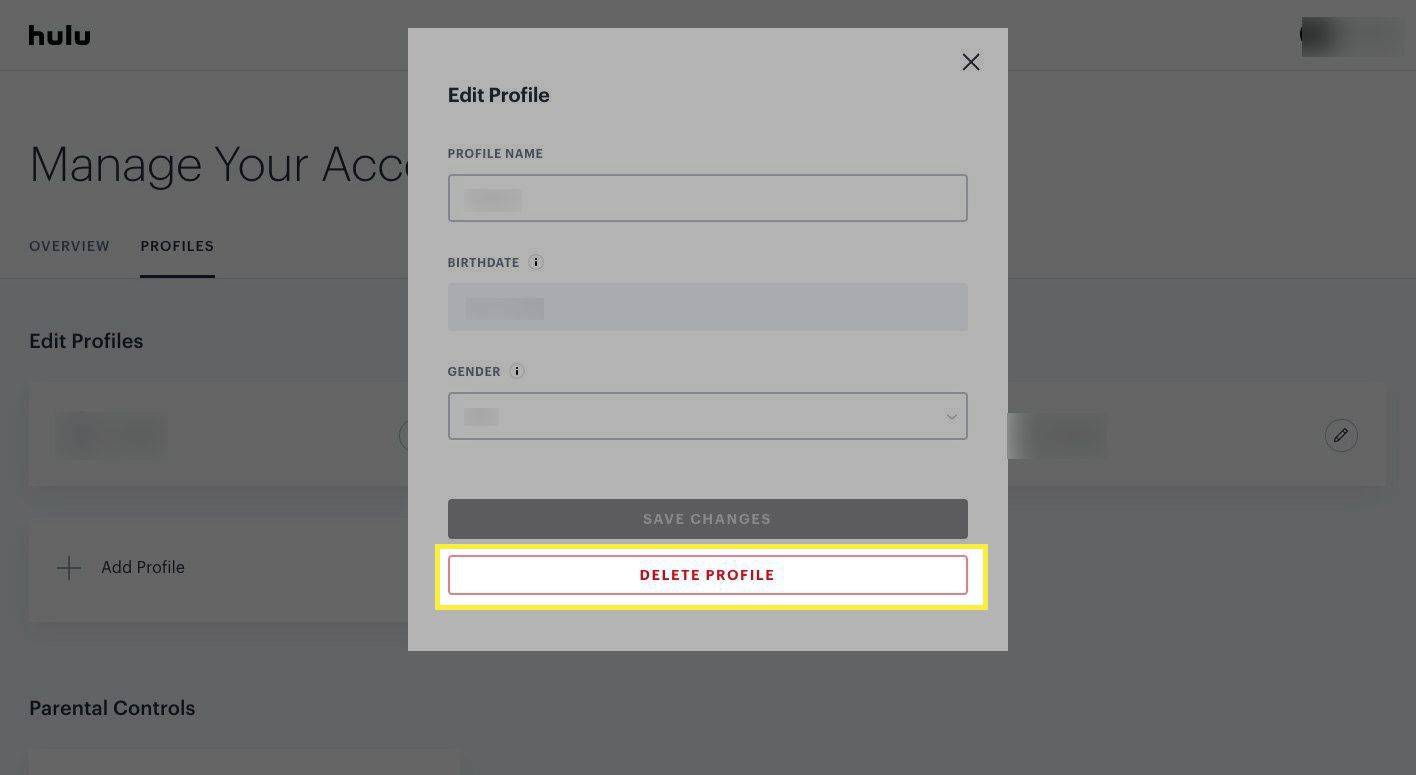
-
Pojawi się nowe okno z pytaniem, czy na pewno chcesz usunąć. Kliknij Usuń profil potwierdzać.
jak umieścić pinezkę na mapach google
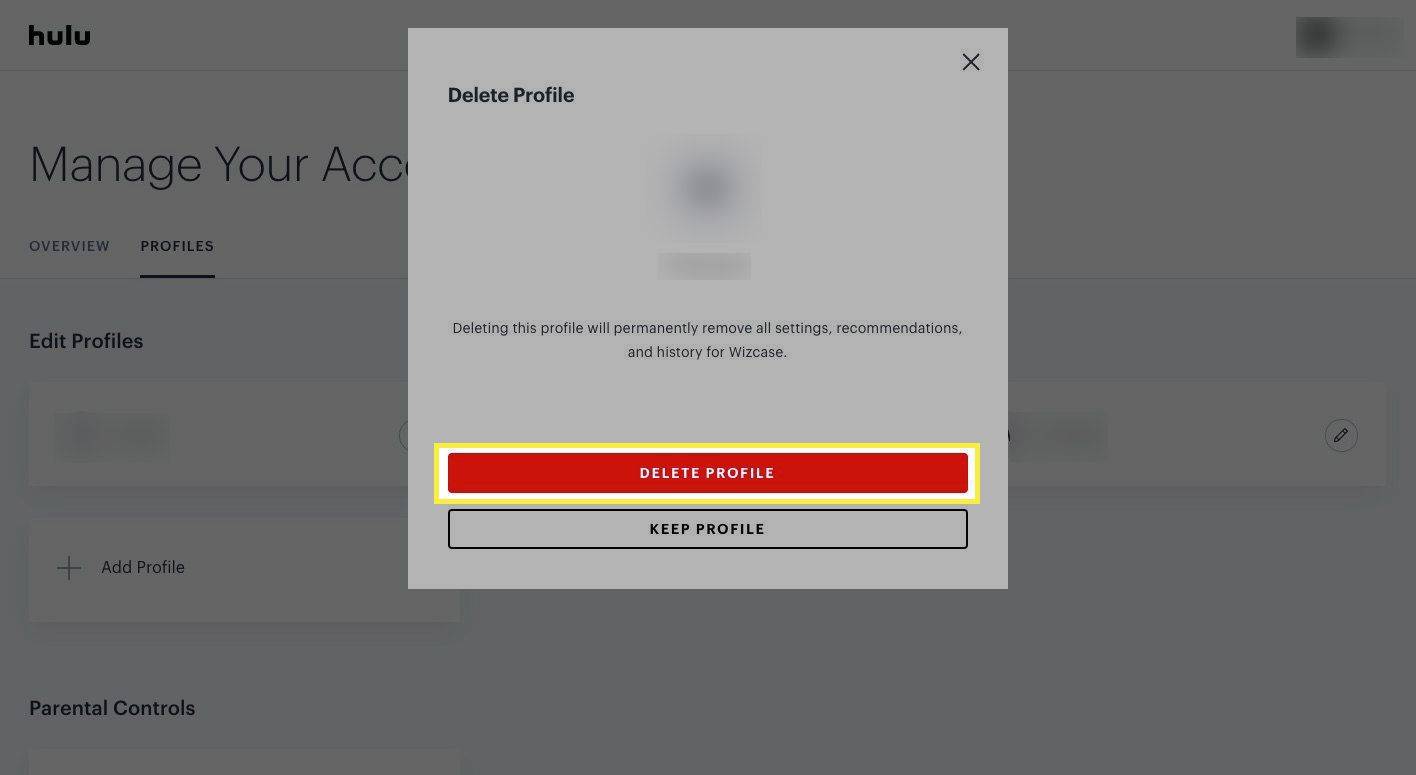
Jeśli profil jest aktywnie używany na innym urządzeniu, jego usunięcie może nie być możliwe. Jeśli tak się stanie, poczekaj, aż profil nie będzie już używany i spróbuj ponownie.
-
Otwórz Hulu na swoim urządzeniu.
-
Wybierać Zarządzaj kontem > Profile .
-
Wybierz profil, który chcesz usunąć i naciśnij OK .
-
Potwierdź usunięcie naciskając OK Ponownie.
-
Najedź kursorem na menu rozwijane w prawym górnym rogu i wybierz Konto .
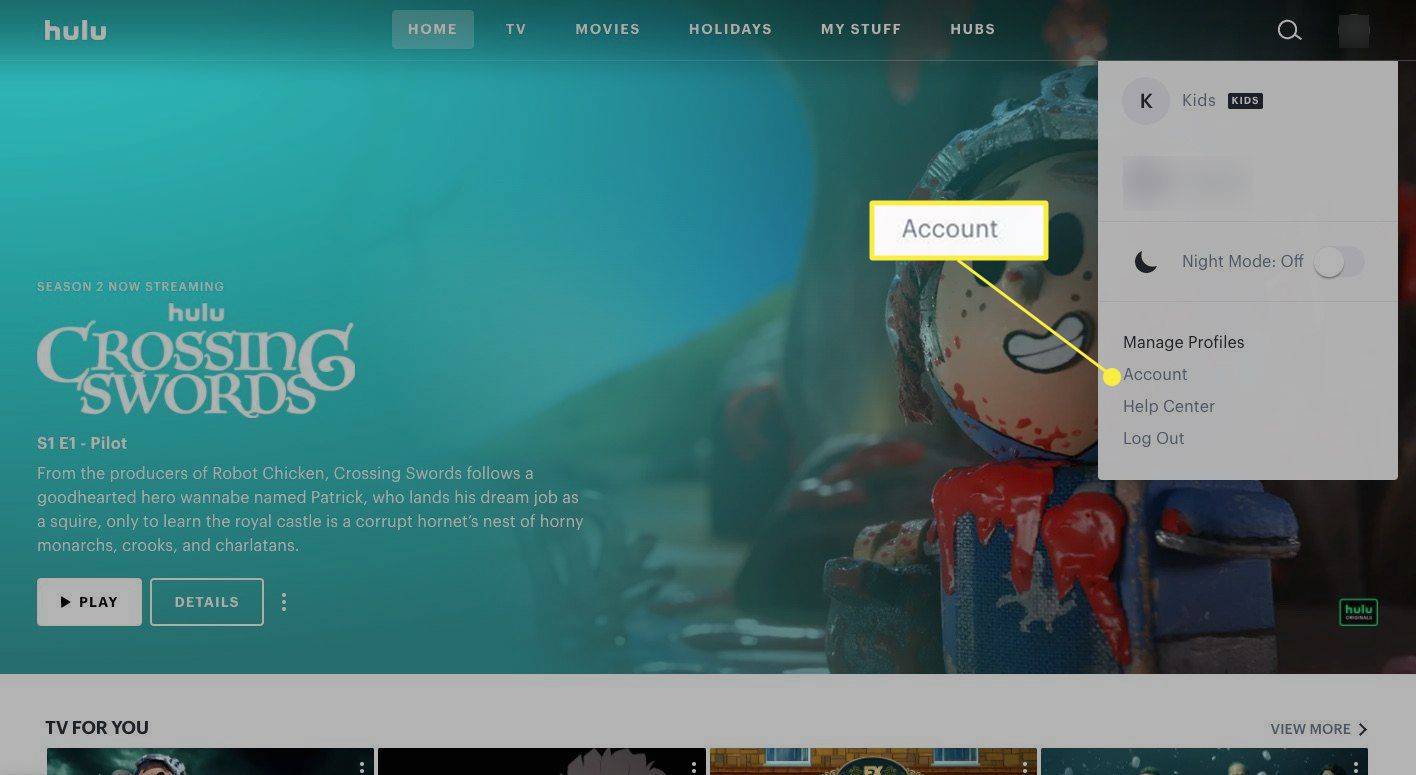
-
Przewiń w dół do Prywatność i ustawienia i kliknij Kalifornijskie prawa do prywatności .
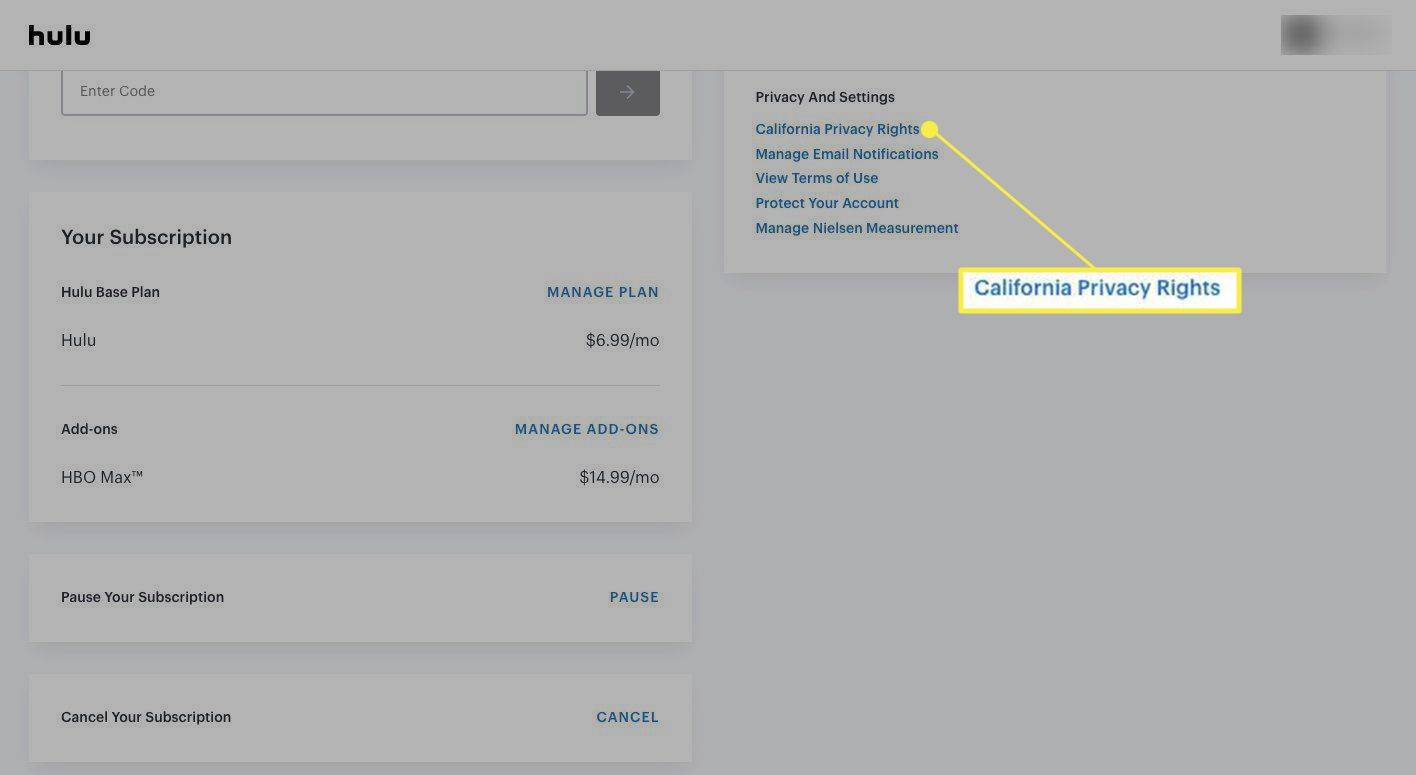
-
Pod Zarządzaj aktywnością , wybierać Profile i kliknij Wyczyść wybrane .
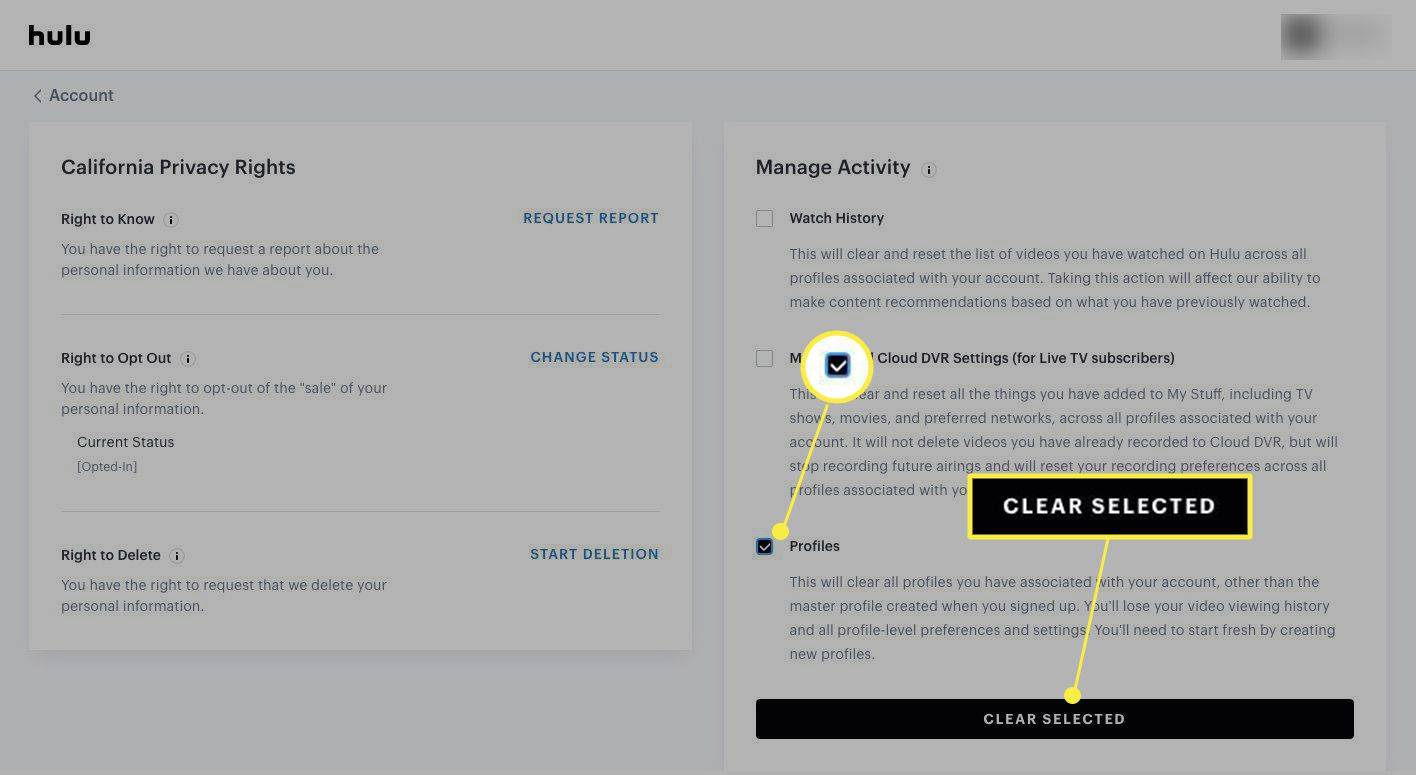
- Jak dodać profil do Hulu?
Do dodaj profil do Hulu , przejdź do Hulu w przeglądarce internetowej, najedź kursorem na ikonę swojego profilu i wybierz Zarządzaj profilami . Wybierać Profile > Edytuj profile > Dodaj profil . Wprowadź szczegóły profilu, w tym imię i datę urodzenia, a następnie wybierz Stworzyć profil .
- Jak zmienić profil Hulu?
Aby zmienić profil Hulu, przejdź do Hulu w przeglądarce internetowej, najedź kursorem na ikonę swojego profilu i wybierz Zarządzaj profilami . Wybierać Profile > Edytuj profile . Kliknij ikona ołówka obok profilu, który chcesz edytować, a następnie wprowadź zmiany.
- Jak umieścić hasło w profilu Hulu?
Aby ograniczyć dostęp do profilu Hulu, musisz włączyć ochronę PIN-em. Idź do swojego ikona profilu i wybierz Zarządzaj profilami . W profilu, który chcesz ograniczyć, wybierz Włącz Ochronę PIN aby włączyć tę funkcję. Wprowadź żądany PIN i wybierz Zapisz zmiany .
Jeśli dotarłeś Limit sześciu profili Hulu i musisz zwolnić miejsce dla kogoś innego, możesz usunąć profile ze swojego konta). W tym artykule dowiesz się, jak usunąć profil Hulu w przeglądarce internetowej, urządzeniu mobilnym i urządzeniu podłączonym do telewizora, takim jak Roku.
Kiedy po raz pierwszy rejestrujesz się w Hulu, tworzy się profil główny. Chociaż nie możesz usunąć głównego profilu swojego konta, możesz go edytować w razie potrzeby.
Jak usunąć profil w Hulu na komputerze z systemem Windows lub Mac?
Aby usunąć profil na komputerze stacjonarnym lub laptopie, zaloguj się na swoje konto Hulu w preferowanej przeglądarce i postępuj zgodnie z poniższymi instrukcjami:
Jak usunąć profil Hulu na smartfonach, Roku, Apple TV i innych
Możesz usunąć profil Hulu na większości urządzeń obsługujących aplikację, w tym na smartfonach, dekoderach, konsolach do gier i innych.
Na iOS i Androidzie : Uruchom aplikację Hulu na swoim urządzeniu z Androidem lub iPhonie i dotknij Konto w prawym dolnym rogu. Stuknij nazwę swojego konta, aby uzyskać dostęp do menu profilu i wybierz Edytować . Stuknij nazwę profilu, który chcesz usunąć, przewiń w dół i stuknij Usuń profil .
Na urządzeniach podłączonych do telewizora (Roku, Smart TV, Apple TV, konsole do gier, dekodery i urządzenia do transmisji strumieniowej): Ponieważ Hulu jest dostępne na wielu różnych platformach, proces usuwania jest nieco inny w zależności od urządzenia. To powiedziawszy, każda platforma powinna wykonać te same podstawowe kroki:
Usunięcie profilu powoduje usunięcie nie tylko wszystkich ustawień powiązanych z tym profilem, ale także jego historii oglądania.
Jak usunąć wszystkie profile w Hulu
Jeśli chcesz wyczyścić wszystkie profile ze swojego konta Hulu (z wyjątkiem profilu głównego), możesz to zrobić, logując się do Hulu wyłącznie z poziomu przeglądarki internetowej. Spowoduje to również usunięcie całej powiązanej historii oglądania i preferencji.
Za pomocą tego menu możesz także wyczyścić historię oglądania i ustawienia DVR w chmurze dla wszystkich profili (bez usuwania wszystkich profili).
Często zadawane pytaniaCiekawe Artykuły
Wybór Redakcji

Zmień użycie procesora przez Windows Defender Max przy skanowaniu
Jak zmienić maksymalne wykorzystanie procesora przez program Windows Defender do skanowania w systemie Windows 10. Program antywirusowy Windows Defender wykorzystuje definicje analizy zabezpieczeń do wykrywania zagrożeń.

Znajdź dziennik wylogowania w systemie Windows 10
Windows 10 jest w stanie śledzić proces wyodrębniania i zapisywać szereg zdarzeń w dzienniku systemowym. W tym artykule zobaczymy, jak znaleźć dziennik wylogowania.

Jak korzystać z funkcji Smart Copy w przeglądarce Microsoft Edge
Jak korzystać ze Smart Copy w Microsoft Edge Microsoft Edge obsługuje teraz nową funkcję Smart Copy. Zachowuje formatowanie nienaruszone, gdy kopiujesz tekst ze strony internetowej i wklejasz go do innych programów, takich jak edytor tekstu.Advertisement Smart Copy to nowa funkcja, która umożliwia użytkownikowi kopiowanie i wklejanie treści

Jak otworzyć plik WPS
Czasami możesz natknąć się na stare typy plików, które będziesz musiał otwierać i pracować z nimi w pracy itp. Jeśli znasz Microsoft Works, możesz przypomnieć sobie pliki .wps i sposób pracy z nimi

Jak rozwiązać problemy z połączeniem Discord
15 szybkich rozwiązań, gdy Discord nie działa lub nie łączy się na iPhonie, iPadzie, Androidzie, Windowsie i Macu. Plus, co powoduje problemy z połączeniem Discord.

Jak rozpakować plik CPGZ na komputerze Mac?
Dla tych, którzy mają problemy z otwieraniem pliku zip i konwertowaniem go na plik CPGZ w systemie MacOS, mamy przewodnik, który pomoże Ci dowiedzieć się, jak rozpakować plik CPGZ. Dla tych, którzy pytają, co to jest