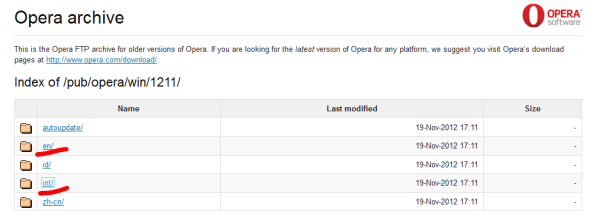Windows 8 wprowadza nowe środowisko rozruchu, które ma nieudokumentowane ukryte opcje. Jak nasz przyjaciel KNARZ odkrył , można je modyfikować. Dzisiaj wyjaśnię, do jakich poleceń można użyć wyłącz logo startowe systemu Windows 8 i animacja wirująca , a także jak włączyć zaawansowane opcje rozruchu oraz b przywróć `` klasyczne '' doświadczenie rozruchu systemu Windows 7 .
Reklama
Zanim zaczniesz
Zwróć uwagę, że udostępniliśmy darmowe narzędzie, Winaero Tweaker , aby to ułatwić.
 Wszystko, co zostanie opisane poniżej, można zrobić za pomocą Winaero Tweaker -> Boot and Logon -> Boot options. Posiada również przycisk przywracania ustawień domyślnych.
Wszystko, co zostanie opisane poniżej, można zrobić za pomocą Winaero Tweaker -> Boot and Logon -> Boot options. Posiada również przycisk przywracania ustawień domyślnych.
Ale kontynuujmy.
jak włączyć Roblox z bąbelkami?
otwarty podwyższony wiersz polecenia . Możesz to zrobić, wykonując te proste kroki
- Naciśnij klawisze Win + X na klawiaturze. Zobaczysz plik Win + X menu (Menu zaawansowanego użytkownika) systemu Windows 8
- WybierzWiersz polecenia (podwyższony)pozycja z tego menu.
Jak wyłączyć logo startowe systemu Windows 8
Wpisz następujące polecenie w otwartym wierszu polecenia z podwyższonym poziomem uprawnień:
bcdedit / set {globalsettings} custom: 16000067 trueSpowoduje to wyłączenie logo rozruchowego systemu Windows 8. Powinieneś ponownie uruchomić Windows 8, aby zobaczyć zmiany. Aby ponownie włączyć / przywrócić ustawienia domyślne, uruchom jedno z następujących poleceń:
bcdedit / set {globalsettings} custom: 16000067 falselub
bcdedit / deletevalue {globalsettings} niestandardowe: 16000067Jak wyłączyć obracającą się animację na ekranie startowym systemu Windows 8
Wpisz następujące polecenie w otwartym wierszu polecenia z podwyższonym poziomem uprawnień:
bcdedit / set {globalsettings} custom: 16000069 trueSpowoduje to wyłączenie obracającej się animacji wyświetlanej podczas uruchamiania systemu Windows 8. Powinieneś ponownie uruchomić Windows 8, aby zobaczyć zmiany. Aby ponownie włączyć / przywrócić ustawienia domyślne, uruchom jedno z następujących poleceń:
bcdedit / set {globalsettings} custom: 16000069 falselub
bcdedit / deletevalue {globalsettings} niestandardowe: 16000069Jak wyłączyć komunikaty rozruchowe systemu Windows 8
Wpisz następujące polecenie w otwartym wcześniej wierszu polecenia z podwyższonym poziomem uprawnień:
bcdedit / set {globalsettings} custom: 16000068 trueSpowoduje to wyłączenie komunikatów rozruchowych podczas uruchamiania systemu Windows 8, takich jak „Proszę czekać”, „Aktualizowanie rejestru - 10%” i tak dalej. Aby je ponownie włączyć / przywrócić ustawienia domyślne, uruchom jedno z następujących poleceń:
bcdedit / set {globalsettings} custom: 16000068 falselub
bcdedit / deletevalue {globalsettings} niestandardowe: 16000068Jak włączyć zaawansowane opcje rozruchu w systemie Windows 8
Możesz włączyć te zaawansowane opcje rozruchu, aby były wyświetlane przy każdym uruchomieniu systemu Windows 8:

Zaawansowane opcje rozruchu w systemie Windows 8
Następujące polecenie umożliwi wyświetlanie zaawansowanych opcji rozruchu przy każdym uruchomieniu:
bcdedit / set {globalsettings} advancedoptions truePonownie powinieneś wpisać to w wierszu polecenia z podwyższonym poziomem uprawnień.
Aby wyłączyć to / przywrócić ustawienia domyślne, uruchom jedno z następujących poleceń:
bcdedit / set {globalsettings} advancedoptions falselub
bcdedit / deletevalue {globalsettings} advancedoptionsJak włączyć edycję parametrów jądra podczas uruchamiania systemu Windows 8
Możesz określić dodatkowe opcje rozruchu dla jądra systemu Windows 8 podczas uruchamiania. Aby to zrobić, wpisz następujące polecenie w wierszu polecenia z podwyższonym poziomem uprawnień:
bcdedit / set {globalsettings} optionsedit true 
Dodatkowe opcje rozruchu dla jądra Windows 8
Myślę, że większość użytkowników nie uzna tej opcji za bardzo użyteczną, chyba że są użytkownikami zaawansowanymi. Należy również pamiętać, że ta opcja nie jest zgodna z opcjami zaawansowanymi wymienionymi powyżej.
Aby przywrócić ustawienia domyślne, wpisz jedno z następujących poleceń
bcdedit / set {globalsettings} optionsedit falselub
jak kontrolować amazon fire stick bez pilota?
opcje bcdedit / deletevalue {globalsettings}Jak włączyć klasyczne menu rozruchowe w systemie Windows 8
Ta opcja przywróci rozruch systemu Windows 7 do systemu Windows 8. Będzie można użyć starego Menedżera rozruchu systemu Windows zamiast nowego. Wpisz następujące polecenie w wierszu polecenia z podwyższonym poziomem uprawnień:
bcdedit / set {default} bootmenupolicy legacyPolecenie cofnięcia to:
bcdedit / set {default} bootmenupolicy standardOtóż to.
Jeśli chcesz uniknąć ręcznego wykonywania tych wszystkich poprawek, nasz Boot UI Tuner zautomatyzuje je za Ciebie.
Chcielibyśmy jeszcze raz podziękować naszemu przyjacielowi KNARZ za udostępnienie większości tych informacji. Jeśli znasz więcej takich poprawek związanych z uruchamianiem systemu Windows 8, podziel się nimi w komentarzach.