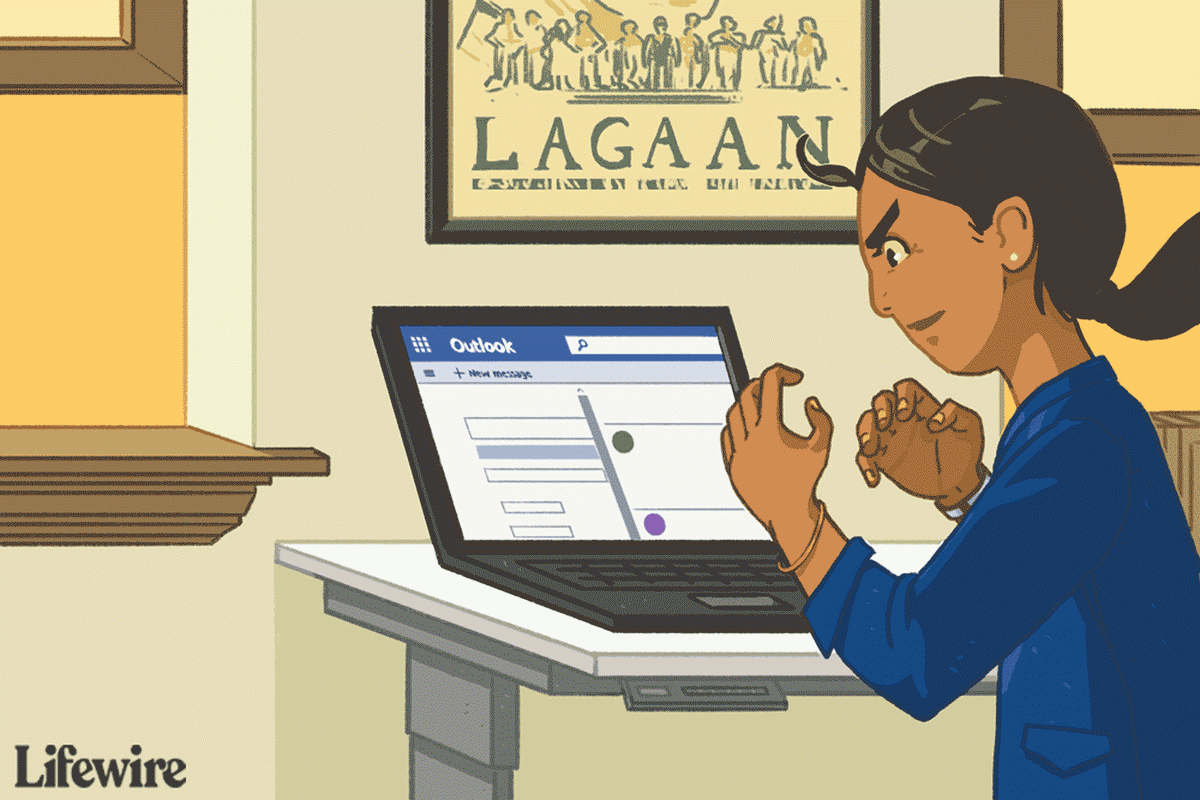Google Chrome ma kilka opcji dostosowywania paska przewijania strony. Czy nie byłoby wspaniale, gdybyś mógł dostosować kolory, przyciski, wymiary i prędkość przewijania paska przewijania? Cóż, możesz to zrobić za pomocą kilku rozszerzeń Chrome.

Dostosowywanie paska przewijania Google Chrome za pomocą narzędzia Rescroller
Przewijanie jest prawdopodobnie najlepszym rozszerzeniem do dostosowywania paska przewijania Chrome. Udaj się do ta strona aby dodać Rescroller do przeglądarki. Po dodaniu możesz kliknąć naPrzewijanie Ustawieniana pasku narzędzi, aby otworzyć poniższą stronę.
jak dodawać czcionki do słowa na Macu

Teraz przewiń trochę w dół do opcji ogólnych, za pomocą których możesz dostosować szerokość paska przewijania. Możesz przeciągnąćPasek przewijania Rozmiarpasek, aby dostosować szerokość paska przewijania. To skonfiguruje szerokość paska po prawej stronie strony Rescroller.
Bezpośrednio pod tym suwakiem znajduje się pole tekstowe Czarna lista. Tam możesz wprowadzić adresy URL witryn, aby zachować domyślny pasek przewijania. Wtedy dostosowany pasek przewijania nie zostanie uwzględniony w tych witrynach.
Przewiń w dół do opcji suwaka, aby skonfigurować kolory suwaka. KliknijKolorpole, aby otworzyć paletę, z której możesz wybrać alternatywne kolory dla suwaka. Wybierz kolor stamtąd i kliknijZastosowaćna palecie, aby zmienić kolor suwaka.

Alternatywnie dodaj obrazy tła do pionowych i poziomych suwaków. wciśnijWybierz obrazprzyciski, aby wybrać obraz dla suwaka. Następnie wciśnijotwartyaby dodać obraz do suwaka jak poniżej.

Opcje suwaka obejmują równieżCienieiGranicesuwaki. Przeciągnięcie paska Obramowania w górę dodaje obramowanie do suwaka. PrzeciągnijCieniepasek w górę, aby zastosować do niego efekt cienia.
Większość suwaków jest domyślnie kwadratowa. Możesz jednak dostosować suwak Chrome, aby był bardziej zakrzywiony. PrzeciągnijZaokrąglony rógs suwak dalej w prawo, aby dodać zakrzywione rogi do suwaka, jak poniżej.

Poniżej możesz wybraćDostosuj styl po najechaniu kursoremiDostosuj styl po kliknięciupola wyboru. Wybierz je, aby otworzyć opcje pokazane poniżej. Dzięki tym ustawieniom możesz dodatkowo dostosować kolory suwaka po najechaniu kursorem lub zaznaczeniu go.

Za pomocą opcji tła możesz dostosować główny pasek przewijania, ale nie suwak. Te ustawienia są prawie identyczne z opcjami suwaka. W związku z tym możesz dostosować kolor, cienie i obramowanie głównego paska przewijania w taki sam sposób.
Nieco dalej na stronie Rescroller znajdują się opcje przycisków. Jeśli nie jest jeszcze zaznaczone, kliknijPokaż przyciski przewijaniaaby dołączyć przyciski na pasku przewijania i rozwinąć te ustawienia. Następnie możesz kliknąćKolorpole wyboru nowych kolorów dla tych przycisków. Jeśli masz dobre obrazy przycisków, kliknij X naW górę,Dobrze,DolnyiLewopudełka, a następnie naciśnijWybierz obrazaby dodać je do pasków przewijania. Sprawdzić ta strona na stronie Iconfinder, aby znaleźć ikony przycisków strzałek na pasku przewijania.

Możesz także dodać zaokrąglone rogi do przycisków strzałek. Przewiń w dół strony, a następnie przeciągnijZaokrąglone rogibar tam dalej w prawo. Ponadto możesz wybraćDostosuj styl po najechaniu kursoremiDostosuj styl po kliknięciuopcje przycisków strzałek.
Dodaj minimalny projekt paska przewijania do Chrome
Aby szybko dostosować pasek przewijania, sprawdź Minimalny pasek przewijania rozbudowa . Jest to rozszerzenie, które dodaje nowy pasek przewijania do Google Chrome, który rozszerza się po najechaniu na niego kursorem i kurczy się lub minimalizuje, gdy pasek przewijania nie jest zaznaczony. Posiada również przezroczysty suwak z zaokrąglonymi rogami.
Otwórz tę stronę i naciśnij zielony przycisk, aby dodać to rozszerzenie do Chrome. Następnie uruchom ponownie przeglądarkę i otwórz kilka stron, aby wypróbować nowy pasek przewijania. Przekonasz się, że strony zawierają pasek przewijania pokazany na zrzucie bezpośrednio poniżej.

Tak więc ten pasek przewijania skutecznie ma zmniejszoną szerokość, gdy nie jest zaznaczony. Najedź na niego kursorem, aby rozwinąć pasek przewijania. Nowością jest też przezroczysty suwak.
To rozszerzenie nie ma wielu opcji dostosowywania, ale konfigurujesz je tak, aby domyślny pasek przewijania pozostał na niektórych stronach. Kliknij prawym przyciskiem myszyMinimalny pasek przewijaniana pasku narzędzi, a następnie wybierzOpcjeaby otworzyć poniższą kartę. Tam możesz wprowadzić adresy URL stron w polu tekstowym, aby nie zawierały dostosowanego paska przewijania.

Dostosuj przewijanie strony paska przewijania
Nie można dostosować przewijania strony paska przewijania, w przeciwnym razie prędkość przewijania za pomocą przewijania lub minimalnego paska przewijania. Możesz to jednak zrobić za pomocą Gładkie przewijanie z chromowanym kółkiem rozszerzenie, z którego użytkownicy Chrome mogą dodać do przeglądarki ta strona . Następnie kliknij prawym przyciskiem myszyGładkie przewijanie z chromowanym kółkiemprzycisk na pasku narzędzi i wybierzOpcjeaby otworzyć stronę pokazaną poniżej.

Na górze znajdują się opcje kółka myszy, za pomocą których możesz dostosować przewijanie kółkiem myszy. Na przykład każda rolka rolki myszy przesuwa suwak w dół strony o określoną wartość; i możesz to dostosować, przeciągającRozmiar krokupasek dalej w lewo lub w prawo. Przeciągnij pasek w prawo, aby zwiększyć liczbę pikseli, o jaką suwak przeskakuje w dół strony przy każdym rolowaniu kółka, co skutecznie zwiększa prędkość przewijania.
Tuż pod tym sąGładkośćiGładkość (przód)słupy. Przeciągnij te paski dalej w prawo, aby przewijanie strony za pomocą kółek było płynniejsze. Jeśli przeciągniesz je daleko w lewo, przewijanie strony za pomocą kółka myszy będzie trochę bardziej szarpane.
Możesz także przewijać stronę w górę iw dół za pomocą klawiszy strzałek. Poniżej opcji myszy znajdują się ustawienia, za pomocą których możesz dostosować przewijanie strony klawiatury. Opcje są w zasadzie takie same jak w przypadku myszy, z wyjątkiem tego, że dostosowują ustawienia paska przewijania klawiatury Chrome.

U dołu strony znajduje się pole tekstowe Czarna lista. Tam możesz wprowadzić adresy URL stron internetowych, które chcesz wykluczyć z wybranych ustawień Chromium Wheel Smooth Scroller.
Dzięki tym rozszerzeniom możesz teraz dostosować pasek przewijania Google Chrome. Możesz zmienić pasek przewijania za pomocą Rescroller, dodać nowy przezroczysty suwak do przeglądarki za pomocą Minimalnego paska przewijania lub dalej skonfigurować przewijanie strony za pomocą Chromium Wheel Smooth Scroller.