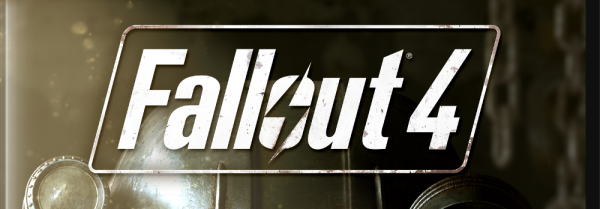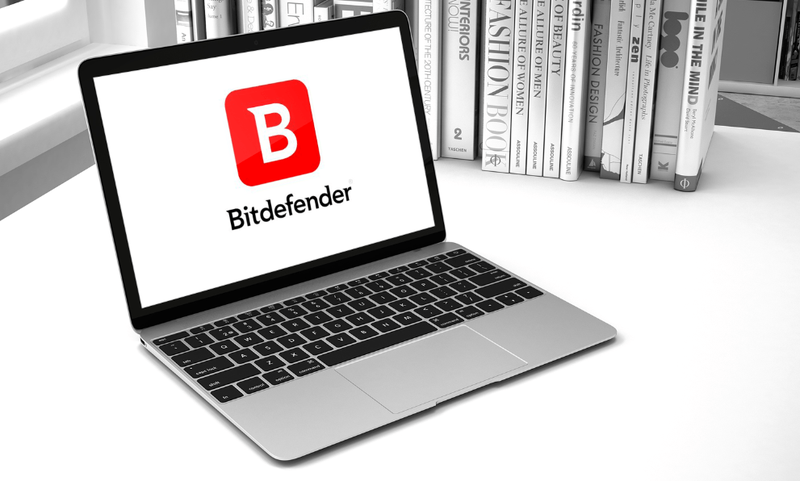Co wiedzieć
- Przy podłączonej klawiaturze naciśnij Polecenie+F .
- Bez klawiatury uzyskaj dostęp do Znajdować narzędzie w aplikacji.
- Otwórz dokument PDF w Plikach lub Książkach i użyj opcji Szukaj skrzynka.
W tym artykule wyjaśniono, jak używać odpowiednika polecenia klawiaturowego skrótu Windows Control F na iPadzie. Za pomocą skrótu klawiaturowego możesz otworzyć narzędzie Znajdź i wyszukać słowo lub frazę w dokumencie lub na stronie internetowej. Pokażemy Ci również, jak to osiągnąć, nawet jeśli nie masz podłączonej klawiatury.
Sterowanie F to polecenie F za pomocą klawiatury
Jeśli do iPada jest podłączona jakakolwiek klawiatura zewnętrzna, po prostu otwórz dokument lub stronę internetową i naciśnij Polecenie+F , aby wyświetlić narzędzie Znajdź.

Następnie wpisz słowo lub frazę w polu wyszukiwania i naciśnij Powrót szukać. Zobaczysz, że Twoje wyniki zostaną wyróżnione.

Wyszukaj w dokumencie
Jeśli masz dokument w edytorze tekstu, takim jak Pages, Microsoft Word lub Dokumenty Google, możesz skorzystać z funkcji wyszukiwania tej aplikacji.
jak zrobić duet z kimś na tiktok
Szukaj na stronach
Otwórz dokument w aplikacji Pages.
-
Stuknij w trzy kropki w prawym górnym rogu i wybierz Znajdować .

-
Wpisz słowo lub frazę w polu wyszukiwania i dotknij Szukaj .

-
Użyj strzałek, aby wyświetlić wszystkie wystąpienia wyszukiwanego hasła i dotknij dowolnego miejsca w dokumencie, aby zamknąć narzędzie Znajdź.
Szukaj w programie Word
Otwórz dokument w aplikacji Microsoft Word.
-
Stuknij w Znajdować ikona (szkło powiększające) w prawym górnym rogu.

-
Wpisz słowo lub frazę w polu wyszukiwania i dotknij Szukaj .

-
Użyj strzałek, aby przejrzeć wszystkie wystąpienia wyszukiwanego hasła i dotknij dowolnego miejsca w dokumencie, aby zamknąć narzędzie Znajdź.
Wyszukaj w Dokumentach Google
Otwórz dokument w aplikacji Dokumenty Google.
-
Stuknij w trzy kropki w prawym górnym rogu i wybierz Znajdź i zamień .

-
Wpisz słowo lub frazę w polu wyszukiwania i dotknij Szukaj .

-
Użyj strzałek, aby wyświetlić każde wystąpienie wyszukiwanego hasła, a następnie dotknij X po lewej stronie, aby zamknąć narzędzie Znajdź.
Wyszukaj w pliku PDF
Jeśli masz plik PDF, możesz go otworzyć w aplikacji Pliki lub Książki i wyszukać potrzebne informacje.
Szukaj w plikach
Otwórz dokument PDF w aplikacji Pliki.
-
Stuknij w Znajdować ikona (szkło powiększające) w prawym górnym rogu.

-
Wpisz słowo lub frazę w polu wyszukiwania nad klawiaturą i dotknij Szukaj .

-
Użyj strzałek, aby wyświetlić wszystkie wystąpienia wyszukiwanego hasła i dotknij Anulować , aby zamknąć narzędzie Znajdź.
Szukaj w książkach
Otwórz dokument PDF w aplikacji Książki.
jak upuszczać przedmioty w robloxie
-
Stuknij w dowolnym miejscu dokumentu, aby wyświetlić pasek menu u góry.
-
Wybierz Znajdować ikona (szkło powiększające) w prawym górnym rogu.

-
Wpisz słowo lub frazę w polu wyszukiwania.
-
Gdy zobaczysz wyniki pod polem wyszukiwania, stuknij, aby podświetlić słowo lub frazę w dokumencie.

-
Narzędzie Znajdź zamyka się automatycznie po podświetleniu wyszukiwanego hasła.

Szukaj na stronie internetowej
Znalezienie słowa lub frazy na stronie internetowej jest łatwe dzięki wbudowanemu narzędziu wyszukiwania w przeglądarce internetowej. Tutaj przyjrzymy się Safari i Chrome.
Szukaj w Safari
-
Po otwarciu strony internetowej dotknij paska adresu u góry przeglądarki Safari i wprowadź wyszukiwane słowo lub frazę.
-
Na wyświetlonej liście wyników zejdź na dół, a zobaczysz Na tej stronie Sekcja. Wybierz Znajdować opcję dla wprowadzonego słowa lub frazy.

-
Następnie zobaczysz podświetlone wyszukiwane hasło.
Użyj strzałek, aby zobaczyć każde wystąpienie wyszukiwanego hasła i dotknij Zrobione kiedy skończysz.

Wyszukaj w Chrome
-
Po otwarciu strony internetowej w aplikacji Chrome kliknij trzy kropki w prawym górnym rogu.
jak pokazać współrzędne w minecrafcie
-
Przewiń w dół i wybierz Znajdź na stronie .

-
Wpisz słowo lub frazę w polu wyszukiwania.
-
Następnie wyszukiwane hasło zostanie podświetlone na stronie.
Użyj strzałek, aby wyświetlić każdą instancję i dotknij Zrobione , aby zamknąć narzędzie Znajdź.

- Jak kontrolować F na komputerze Mac?
Używać Kontroluj F na Macu , naciskać Komenda + F na klawiaturze. W aplikacjach Apple wybierz Edytować > Znajdować w pasku menu lub skorzystaj z paska wyszukiwania w aplikacji.
- Czy powinienem kupić klawiaturę do iPada?
Do niektórych zadań klawiatura ekranowa może być lepsza niż klawiatura przewodowa. Należy jednak rozważyć zdobycie klawiatury dla iPada jeśli dużo piszesz w drodze lub chcesz używać iPada jak komputera.
- Jak zwiększyć klawiaturę na iPadzie?
Aby przywrócić klawiaturę do normalnego rozmiaru, połóż dwa palce na klawiaturze i rozsuń je. Możesz użyć funkcji Zoom, aby przyjrzeć się bliżej, lub użyć aplikacji innej firmy, aby mieć większą klawiaturę.