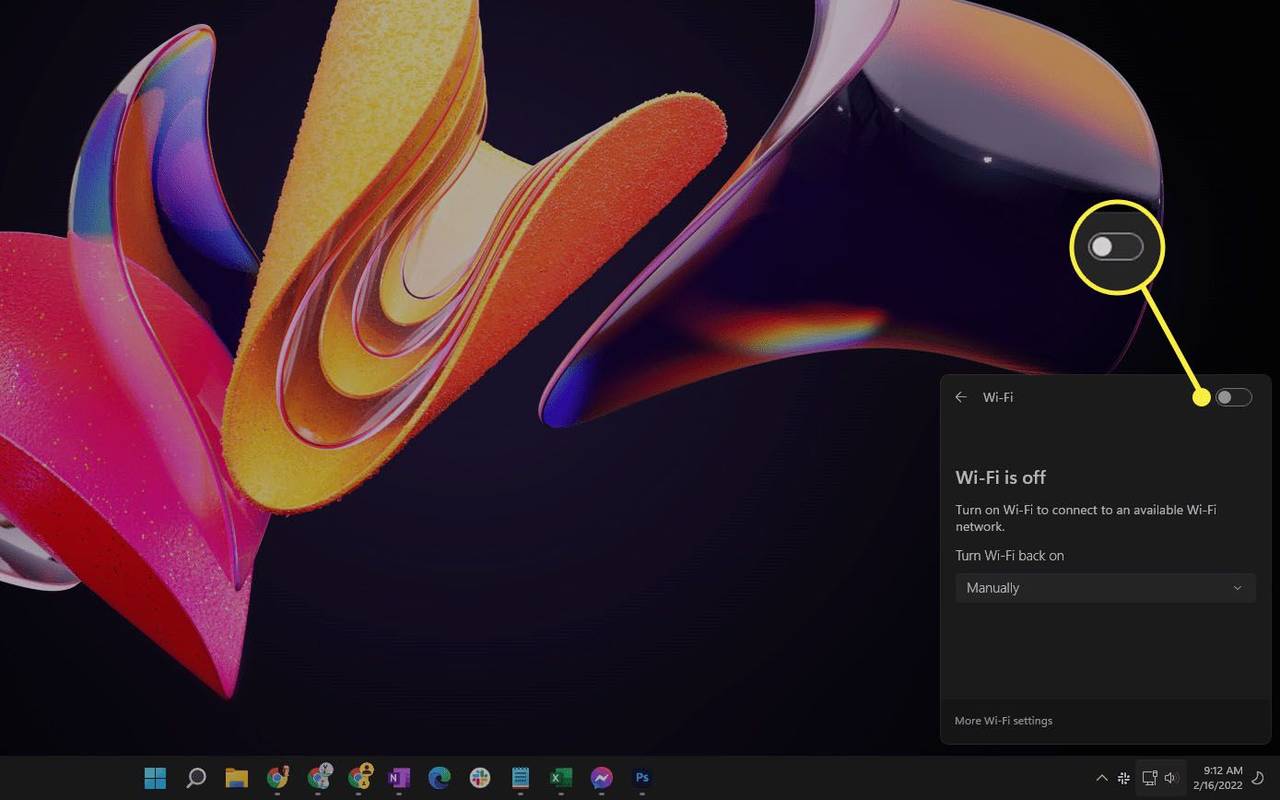Co wiedzieć
- Przewodowo: na komputerze wyłącz Wi-Fi > włącz hotspot w telefonie > podłącz telefon do komputera. Komputer powinien połączyć się z nim automatycznie.
- Bezprzewodowo: w telefonie włącz hotpot > użyj komputera, aby znaleźć sygnał Wi-Fi telefonu > połącz.
W tym artykule wyjaśniono, jak podłączyć komputer do hotspotu utworzonego na urządzeniu mobilnym. Umożliwi to udostępnienie mobilnego połączenia internetowego telefonu laptopowi lub komputerowi stacjonarnemu, co może być konieczne, jeśli w danym miejscu nie ma Wi-Fi. Przyjrzymy się także różnicom między różnymi typami połączeń hotspotów: Wi-Fi, Bluetooth i USB.
Zrzuty ekranu i kroki opisane w tym artykule dotyczą konkretnie komputera z systemem Windows 11 i telefonu Pixel z systemem Android 12. Czynności te nieznacznie się różnią w przypadku innych urządzeń. niektóre z tych różnic opisano poniżej.
Jak podłączyć telewizor Smart TV do mobilnego punktu dostępuJak podłączyć mój osobisty hotspot do komputera?
Wykonaj poniższe kroki, jeśli chcesz skonfigurować w telefonie tethering przez USB, aby udostępniać internet tylko jednemu urządzeniu, lub przejdź do następnej sekcji, aby dowiedzieć się, jak utworzyć bezprzewodowy punkt dostępu. Korzystanie z połączenia USB jest idealnym rozwiązaniem, jeśli chodzi o bezpieczeństwo i żywotność baterii.
-
Wyłącz Wi-Fi na swoim komputerze . Jeśli w zasięgu znajduje się sieć bezprzewodowa, nie chcesz przypadkowo się z nią połączyć, ponieważ zamiast tego planuje się korzystać z połączenia telefonu.
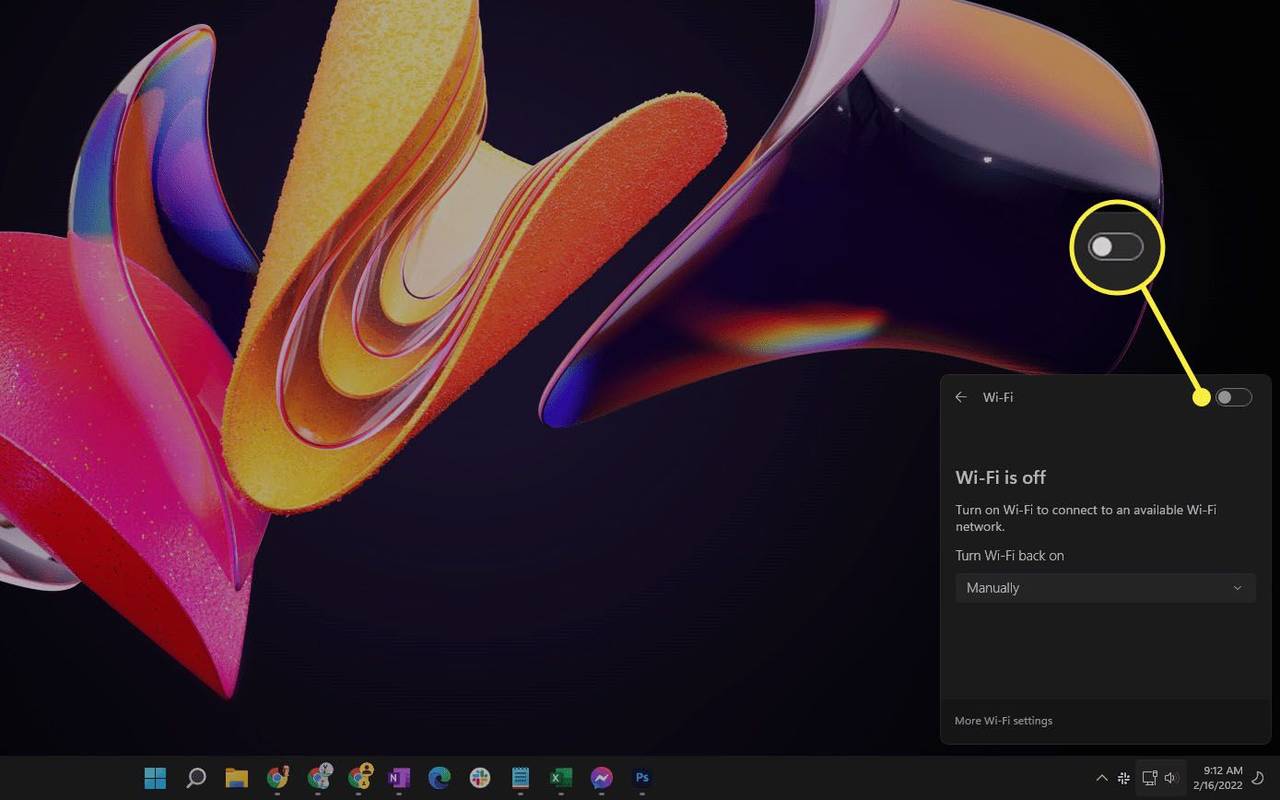
-
Podłącz jeden koniec kabla USB telefonu do wolnego portu USB w komputerze, a drugi koniec do urządzenia.
-
Uruchom hotspot w swoim telefonie. Na iPhonie/iPadzie nazywa się Hotspot osobisty i hotspot i tethering na niektórych telefonach z systemem Android . Linki te opisują wszystkie niezbędne kroki, aby przejść do odpowiedniego ekranu i włączyć hotspot.
Jeśli używasz Androida, wybierz Tethering przez USB z tego ekranu. Użytkownicy Apple muszą mieć zainstalowany iTunes.

-
Twój komputer powinien automatycznie połączyć się z hotspotem. Jeśli to nie działa, zobacz wskazówki na dole tej strony.
Jak podłączyć mobilny punkt dostępu do komputera bez kabla USB?
Możesz także udostępniać Internet w telefonie komputerowi za pośrednictwem połączenia bezprzewodowego. Otwiera sieć dla więcej niż jednego komputera, dzięki czemu wszystkie Twoje urządzenia mogą korzystać z tego samego połączenia internetowego.
Wi-Fi to najszybsza opcja, ale jeśli wolisz połączyć hotspot z komputerem za pomocą Bluetooth, zobacz, jak uzyskać dostęp do Internetu na komputerze za pomocą telefonu z włączoną funkcją Bluetooth, aby uzyskać te wskazówki. Na dole tej strony znajduje się zestawienie hotspotów Wi-Fi i Bluetooth.
-
Włącz hotspot w swoim telefonie (pomoc znajdziesz w krokach powyżej).

Wskazówki dotyczące konfiguracji różnią się znacznie, jeśli korzystasz z dedykowanego mobilnego punktu dostępu, który nie jest wbudowany w telefon. Może być konieczne po prostu włączenie go i wykonanie kroków widocznych na ekranie. Może też być dostępna aplikacja mobilna, którą można sparować z hotspotem, aby dokończyć konfigurację. Wskazówki dojazdu są dostarczane wraz z hotspotem po zakupie, ale powinny być również dostępne na stronie internetowej producenta.
-
Połącz się z nowo utworzoną siecią bezprzewodową ze swojego komputera.
Aby połączyć się z siecią w systemie Windows 11, wybierz opcję ikona sieci według zegara wybierz Zarządzaj połączeniami Wi-Fi obok ikony Wi-Fi, a następnie wybierz hotspot zrobiłeś w poprzednim kroku.

-
Po kilku sekundach aktywna sieć na Twoim komputerze powinna być hotspotem utworzonym z poziomu telefonu. Jeśli Internet na Twoim komputerze nie działa, zapoznaj się ze wskazówkami na dole tej strony.
Co jest lepsze dla hotspotów: Wi-Fi, Bluetooth czy USB?
Udostępnianie tak wielu opcji tylko w przypadku hotspotu wydaje się zbędne, ale każda z tych metod połączenia ma swoje własne, unikalne korzyści i koszty.
Oto kilka rzeczy, które należy wziąć pod uwagę przy wyborze pomiędzy tymi opcjami dla komputera PC:
- Upewnij się, że Wi-Fi komputera jest wyłączone, jeśli jesteś podłączony przez USB. Komputer może nadal szukać sieci Wi-Fi lub być może jest podłączony do sieci Wi-Fi bez dostępu do Internetu.
- Sprawdź dokładnie, czy hotspot w telefonie pokazuje połączenie internetowe. Jeśli po raz pierwszy próbujesz skorzystać z hotspotu, może być konieczne skontaktowanie się z operatorem. może być konieczne włączenie tej funkcji po ich stronie lub może być konieczne dopłata za utworzenie hotspotu.
- Czy Twój komputer jest zbyt daleko od telefonu? Jeśli korzystasz z opcji Wi-Fi lub Bluetooth, prawdopodobnie oddaliłeś się zbyt daleko od komputera, aby połączenie mogło zostać nawiązane.
- Czy przed utworzeniem hotspotu Twój telefon miał aktywne mobilne połączenie z Internetem? Aby komputer mógł z niego ostatecznie korzystać, konieczne jest prawidłowe połączenie w telefonie. Zakręt tryb samolotowy włączyć i wyłączyć, aby odświeżyć połączenie lub sprawdzić, co zrobić, gdy mobilna transmisja danych nie działa.
- Jeśli nie wykupisz u swojego operatora komórkowego planu nieograniczonej transmisji danych, obowiązuje górny limit ilości danych, które mogą zostać przesłane przez Twój telefon. Dane Twojego planu mogły zostać wstrzymane po osiągnięciu limitu. Zwykle możesz skontaktować się z operatorem komórkowym, aby uzyskać więcej danych.
- Jeśli próbowałeś włączyć hotspot, ale tryb samolotowy był już włączony, na telefonie może pojawić się komunikat „Tethering nie ma internetu”. Wyłącz tryb samolotowy i spróbuj ponownie.
- Widzieć jak rozwiązać problemy z hotspotami na iPhonie lub jak rozwiązać problemy z tetheringiem przez USB w systemie Windows, jeśli nadal masz problemy.
Wszystkie trzy typy połączeń wykorzystują pakiet danych telefonu do łączenia się z Internetem. Należy o tym pamiętać, jeśli masz ograniczony plan transmisji danych. Niektórzy przewoźnicy oferują nawetmniejprzesyłanie danych do hotspotów niż w przypadku normalnych połączeń.
jak płacić gotówką na grubhub
Oznacza to, że wszystko, co robisz na komputerze, gdy jest on podłączony do hotspotu w telefonie, pochłania komórkową transmisję danych. Nawet jeśli masz nieograniczoną ilość danych, nadal możesz być ograniczony pod względem ich ilościdane hotspotukonkretnie możesz stosować przez cały miesiąc. Aby uzyskać szczegółowe informacje, skontaktuj się ze swoim operatorem komórkowym.
Ważne jest, aby unikać pobierania lub przesyłania dużych plików na komputer oraz aktualizowania oprogramowania komputera, gdy korzysta on z hotspotu. Są to czynności, nad którymi możesz nie zastanawiać się dwa razy, korzystając z komputera w domu, ale zdecydowanie powinieneś ponownie przemyśleć sposób, w jaki korzystasz z Internetu, gdy ilość danych jest ograniczona. Sprawdź inne sposoby ograniczenia wykorzystania mobilnej transmisji danych .
Większość urządzeń ułatwia monitorowanie wykorzystania danych, a niektóre umożliwiają nawet skonfigurowanie alertów dotyczących wykorzystania danych. Zaleca się mieć go na oku, aby wiedzieć, kiedy się zbliżasz lub kiedy osiągnąłeś limit, który sobie narzuciłeś.
Dlaczego mój komputer nie łączy się z mobilnym hotspotem?
Poniżej znajduje się kilka pomysłów, co możesz zrobić, jeśli Twój komputer nie może połączyć się z Internetem za pośrednictwem hotspotu.
Ciekawe Artykuły
Wybór Redakcji
Telefon Google Pixel i Pixel XL: Google rozpoczyna grę reklamową przed premierą telefonu Pixel
Google dokłada wszelkich starań, aby promować swoje nadchodzące flagowe telefony Pixel i Pixel XL przed ich premierą 20 października. W ramach tego impulsu publikuje dość dziwne krótkie reklamy, które mają być wyświetlane w telewizji

Zakończenie wsparcia głównego nurtu dla systemu Windows 10 w wersji 1709
Pierwotna wersja Windows 1709 „Fall Creators Update” została wydana 17 października 2017 r. Od tego czasu firma Microsoft wydała kilka aktualizacji funkcji dla rodziny systemów operacyjnych Windows 10, w tym wersję 1803 i 1809; a następnie kilka zbiorczych aktualizacji, w tym poprawki bezpieczeństwa i ulepszenia stabilności. Dzisiaj wersja Windows 1709 ma

Czy potrzebujesz napędu optycznego?
Dowiedz się wszystkiego o napędach optycznych, czyli urządzeniach wykorzystujących światło do odczytu i zapisu informacji. Typowe obejmują napędy CD, DVD i Blu-ray.

Włącz Numery tygodni dla aplikacji Kalendarz w systemie Windows 10
Jak włączyć lub wyłączyć numery tygodni w kalendarzu systemu Windows 10. System Windows 10 ma wstępnie zainstalowaną aplikację Kalendarz po wyjęciu z pudełka. W razie potrzeby możesz włączyć tydzień

Jak zainstalować Ring Doorbell Pro bez istniejącego dzwonka
Instalacja urządzenia Ring Doorbell Pro nie jest tak trudna, jak mogłoby się wydawać. Osoby, które nie mają doświadczenia w takich sprawach, mogą być nieco onieśmielone, ale nie ma powodu do zmartwień. W tym artykule dowiesz się, jak to zrobić

Jak utworzyć konto Samsung
Utworzenie konta Samsung na nowym urządzeniu to ważny krok w kierunku maksymalnego wykorzystania możliwości telefonu lub tabletu. Oto dwa sposoby założenia nowego konta Samsung.