Co wiedzieć
- Jeśli Twój laptop ma dwa porty wideo, wszystko gotowe. Jeśli nie, będziesz potrzebować zewnętrznego wyświetlacza USB, adaptera rozdzielacza portu wyświetlacza lub portu Thunderbolt.
- Karta graficzna lub wideo w większości laptopów jest zintegrowana z płytą główną, więc nie można jej wymienić ani łatwo dodać drugiej karty.
- Wybrany sprzęt zależy od tego, z jakich istniejących portów laptopa możesz już korzystać.
W tym artykule omówiono trzy różne sposoby podłączania wielu monitorów do laptopa.
Jak skonfigurować trzy monitory na laptopieDodaj monitory za pomocą zewnętrznego adaptera wyświetlacza USB
Są to adaptery, które zamieniają port USB w jeden lub dwa zewnętrzne porty wyświetlacza.
-
Najczęściej dostępne są zewnętrzne adaptery USB do wyświetlania, umożliwiające dodanie do laptopa portu HDMI, DisplayPort, VGA lub DVI.

Amazon.com
Zwróć szczególną uwagę na wersję portu USB wymaganą przez te urządzenia. Większość nowoczesnych adapterów wideo USB wymaga standardu USB 3.0. Możesz sprawdzić wersję portów USB laptopa, otwierając Panel sterowania i wybierając Menadżer urządzeń i rozszerzający się Kontrolery uniwersalnej magistrali szeregowej . Zobaczysz tam listę portów USB.
-
Przed zainstalowaniem adaptera należy zainstalować oprogramowanie sterownika dołączone do adaptera, aby adapter działał prawidłowo. Jeśli oprogramowanie sterownika nie jest dołączone do adaptera, możesz je pobrać i zainstalować ze strony internetowej producenta. Oprogramowanie sterownika umożliwia komunikację komputera za pośrednictwem portu USB z adapterem w taki sposób, jakby sam port USB był wieloma portami wyświetlacza.

-
Po zainstalowaniu oprogramowania sterownika wyłącz komputer. Podłącz końcówkę USB adaptera do odpowiedniego portu USB w laptopie. Następnie uruchom komputer i poczekaj, aż całkowicie się uruchomi, zanim przejdziesz do następnego kroku.
Po zainstalowaniu sterownika komputer powinien wykryć dwa monitory. Jeśli po uruchomieniu komputera nic nie wyświetla się na drugim monitorze, może być konieczne wykonanie niektórych czynności kroki rozwiązywania problemów w celu ustalenia przyczyny niedziałania dodatkowych monitorów .
-
Dostosuj monitory tak, aby kursor myszy płynnie przechodził pomiędzy wyświetlaczem laptopa a dodatkowymi monitorami. Wybierz Początek menu i typ Wyświetlacz . Wybierać Ustawienia wyświetlania . Zobaczysz teraz drugi i trzeci ekran. Dostosuj wyświetlacz tak, aby znajdował się obok wyświetlacza laptopa. Wybierać Stosować przyjąć stanowisko monitora.

Użyj portu Thunderbolt, aby dodać drugi monitor
Jeśli masz nowszy laptop, możesz nawet nie zdawać sobie sprawy, że masz w komputerze specjalny port zwany portem Thunderbolt. Porty te są dostępne zarówno w laptopach z systemem macOS, jak i Windows 10.
Port ten zwykle znajduje się w pobliżu portu zasilacza. Najnowsze złącze USB Type-C to mały, owalny port wyposażony w zaawansowaną technologię opracowaną przez firmy Intel i Apple. Starsze wersje mają bardziej prostokątny kształt i można je znaleźć na starszych laptopach.
-
Port umożliwia podłączenie do stacji dokującej za pomocą jednego kabla.

CronisławGetty Images
jak zainstalować kodi na telewizorze z Androidem?
-
Stacja dokująca zapewnia połączenie wideo, audio, zasilanie, a nawet transmisję danych za pośrednictwem tego kabla. Co najważniejsze, zapewniają dostęp do dwóch zewnętrznych portów monitora za pomocą jednego połączenia Thunderbolt.

-
Jeśli nie chcesz kupować pełnej stacji dokującej Thunderbolt, możesz zamiast tego kupić tańszy adapter Thunderbolt. Rozszerzają one pojedynczy port Thunderbolt w komputerze na dwa zewnętrzne monitory. Jeśli Twój komputer jest również wyposażony w port HDMI lub Displayport, oznacza to, że oprócz własnego wyświetlacza laptopa możesz podłączyć do niego maksymalnie trzy monitory zewnętrzne.

Amazon.com
Jeśli masz nowsze monitory, mogą one być wyposażone w wejście Thunderbolt. W takim przypadku nie będzie konieczne kupowanie stacji dokującej ani koncentratora, aby podłączyć zewnętrzny monitor do laptopa. Jeśli jednak chcesz podłączyć dwa monitory zewnętrzne, Twój laptop będzie potrzebował dwóch portów Thunderbolt.
-
Proces korzystania ze stacji dokującej lub koncentratora jest taki sam. Wystarczy podłączyć kabel Thunderbolt do laptopa i podłączyć każdy monitor do odpowiednich portów urządzenia. Następnie wystarczy dostosować położenie każdego monitora w Ustawieniach wyświetlania, jak opisano w pierwszej części tego artykułu.
Wypróbuj adapter rozdzielacza Display Port
Starsze urządzenia typu splitter Display Port służyły głównie do przełączania między dwoma monitorami zewnętrznymi lub wyświetlania tego samego wyjścia wideo na dwóch ekranach.
Jeśli jednak chcesz podłączyć dwa monitory do laptopa, prawdopodobnie masz nadzieję na rozszerzenie wyświetlacza, a nie na tworzenie kopii lustrzanych.
Na szczęście nowsze adaptery rozdzielacza portów wyświetlacza są w stanie przejąć pojedyncze wyjście HDMI lub DisplayPort z laptopa i rozszerzyć sygnał wyjściowy wideo na dwa lub więcej monitorów.
-
Kupuj ostrożnie, szukając jednego z tych rozdzielaczy wyświetlaczy, które są w stanie wydłużyć wyświetlacze, ponieważ większość z nich zawiera tylko lustro. Przy zakupie dokładnie zapoznaj się ze specyfikacją tego urządzenia.

-
Po zakupie wystarczy podłączyć kabel z pojedynczym portem wyświetlacza do laptopa. Następnie za pomocą kabli podłącz każdy port adaptera do każdego adaptera. Wiele z tych adapterów umożliwia instalację typu plug-and-play bez konieczności stosowania oprogramowania. Inne mogą wymagać oprogramowania sterownika. Niektóre mogą również wymagać zewnętrznego zasilacza.
-
Po podłączeniu wszystkich kabli i włączeniu rozdzielacza możesz dostosować położenie monitora w Ustawieniach wyświetlania.
Wybór sposobu podłączenia wielu monitorów
Jeśli chodzi o dodanie do laptopa wielu ekranów, wybór sprowadza się do możliwości sprzętowych zarówno laptopa, jak i monitorów. Niezależnie od tego, czy pracujesz ze starszą technologią, czy z najnowszym laptopem i monitorami, istnieje rozwiązanie, które można rozszerzyć na wiele wyświetlaczy.
Najlepsze laptopy 2024 roku Często zadawane pytania- Jak używać laptopa jako monitora?
Skonfigurowanie laptopa jako monitora w systemie Windows 10 wymaga, aby oba komputery miały dostęp do Miracast. otwarty Ustawienia > System > Projekcja na ten komputer > ustaw menu rozwijane na Dostępne wszędzie , Za każdym razem , I Nigdy . Następnie wybierz Łączyć na komputerze przesyłającym, a następnie ustaw uprawnienia na komputerze odbierającym.
- Jak utrzymać monitor włączony, gdy laptop jest zamknięty?
W systemie Windows otwórz Opcje mocy i poszukaj opcji „Kiedy zamykam pokrywę”, a następnie ustaw opcję „Na baterii” lub „Podłączony” (lub obie) na Nic nie robić > Ratować . Na komputerze Mac otwórz Preferencje systemu > Bateria > Zasilacz > ustaw opcję „Wyłącz wyświetlacz po” na Nigdy i zaznacz Zapobiegaj automatycznemu zasypianiu komputera, gdy wyświetlacz jest wyłączony .










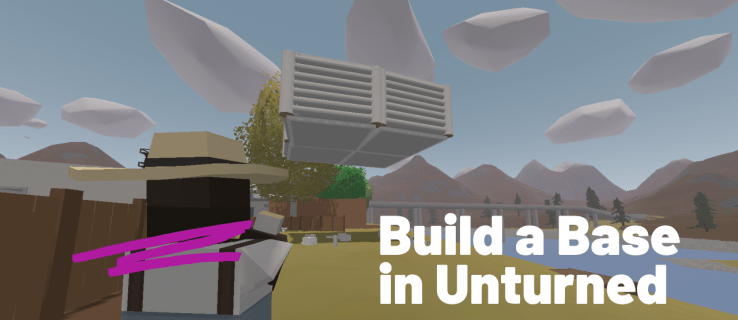
![[NAJLEPSZA POPRAWKA] - 0x80070005 w systemie Windows 10](https://www.macspots.com/img/windows-os/72/0x80070005-windows-10.jpg)




