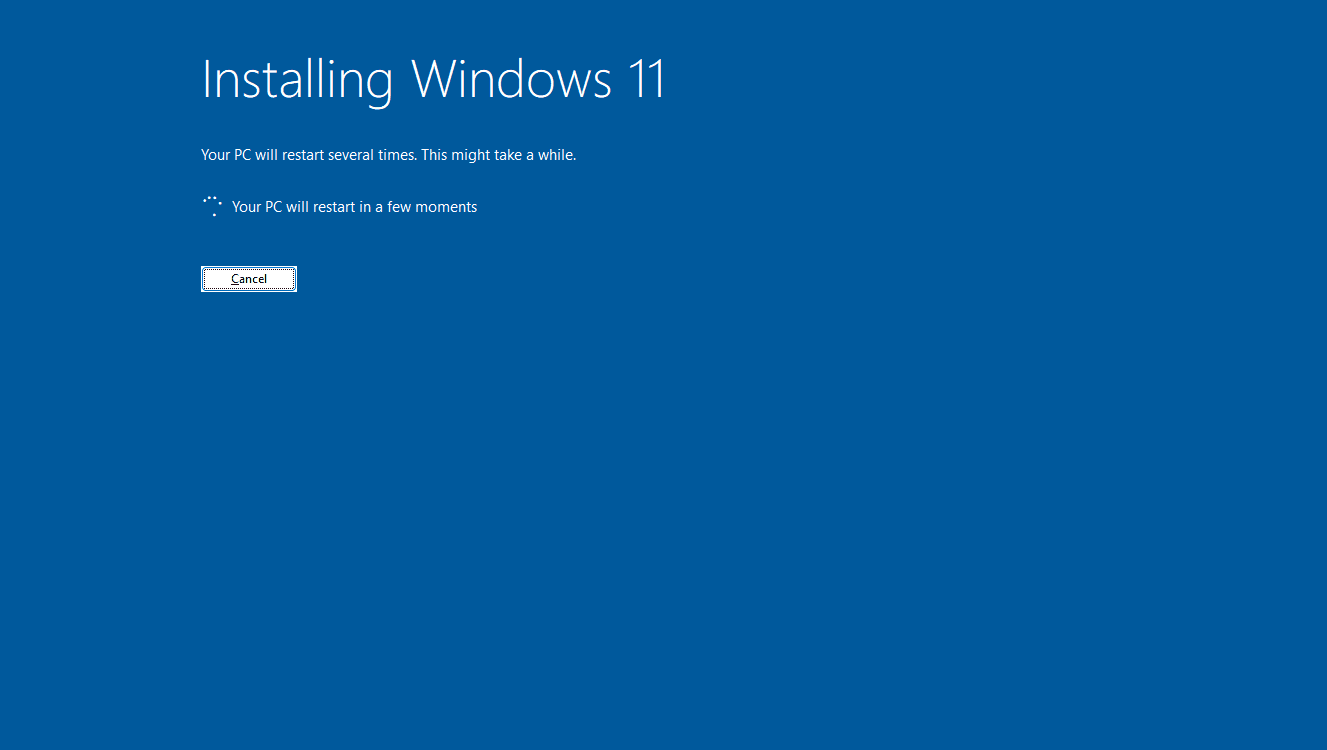Drukarki bezprzewodowe korzystają z sieci Wi-Fi do drukowania z laptopa. Dzięki drukarce bezprzewodowej laptop nie jest podłączony do kabla drukarki, a pliki można wysyłać do drukarki z dowolnego pomieszczenia w domu lub biurze. Gdy jesteś z dala od sieci Wi-Fi, drukarka bezprzewodowa może nadal drukować pliki przesyłane do niej pocztą elektroniczną. Dowiedz się, jak drukować bezprzewodowo.
Instrukcje zawarte w tym artykule dotyczą drukarek bezprzewodowych podłączonych do działających laptopów Windows 10 , 8 lub 7.
kiedy założyłem konto na gmailu?
Jak podłączyć drukarkę bezprzewodową do sieci Wi-Fi
Drukarki bezprzewodowe działają poprzez połączenie sieciowe. Jeśli korzystasz z drukarki w domu, będzie to Twoje bezprzewodowe połączenie z Internetem. Jeśli pracujesz w biurze, jest to sieć Twojego biura.
Instrukcje podłączania drukarki bezprzewodowej do sieci Wi-Fi różnią się w zależności od producenta. Dlatego zanim zaczniesz, przeczytaj instrukcję obsługi drukarki i postępuj zgodnie ze wskazówkami producenta, aby podłączyć drukarkę do sieci Wi-Fi.
Niektórzy producenci drukarek udostępniają kreator oprogramowania, który automatyzuje proces łączenia drukarki z siecią Wi-Fi.
Skonfiguruj dostęp do Internetu w drukarce
Oto ogólne kroki podłączania drukarki bezprzewodowej do sieci Wi-Fi:
-
Włącz router Wi-Fi i laptopa.
-
Włącz drukarkę.
-
Na panelu sterowania drukarki przejdź do ustawień konfiguracji sieci bezprzewodowej.
Jeśli używasz drukarki Epson, przejdź do Organizować coś > Ustawienia bezprzewodowej sieci LAN . Jeśli masz drukarkę HP, przejdź do Sieć .
-
Wybierz bezprzewodowy identyfikator SSID sieci Wi-Fi.
-
Wprowadź hasło zabezpieczające Wi-Fi. Hasło to klucz WEP lub hasło WPA routera.
-
Lampka sieci bezprzewodowej na drukarce zaświeci się, gdy drukarka połączy się z siecią Wi-Fi.
Rozwiązywanie problemów z połączeniem
Jeśli masz problemy z połączeniem drukarki z siecią Wi-Fi:
- Podłącz drukarkę do laptopa za pomocą kabla drukarki lub Kabel USB . Jeśli laptop drukuje na drukarce za pomocą kabla, drukarka może nie być w stanie połączyć się z Wi-Fi.
- Przesuń drukarkę, aby uzyskać lepszy sygnał Wi-Fi. Coś może blokować dostęp drukarki. Sprawdź na wyświetlaczu drukarki siłę Wi-Fi; niektóre drukarki nie mają tej funkcji.
- Usuń wszystkie oczekujące zadania drukowania. Może występować problem z dokumentem, który blokuje połączenie drukarki z siecią Wi-Fi.
- Uruchom ponownie drukarkę.
- Upewnij się, że oprogramowanie sprzętowe drukarki jest aktualne.
Jak bezprzewodowo podłączyć drukarkę do laptopa
Gdy drukarka uzyska dostęp do sieci Wi-Fi, dodaj drukarkę bezprzewodową do laptopa.
-
Włącz drukarkę.
-
Otworzyć Wyszukiwanie systemu Windows pole tekstowe i wpisz „ drukarka .'

-
Wybierać Drukarki i skanery .

-
W oknie Ustawienia wybierz Dodaj drukarkę lub skaner .

-
Wybierz swoją drukarkę.

-
Wybierać Dodaj urządzenie .

-
Poczekaj, aż system Windows skonfiguruje niezbędne sterowniki i doda drukarkę do laptopa.
-
System Windows może wyświetlić monit o zainstalowanie dodatkowego oprogramowania. Jeśli tak, wybierz Ściągnij aplikację aby pobrać i zainstalować oprogramowanie ze sklepu Microsoft Store.

-
Po zakończeniu konfiguracji laptop drukuje na drukarce bezprzewodowej bez konieczności podłączania drukarki za pomocą kabla USB lub drukarki.
-
Jeśli system Windows nie rozpoznał drukarki, wróć do Drukarki i skanery .
Jeśli system Windows nie może znaleźć drukarki, upewnij się, że laptop i drukarka korzystają z tej samej sieci. Jeśli korzystasz ze wzmacniacza zasięgu Wi-Fi, rozszerzonym obszarem jest druga sieć.
Windows indeks doświadczenia windows 10
-
Wybierać Dodaj drukarkę lub skaner .
-
Wybierać Drukarki, której szukam, nie ma na liście .

-
W polu Dodaj drukarkę wybierz Dodaj drukarkę Bluetooth, bezprzewodową lub wykrywalną w sieci i wybierz Następny .

-
Wybierz drukarkę bezprzewodową i wybierz Następny .

-
Po zakończeniu zamknij Ustawienia.
Dodaj drukarkę w systemach Windows 8 i Windows 7
Dostęp do ustawień umożliwiających dodanie drukarki bezprzewodowej do laptopa z systemem Windows 8 lub Windows 7 jest nieco inny.
-
Iść do Początek i wybierz Urządzenia i drukarki .
-
Wybierać Dodaj drukarkę .
-
w Dodaj drukarkę kreator, wybierz Dodaj drukarkę sieciową, bezprzewodową lub Bluetooth .
-
Na liście dostępnych drukarek wybierz drukarkę.
-
Wybierać Następny .
-
Może być konieczne zainstalowanie sterownika drukarki w systemie Windows. Jeśli tak, wybierz Zainstaluj sterownik kontynuować.
-
Wykonaj kroki kreatora.
-
Wybierać Skończyć kiedy skończysz.
Jak drukować na drukarce bezprzewodowej przez Wi-Fi
Drukowanie z laptopa na drukarce bezprzewodowej jest takie samo, jak drukowanie z dowolnego urządzenia na dowolnej drukarce.
-
Upewnij się, że drukarka jest włączona, połączona z siecią Wi-Fi i w zasobniku papieru znajduje się papier.
-
Otwórz aplikację lub przeglądarkę internetową dotyczącą dokumentu, który chcesz wydrukować.
-
Otwórz dokument, który chcesz wydrukować.
-
Wybierz Drukarka Ikona.

-
Wybierz drukarkę bezprzewodową.
-
W razie potrzeby zmień ustawienia drukowania.
-
Wybierać Wydrukować .

-
Wydrukowane strony będą na Ciebie czekać na tacy wyjściowej drukarki.
Jak drukować bezprzewodowo, gdy jesteś z dala od Wi-Fi
Niektórzy producenci drukarek oferują usługę drukowania pocztą elektroniczną. Po zarejestrowaniu się na ich stronie internetowej drukarce zostaje przypisany adres e-mail. Użyjesz tego adresu e-mail, aby wysłać dokument do drukarki. Kiedy jesteś poza domem lub poza biurem, możesz wydrukować dokument na drukarce bezprzewodowej.
Adres e-mail można znaleźć, przeszukując menu drukarki. W drukarce HP poszukaj HP ePrint .
Aby wydrukować dokument, gdy laptop nie jest w tej samej sieci Wi-Fi co drukarka:
-
Upewnij się, że router Wi-Fi jest włączony, drukarka jest włączona i połączona z siecią Wi-Fi, a w zasobniku drukarki znajduje się papier.
-
Otwórz swoją ulubioną aplikację e-mail.
-
Utwórz nową wiadomość e-mail.

-
w Do wpisz adres e-mail przypisany przez producenta do drukarki bezprzewodowej.
-
Jako temat wprowadź opis zadania drukowania.
Niektóre usługi drukowania wiadomości e-mail wymagają podania tematu. Jeśli nie ma tematu, zadanie drukowania zostanie anulowane.
Przesyłaj pulpit na amazon fire tv
-
Załącz dokument, który chcesz wydrukować.

Usługa drukowania wiadomości e-mail może ograniczyć rozmiar i liczbę załączników. Ponadto obsługiwane typy plików mogą być ograniczone.
-
Wpisz wiadomość, jeśli chcesz wydrukować oddzielny arkusz z informacjami o dokumencie lub innymi instrukcjami.
-
Wybierać Wysłać .
-
Plik zostanie przesłany do drukarki bezprzewodowej i wydrukowany.
- Jak podłączyć drukarkę Canon do sieci Wi-Fi?
W przypadku większości modeli drukarek Canon podłącz ją do sieci bezprzewodowej, włączając funkcję Easy Wireless Connect. Aby ją aktywować, przytrzymaj przycisk połączenia bezprzewodowego, aż na ekranie pojawi się komunikat rozpoczynający się od „Postępuj zgodnie z instrukcjami”. Następnie pobierz odpowiednie oprogramowanie (w zależności od modelu drukarki i systemu operacyjnego komputera) ze strony Witryna pomocy technicznej firmy Canon i zainstaluj go na swoim komputerze.
- Jak podłączyć Chromebooka do drukarki bezprzewodowej?
Aby połączyć się za pomocą połączenia bezprzewodowego, podłącz drukarkę i Chromebooka do tej samej sieci. Na Chromebooku przejdź do Ustawienia > Zaawansowany > Drukarki > Ratować . Strony internetowe można także drukować, naciskając klawisz kontrolny + P > Miejsca docelowe > Zobacz więcej .
- Jak podłączyć telefon do drukarki?
Urządzenia Apple korzystają z funkcji AirPrint, dzięki czemu można szybko i łatwo podłączyć kompatybilne drukarki do tej samej sieci bezprzewodowej. Aby uzyskać dostęp do drukarki w większości aplikacji, przejdź do Udział menu i wybierz Wydrukować . Urządzenia z Androidem mogą łączyć się za pomocą Bluetooth lub Wi-Fi. Rzeczywiste połączenie zwykle odbywa się za pośrednictwem aplikacji mobilnej drukarki.