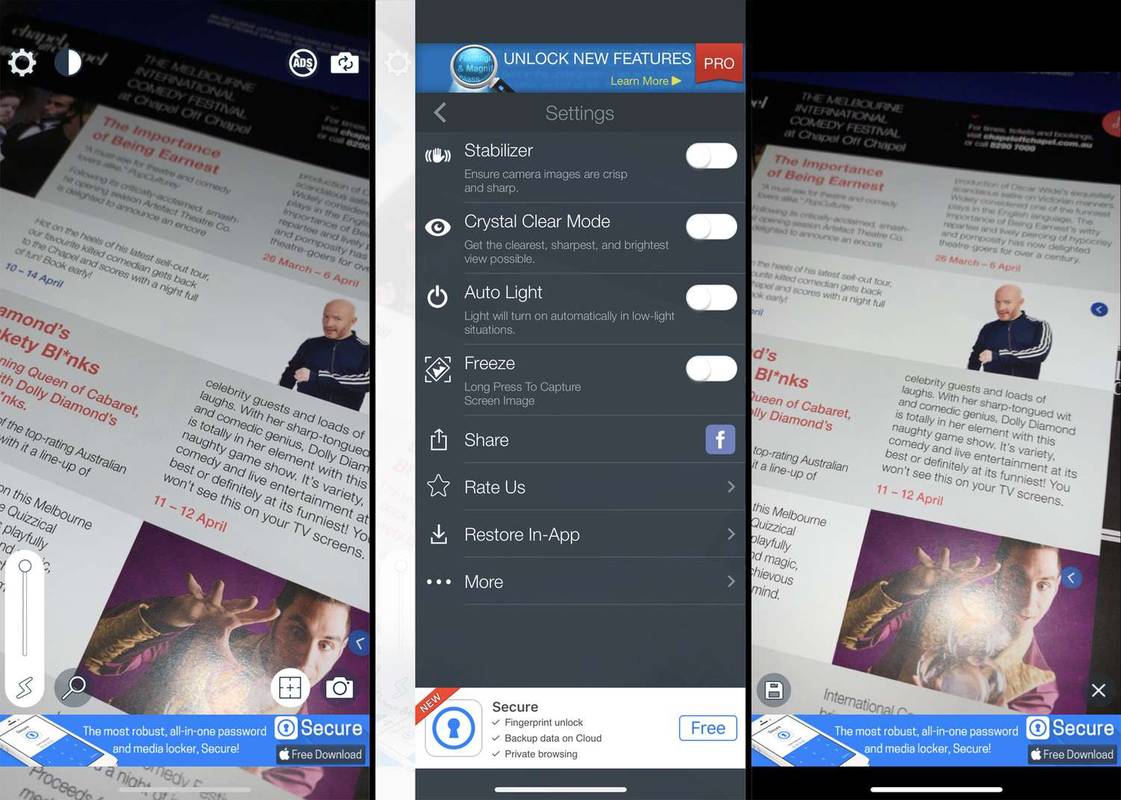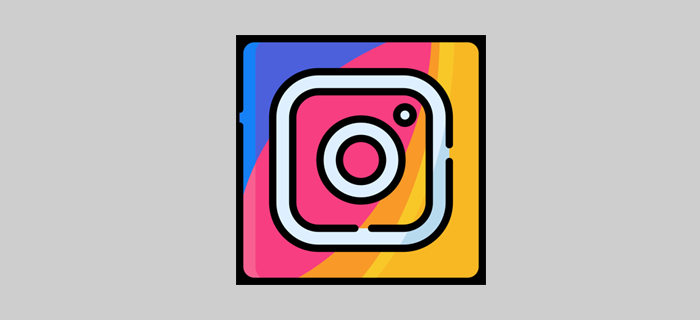Co wiedzieć
- W przypadku Alexy w systemie Windows naciśnij Początek > Aplikacja Alexa > Zaczynaj i zaloguj się do Amazon.
- Echo na Win 10: Zaloguj się do Alexy > Ustawienia > Twoje Echo > Bluetooth > Para . Otwórz ustawienia Bluetooth i połącz się.
- W przypadku Echo na komputerze Mac zaloguj się do Alexy i wybierz Ustawienia > Twoje Echo > Bluetooth > Para , a następnie połącz się przez Bluetooth.
W tym artykule wyjaśniono, jak używać Alexy na komputerze PC lub Mac z systemem Windows 10. Jeśli masz Windows 10 lub komputerze z systemem Windows 11, prawdopodobnie masz aplikację Alexa dla systemu Windows 10. Możesz jej używać samodzielnie lub możesz podłączyć urządzenia Amazon Echo do komputera PC lub Mac.
Jak podłączyć telefon z Androidem do AlexyJak skonfigurować Alexę na PC
Jeśli masz aplikację Alexa dla systemu Windows (lub uzyskasz ją w przyszłości), musisz ją skonfigurować samodzielnie, aby zacząć z niej korzystać.
-
Wybierać Początek > Aleksa .
Jeśli go nie masz, możesz pobierz aplikację Alexa dla systemu Windows ze sklepu Microsoft Store .

-
Wybierać Zaczynaj gdy pojawi się ekran konfiguracji.
-
Zaloguj się na swoje konto Amazon lub utwórz nowe konto jeśli go nie masz.

-
Wybierać Potwierdź i kontynuuj na Regulamin ekran.
-
Wybierz żądane ustawienia, a następnie wybierz Zakończ konfigurację . Jeśli nie masz pewności, jakie ustawienia wybrać, możesz je zmienić później.

Po pierwszym zalogowaniu Alexa jest zawsze gotowa na Twoim komputerze.
Aby używać Alexy na PC, zacznij od wypowiedzenia słowa budzenia („Alexa,„Ziggy”, „Komputer”, „Echo” lub „Amazon”), po którym następuje polecenie. Alternatywnie wybierz Alexa w systemie Windows ikona, aby uruchomić aplikację.
jak zmienić czas na filtrze snapchat
Alexa na PC nie obsługuje wszystkich funkcji dostępnych na urządzeniach Echo. Na przykład możesz zobaczyć swoją listę zakupów na swoim komputerze, ale nie możesz jej tam edytować. Zamiast tego musisz wprowadzić zmiany za pomocą aplikacji Alexa.

Użyj Alexy jako głośnika komputerowego
Jeśli masz urządzenie Echo i Twój komputer obsługuje technologię Bluetooth, możesz je sparować i używać urządzenia Alexa jako głośnika komputera.
Jak sparować komputer z systemem Windows z echo
Aby sparować Amazon Echo z komputerem z systemem Windows, wystarczy kilka kroków.
-
Zaloguj się do swojego konta Alexa, przechodząc do alexa.amazon.com .
-
Wybierać Ustawienia w lewym okienku, a następnie wybierz swoje Echo na liście urządzeń.

-
Wybierać Bluetooth .
Upewnij się, że Bluetooth jest włączony, a komputer jest wykrywalny. Twoje urządzenie Echo musi być również włączone i podłączone do Internetu.

-
Wybierać Sparuj nowe urządzenie . Alexa wyszukuje dostępne urządzenia.

-
Typ Bluetooth w polu wyszukiwania systemu Windows (może znajdować się w menu Start) i wybierz Ustawienia Bluetooth i innych urządzeń .
jak usunąć wszystkie zdjęcia na instagramie

-
Wybierać Dodaj Bluetooth lub inne urządzenia .

-
Wybierać Bluetooth .

-
Wybierz swoje Echo na liście urządzeń.

-
Wybierać Zrobione na ekranie potwierdzenia. Twój komputer jest teraz podłączony do Echo jako głośnik.

-
W przeglądarce internetowej wybierz opcję Z powrotem przycisk, aby powrócić do strony ustawień Bluetooth. Powinieneś zobaczyć swój laptop na liście poniżej Urządzenia Bluetooth .

Jak sparować echo z komputerem Mac
Parowanie Amazon Echo z komputerem Mac jest podobne do parowania go z komputerem PC.
-
Zaloguj się do swojego konta Alexa, przechodząc do alexa.amazon.com .
-
Wybierać Ustawienia w lewym okienku, a następnie wybierz swoje Echo na liście urządzeń.

-
Wybierać Bluetooth .

-
Wybierać Sparuj nowe urządzenie ; Alexa wyszukuje dostępne urządzenia.

-
Wybierać Jabłkowe menu > Preferencje systemu .
jak sprawdzić, czy Twój telefon został sklonowany 2018

-
Wybierać Bluetooth .

-
Na liście Urządzenia wybierz Łączyć obok Twojego Echa.

-
W przeglądarce internetowej wybierz opcję Z powrotem przycisk, aby powrócić do strony ustawień Bluetooth. Powinieneś zobaczyć swój laptop na liście poniżej Urządzenia Bluetooth .
Aby ustawić Echo jako domyślny głośnik, przejdź do Jabłkowe menu > Preferencje systemu > Dźwięk > Wyjście , a następnie wybierz swoje Echo na liście urządzeń.
Włącz swój komputer za pomocą Alexy
Chociaż nie można włączyć wyłączonego komputera za pomocą urządzenia obsługującego technologię Alexa, można obudzić uśpiony lub hibernujący komputer z systemem Windows. Aby to zrobić, musisz skonfigurować umiejętność Wake on LAN (WoL) Alexa.
-
Zmień nazwę swojego komputera na coś łatwego do wypowiedzenia, np. „Mój komputer”. Upewnij się, że żadne inne podłączone urządzenie nie ma tej samej nazwy.
-
Uzyskać Funkcja Wake on LAN od Amazon i włącz ją na swoim urządzeniu Alexa.
-
Iść do https://www.wolskill.com/ i zaloguj się na swoje konto Amazon.

-
Wprowadź nazwę komputera i adres MAC, a następnie wybierz Dodać .
Aby znaleźć adres MAC komputera, otwórz wiersz poleceń i wpisz ipconfig /wszystko . Spójrz na Adres fizyczny .

-
Gdy komputer znajduje się w trybie spoczynku, powiedz „Alexa, włącz”.Nazwa urządzenia', aby obudzić urządzenie.
- Jak podłączyć Echo Dot do Wi-Fi?
Do podłącz Echo i Alexę do Wi-Fi , otwórz aplikację Alexa i przejdź do Menu > Dodaj urządzenie . Wybierz urządzenie i model Echo i podłącz je do źródła zasilania. Gdy urządzenie będzie gotowe, dotknij Kontynuować . Postępuj zgodnie z instrukcjami, aby podłączyć Echo do telefonu, a następnie wybierz sieć, którą chcesz sparować z Echo.
- Jak podłączyć Echo Dot do Bluetooth?
Do sparuj Echo Dot z urządzeniem Bluetooth , przełącz urządzenie Echo Dot w tryb parowania za pomocą aplikacji Alexa lub polecenia głosowego. Następnie włącz Bluetooth w swoim smartfonie, otwórz aplikację Alexa, dotknij Urządzenia > Echo i Alexa i wybierz swój Punkt echa . Uzyskiwać Sparuj nowe urządzenie i wybierz urządzenie, które chcesz połączyć z Echo Dot.
- Jak podłączyć Echo Dot do iPhone'a?
Aby podłączyć Echo Dot do iPhone'a, skonfiguruj Echo Dot, a następnie otwórz Ustawienia na swoim iPhonie stuknij Bluetooth i włącz Bluetooth. Poczekaj, aż pojawi się Echo Dot Moje urządzenia Lub Inne urządzenia , a następnie dotknij go. Twój iPhone połączy się z Echo Dot przez Bluetooth.