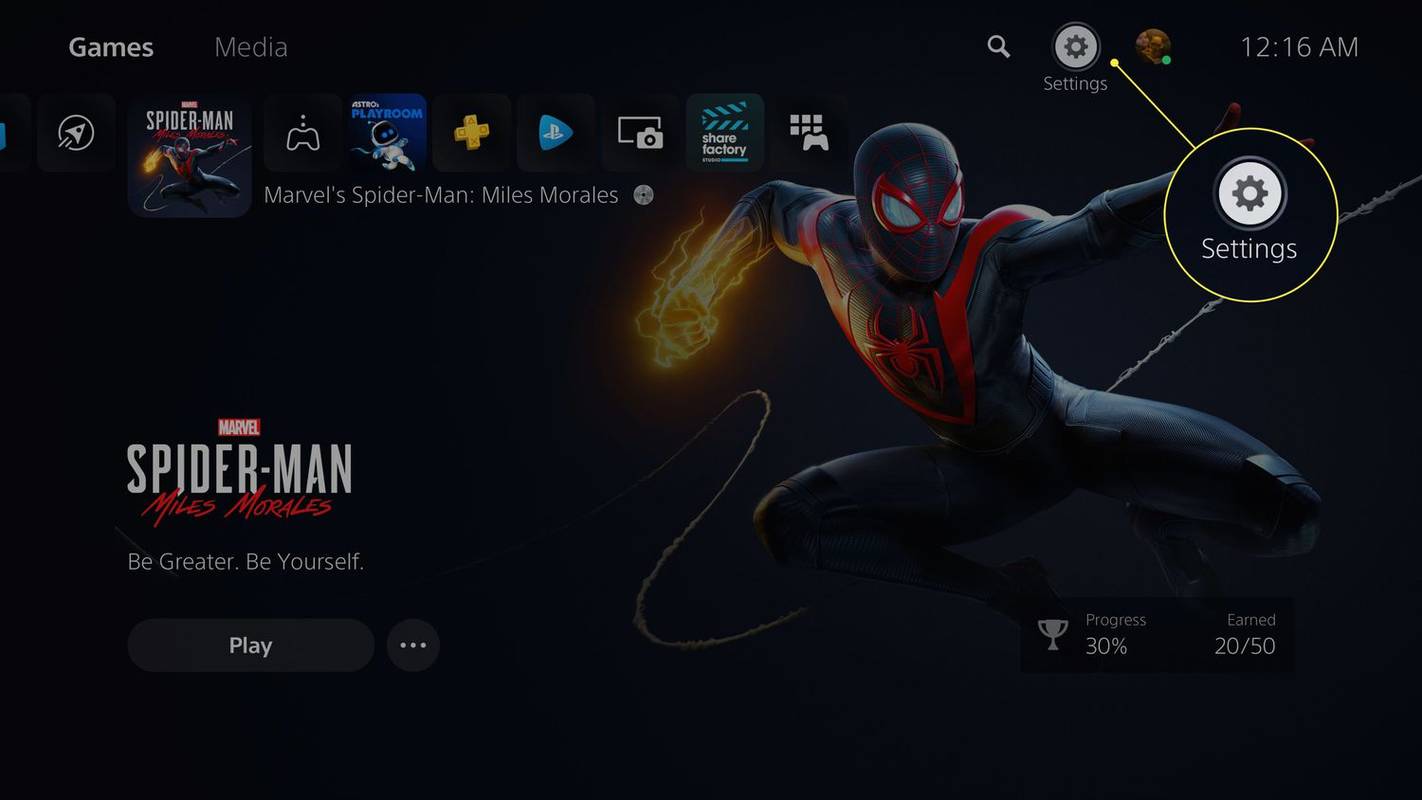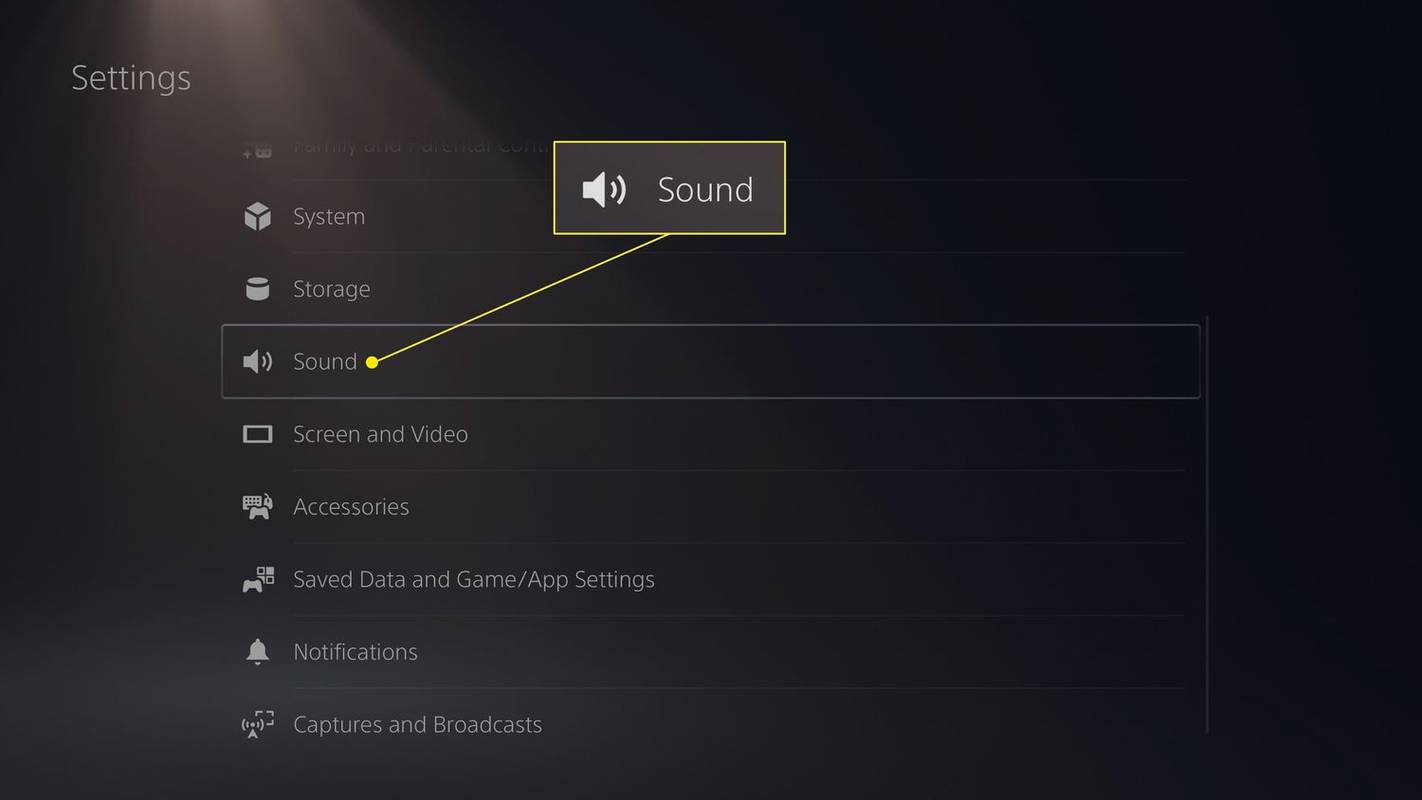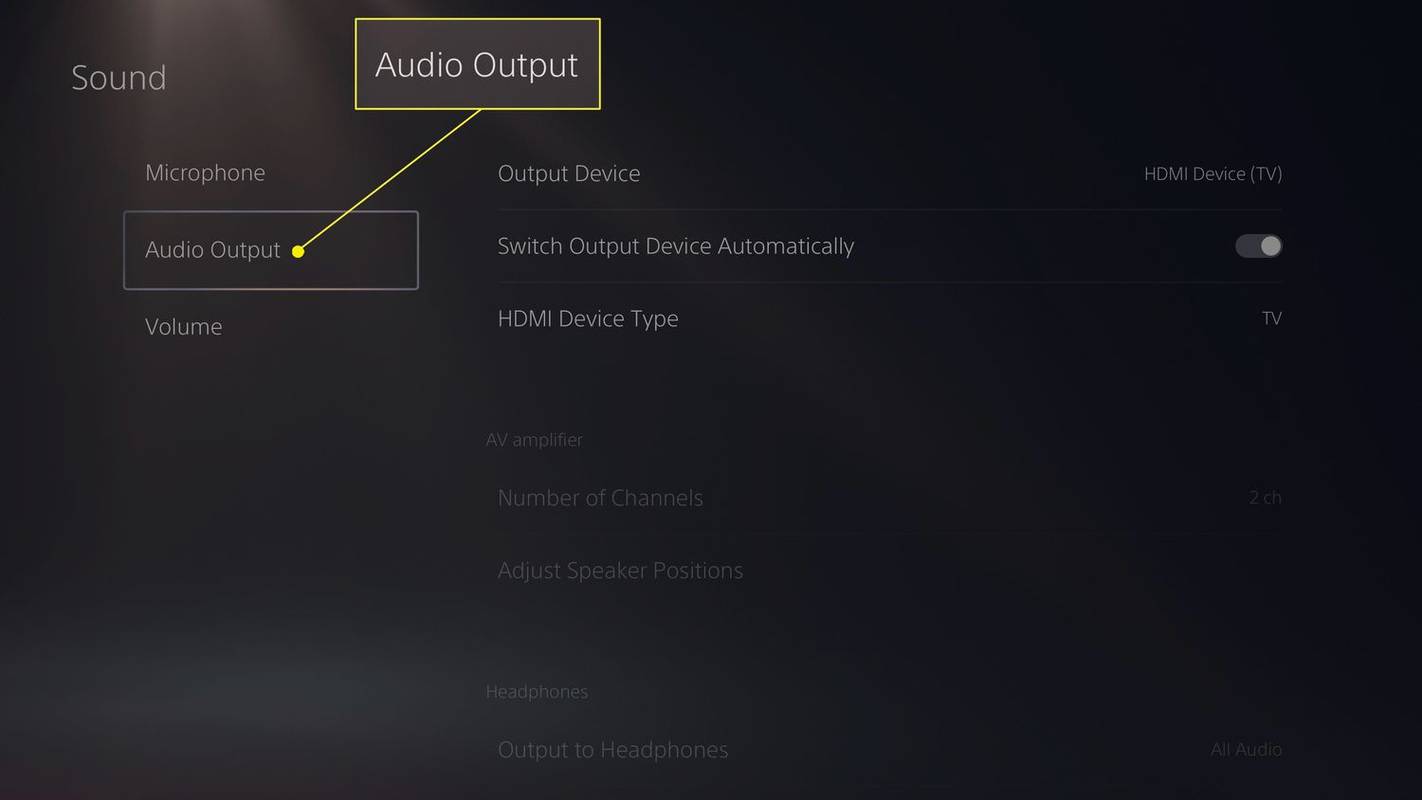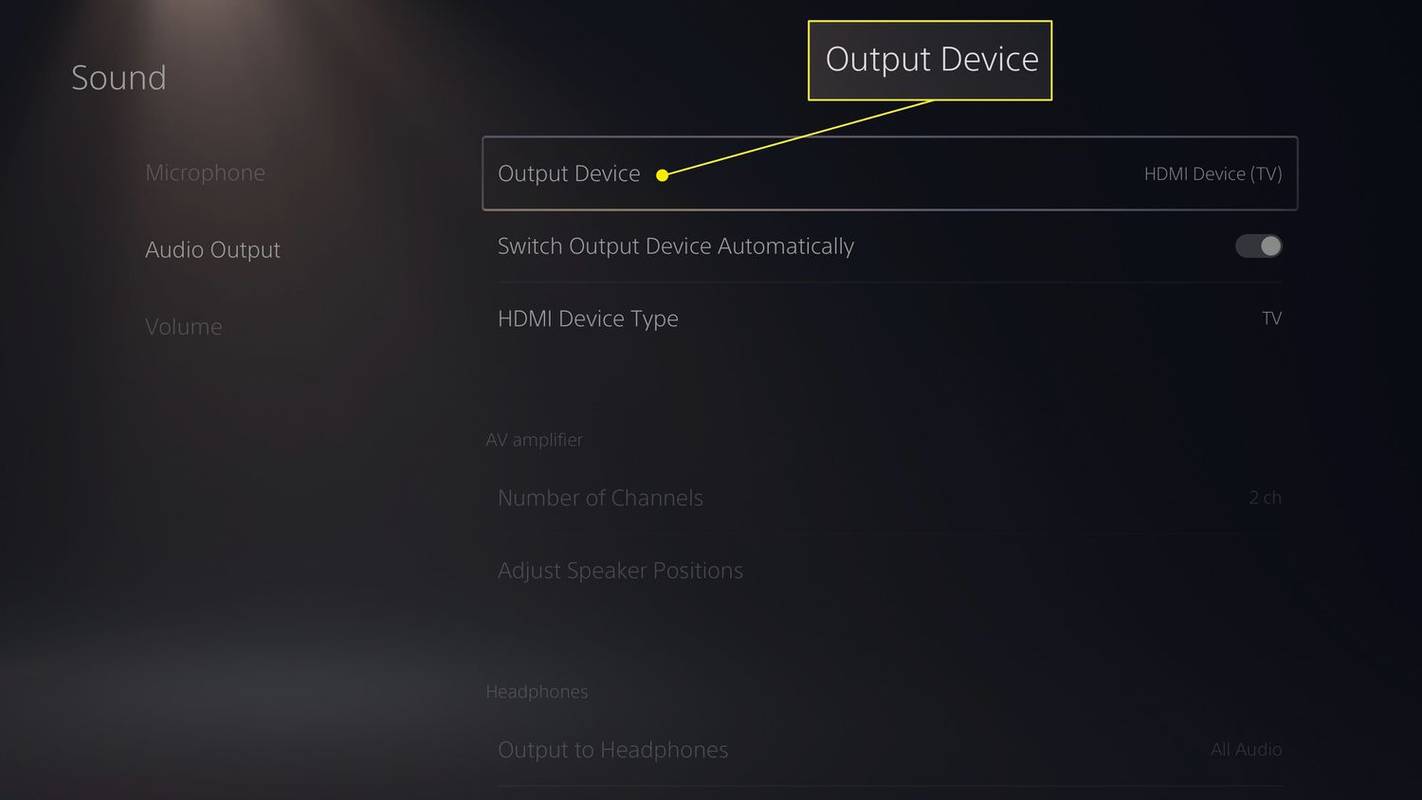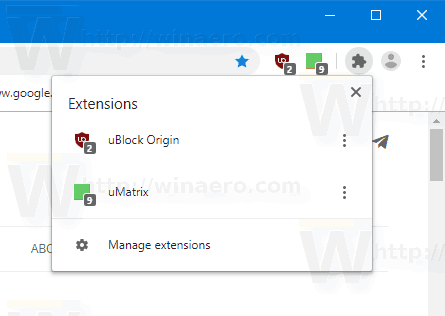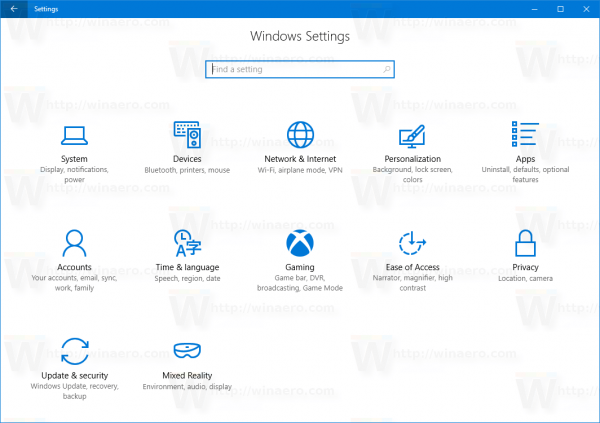Co wiedzieć
- Naładuj słuchawki AirPods > podłącz adapter Bluetooth do PS5, telewizora lub kontrolera PS5 > włącz parowanie adaptera.
- Następnie otwórz etui ładujące AirPods > naciśnij i przytrzymaj przycisk etui, aż lampka adaptera Bluetooth zaświeci się na stałe.
W tym artykule wyjaśniono, jak podłączyć słuchawki AirPods do PS5, a także wyjaśniono, co jest potrzebne do nawiązania połączenia. Chociaż w tym artykule wyraźnie opisano podłączanie słuchawek AirPods do PS5, poniższe instrukcje dotyczą dowolnych słuchawek (lub urządzeń) Bluetooth.
Jak podłączyć AirPods do PS5
Aby podłączyć AirPods do PS5, wykonaj następujące kroki:
-
Upewnij się, że słuchawki AirPods są naładowane. Jeśli adapter Bluetooth jest podłączony do kontrolera PS5 i w związku z tym zużywa baterię, upewnij się, że ona również jest naładowana. Adaptery podłączane do konsoli PS5 lub telewizora czerpią energię z tych urządzeń i nie wymagają ładowania.
-
Podłącz adapter Bluetooth do konsoli PS5, telewizora lub kontrolera.
-
Przełącz adapter Bluetooth w tryb parowania. Różne urządzenia wchodzą w tryb parowania w nieco inny sposób, dlatego sprawdź instrukcje. Zwykle migające światło wskazuje, że jest w trybie parowania.
-
Upewnij się, że AirPods znajdują się w etui ładującym, a następnie otwórz etui. Naciśnij i przytrzymaj przycisk na obudowie.
-
Przytrzymaj przycisk na obudowie AirPods, aż dioda adaptera Bluetooth zacznie świecić światłem ciągłym. Oznacza to, że słuchawki AirPods są sparowane z adapterem.
Czy Twoje słuchawki AirPods nie synchronizują się z PS5 lub innym urządzeniem? Sprawdź nasze wskazówki dot co zrobić, gdy AirPods nie łączą się .
-
Włóż słuchawki AirPods do uszu. Spróbuj zagrać w grę lub zrobić coś na konsoli PS5, która odtwarza dźwięk. Powinieneś słyszeć dźwięk z PS5 w słuchawkach AirPods.
jak umieścić lokalne pliki na Spotify iPhone
Co zrobić, jeśli nie słychać dźwięku
Jeśli wykonałeś powyższe kroki i nadal nic nie słychać ze słuchawek AirPods, sprawdź, czy zostały one prawidłowo sparowane z PS5.
-
Z Dom ekranie, wybierz Ustawienia .
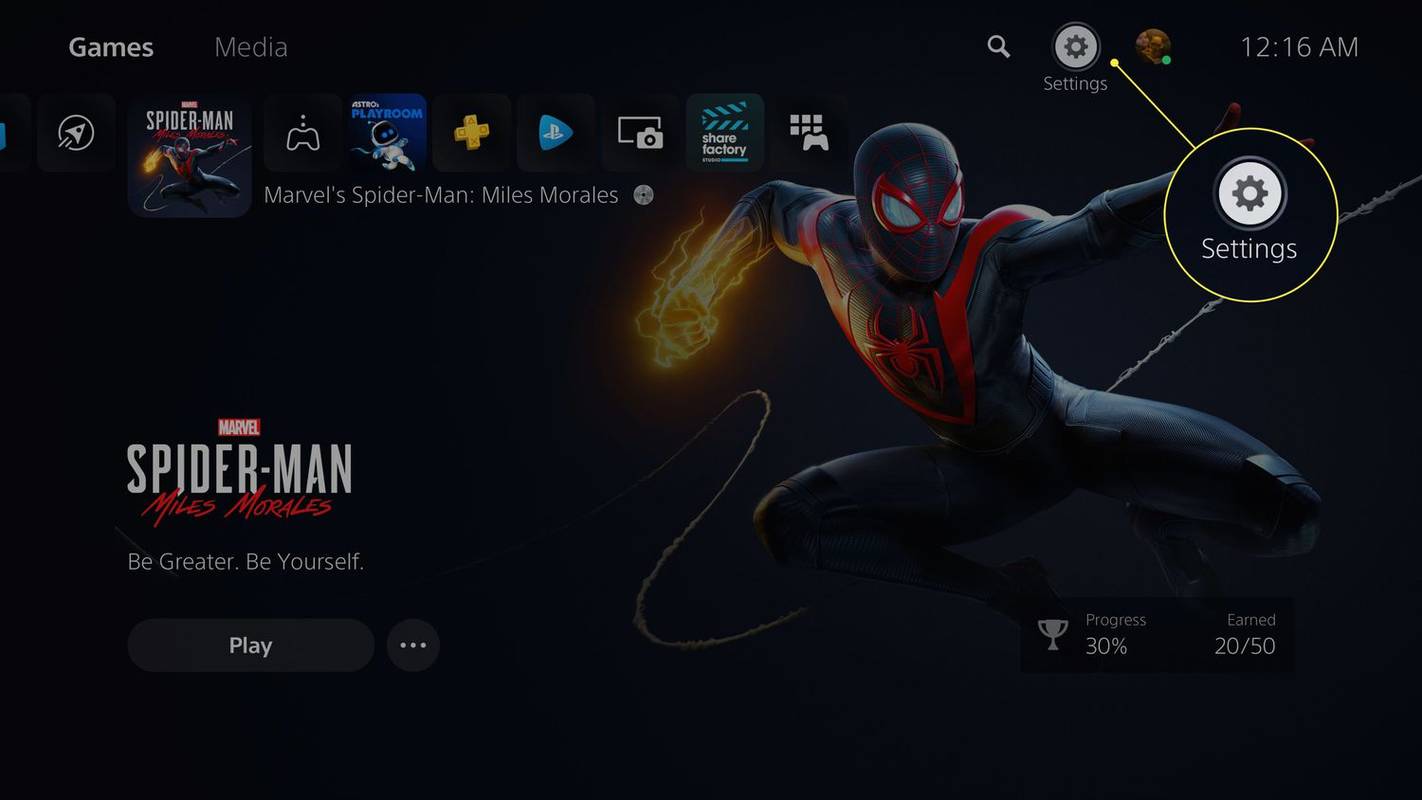
-
Wybierać Dźwięk .
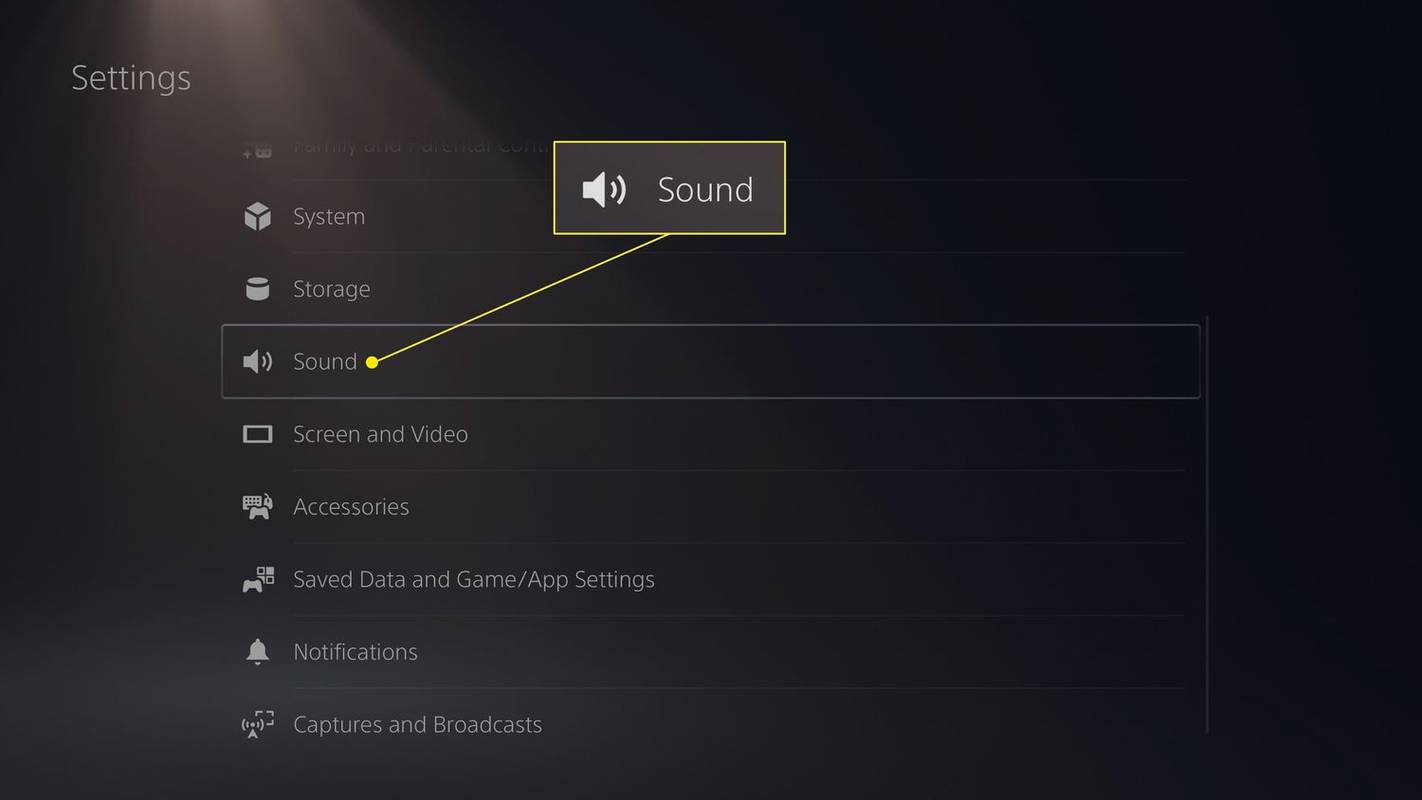
-
Wybierać Wyjście audio .
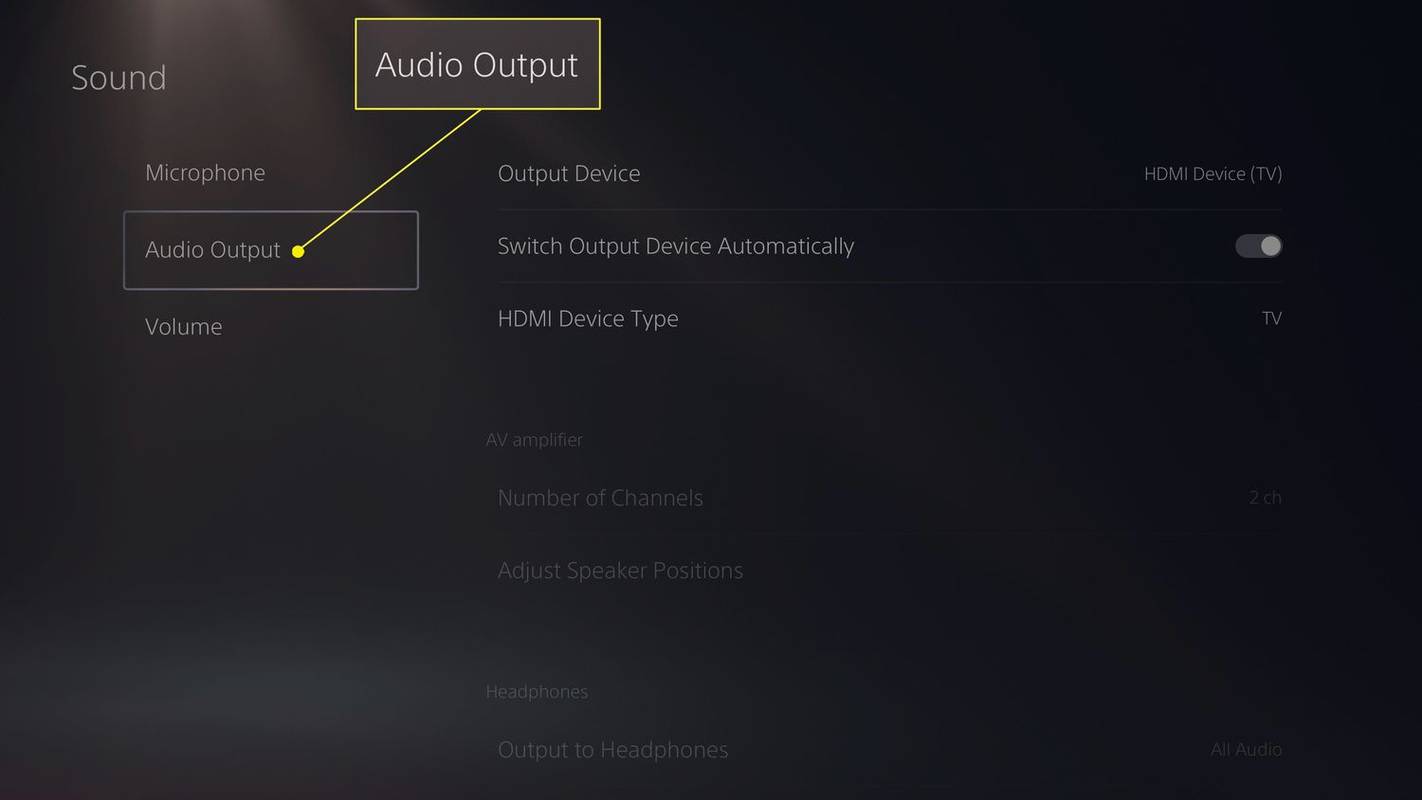
-
Wybierać Urządzenie wyjściowe .
skonfiguruj Chromecasta w nowej sieci
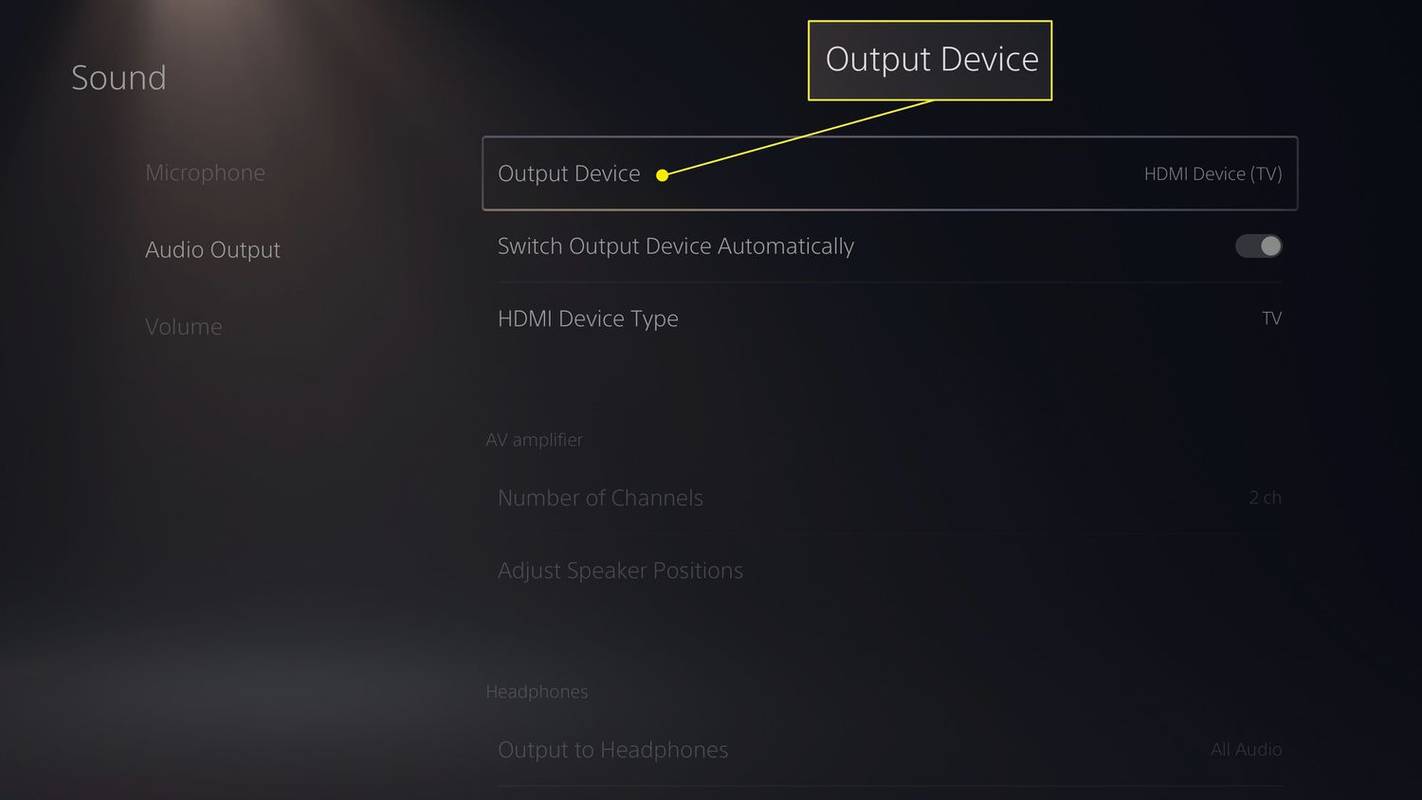
-
Na następnym ekranie wybierz swoje urządzenie Bluetooth.
Przydatne ustawienia możesz także znaleźć w sekcji Akcesoria część Ustawień.
Czy możesz rozmawiać z innymi graczami na PS5 za pomocą AirPods?
Istnieją dwa krytyczne ograniczenia podczas używania słuchawek AirPods i innych słuchawek Bluetooth z PS5.
Po pierwsze, słuchawki Bluetooth charakteryzują się zazwyczaj pewnym opóźnieniem — zwanym także opóźnieniem — między akcją na ekranie a tym, co słyszysz. Dzieje się tak ze względu na sposób, w jaki Bluetooth przesyła dźwięk do słuchawek. Jeśli wymagasz bardzo wysokiej wydajności w grach, opóźnienie dźwięku w przypadku słuchawek AirPods może być nie do zaakceptowania.
Po drugie, mimo że AirPods mają mikrofon (w końcu można ich używać do odbierania połączeń telefonicznych), nie można ich używać do czatowania z innymi graczami. Do tego potrzebne będą zestawy słuchawkowe przeznaczone dla PS5 lub adapter Bluetooth z mikrofonem, który można podłączyć do kontrolera PlayStation.
Jeśli szukasz luksusowej konfiguracji, możesz także wypróbować wysokiej klasy słuchawki Apple AirPods Max. Mają kabel słuchawkowy, który umożliwia podłączenie AirPods Max do kontrolera PS5. Pamiętaj tylko, aby zmienić prawidłowe ustawienia wyjścia audio i wejścia mikrofonu.
Masz PS4? Oto jak to zrobić podłącz AirPods do PS4 Zamiast.
Czego potrzebujesz, aby podłączyć AirPods do PS5
Może trudno w to uwierzyć, ponieważ PS5 to najnowsza i najlepsza konsola do gier wideo, ale przy pierwszym zakupie nie obsługuje ona dźwięku Bluetooth. Oznacza to, że nie można używać żadnych słuchawek Bluetooth — w tym AirPods — z konsolą PlayStation 5 bez zakupu akcesorium.
PS5 obsługuje niektóre akcesoria Bluetooth, a konsola może wykryć słuchawki AirPods lub inne słuchawki, ale proces parowania zostaje przerwany na ostatnim etapie. Epicka porażka!
Możesz rozwiązać to ograniczenie za pomocą adaptera obsługującego dźwięk Bluetooth, który można podłączyć do konsoli. Na szczęście istnieje wiele adapterów Bluetooth i wszystkie są dość niedrogie (około 50 USD lub mniej). Adaptery można podłączyć do portów USB konsoli PS5 lub telewizora albo do gniazda słuchawkowego kontrolera PS5. Wszystkie działają w ten sam sposób, więc wybierz takie akcesorium, które Ci odpowiada.
Jak podłączyć AirPods do Roku TV Często zadawane pytania- Jak podłączyć kontroler PS5 do mojego iPhone'a?
Aby podłączyć kontroler PS5 do iPhone'a, przejdź do Ustawienia > Bluetooth na iPhonie, a następnie przytrzymaj Udział + PlayStation na kontrolerze. Gdy Twoje urządzenie pojawi się w obszarze Inne urządzenia, dotknij, aby je sparować.
- Czy istnieje oficjalny zestaw słuchawkowy PS5?
Tak. Bezprzewodowy zestaw słuchawkowy Pulse 3D firmy Sony został zaprojektowany z myślą o zapewnieniu optymalnego dźwięku 3D na konsoli PS5.
- Czy mogę podłączyć AirPods do PS5 bez adaptera?
Nie. Kontroler PS5 nie jest domyślnie skonfigurowany do współpracy ze słuchawkami AirPods i będzie wymagał użycia adaptera.