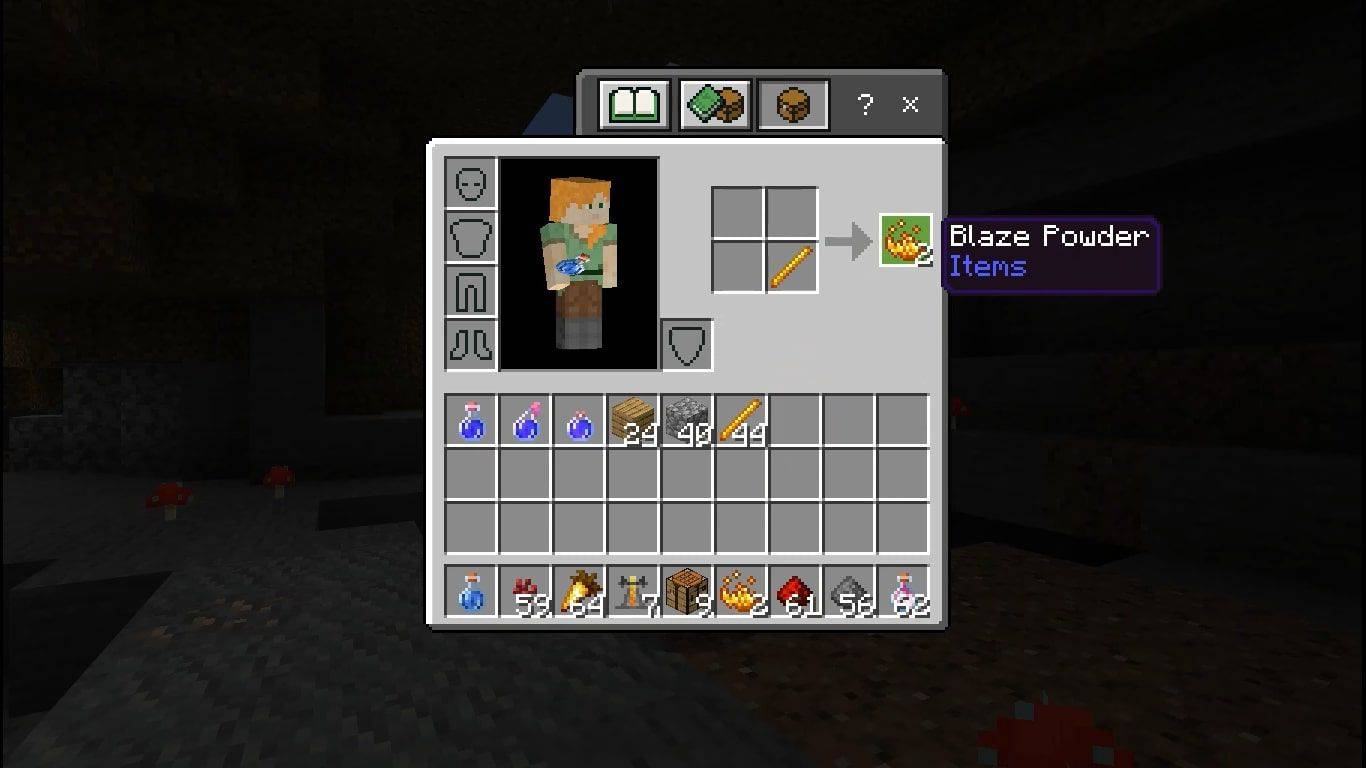Co wiedzieć
- Najprościej: włącz Bluetooth , naciśnij przycisk na obudowie AirPods > kliknij AirPods w Bluetooth menu > Łączyć .
- Połącz wielokrotności za pomocą Konfiguracja MIDI audio aplikacja: Urządzenie z wieloma wyjściami > Dźwięki > Urządzenie z wieloma wyjściami .
- AirPods nie łączą się? Upewnij się, że są naładowane, a Bluetooth na MacBooku Air jest włączony.
W tym artykule wyjaśniono, jak podłączyć słuchawki AirPods do MacBooka Air, aby stworzyć lekką, przenośną parę do pracy mobilnej i słuchania dźwięku.
Jak podłączyć słuchawki AirPods do MacBooka Air
Podłączenie słuchawek AirPods do MacBooka Air jest dość proste. Wystarczy kilka kliknięć i naciśnięć przycisków, a będziesz słuchać bezprzewodowego dźwięku. Oto, co należy zrobić:
Jeśli masz już podłączone słuchawki AirPods do iPhone'a, a iPhone i MacBook Air są zalogowane na tym samym koncie iCloud, powinieneś móc pominąć te kroki. Słuchawki AirPods powinny być już skonfigurowane na komputerze Mac. Po prostu włóż słuchawki AirPods do uszu i kliknij Bluetooth menu, kliknij nazwę słuchawek AirPods, a następnie kliknij Łączyć .
-
Kliknij Jabłko menu w lewym górnym rogu, a następnie kliknij Preferencje systemu .
jak wyodrębnić pliki .rarar

-
Kliknij Bluetooth .

-
Kliknij Włącz Bluetooth . Pozostaw to okno otwarte przez kilka następnych kroków.

-
Trzymając obie słuchawki AirPods w etui ładującym, otwórz pokrywę. Naciśnij przycisk na obudowie AirPods, aż lampka stanu zacznie migać.
wklej firefox jako zwykły tekst

-
Za chwilę słuchawki AirPods pojawią się w oknie preferencji Bluetooth. Kliknij Łączyć .

-
Za chwilę słuchawki AirPods zostaną podłączone do MacBooka Air i będziesz gotowy do słuchania dźwięku.
Aby w przyszłości używać słuchawek AirPods z MacBookiem Air, nie będziesz musiał wykonywać wszystkich tych czynności. Po prostu włóż słuchawki AirPods do uszu i kliknij Bluetooth w prawym górnym rogu ekranu kliknij nazwę słuchawek AirPods, a następnie kliknij Łączyć .
Czy możesz podłączyć dwie pary AirPods do jednego MacBooka Air?
Masz przyjaciela, który chce usłyszeć wszystko, czego słuchasz? Do jednego MacBooka Air możesz podłączyć dwie pary słuchawek AirPods. Aby to zrobić, wykonaj czynności z ostatniej sekcji, aby podłączyć oba zestawy słuchawek AirPods do MacBooka Air.
Teraz sprawy się nieco komplikują. Ponieważ system macOS nie obsługuje wyjścia audio do dwóch par słuchawek AirPods, potrzebujesz obejścia. Oto, co należy zrobić:
-
Idź do Znalazca > Narzędzia > i uruchom Konfiguracja MIDI audio .

-
Kliknij plus ( + ) podpisz, a następnie wybierz Utwórz urządzenie z wieloma wyjściami .

-
Zaznacz pole obok dwóch zestawów słuchawek AirPods. w Urządzenie główne z listy rozwijanej wybierz słuchawki AirPods. Sprawdź Korekta dryfu pole obok słuchawek AirPods znajomego.
jak usunąć nieaktywne konto na Instagramie?

-
Idź do Jabłko menu > Preferencje systemu > Dźwięk > Urządzenie z wieloma wyjściami . Po wykonaniu tej czynności dźwięk z MacBooka Air jest przesyłany do obu zestawów słuchawek AirPods.

Dlaczego moje słuchawki AirPods nie łączą się z moim MacBookiem Air?
Jeśli wykonałeś czynności opisane w tym artykule, a słuchawki AirPods nie łączą się z MacBookiem Air lub nie słychać z nich dźwięku, spróbuj wykonać poniższe czynności, aby rozwiązać ten problem:
- Sprawdź nasze inne wskazówki dotyczące rozwiązywania problemów ze słuchawkami AirPods: Dlaczego moje słuchawki AirPods nie łączą się? I Jak naprawić AirPods, gdy nie działają .
Ciekawe Artykuły
Wybór Redakcji

Archiwa tagów: Windows 10 przywróć trustinstaller

Zmień typ konta w systemie Windows 10
Oto, jak możesz zmienić typ konta z konta standardowego na administratora i odwrotnie dla konta użytkownika w systemie Windows 10.
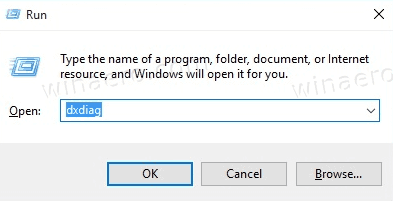
Sprawdź, która wersja DirectX jest zainstalowana w systemie Windows 10
Jak sprawdzić, która wersja DirectX jest zainstalowana w systemie Windows 10 DirectX to zestaw sterowników i składników, które umożliwiają oprogramowaniu w systemie Windows (głównie grom) bezpośrednią współpracę ze sprzętem wideo i audio. DirectX poprawia wydajność gier, zapewniając akcelerację multimediów wbudowaną w kartę graficzną, urządzenia audio i inny sprzęt.

Jak ponownie aktywować system Windows 10 po zmianie sprzętu
Istnieje możliwość ponownej aktywacji systemu Windows 10 po zmianie sprzętu. Postępuj zgodnie z instrukcjami w tym artykule, aby ponownie aktywować system operacyjny.

Jak włączyć lub wyłączyć napisy w telewizorze Peacock
Czy kiedykolwiek próbowałeś oglądać film, a ruch uliczny na zewnątrz jest zbyt głośny lub ktoś hałasuje w kuchni? Oczywiście, to się zdarza. Wtedy przydają się napisy. Dobra wiadomość jest taka, że Peacock

Co to jest System32 w systemie Windows?
Folder Windows system32 jest ważnym katalogiem, w którym przechowywane są różne pliki systemu operacyjnego. Nigdy nie należy go usuwać.