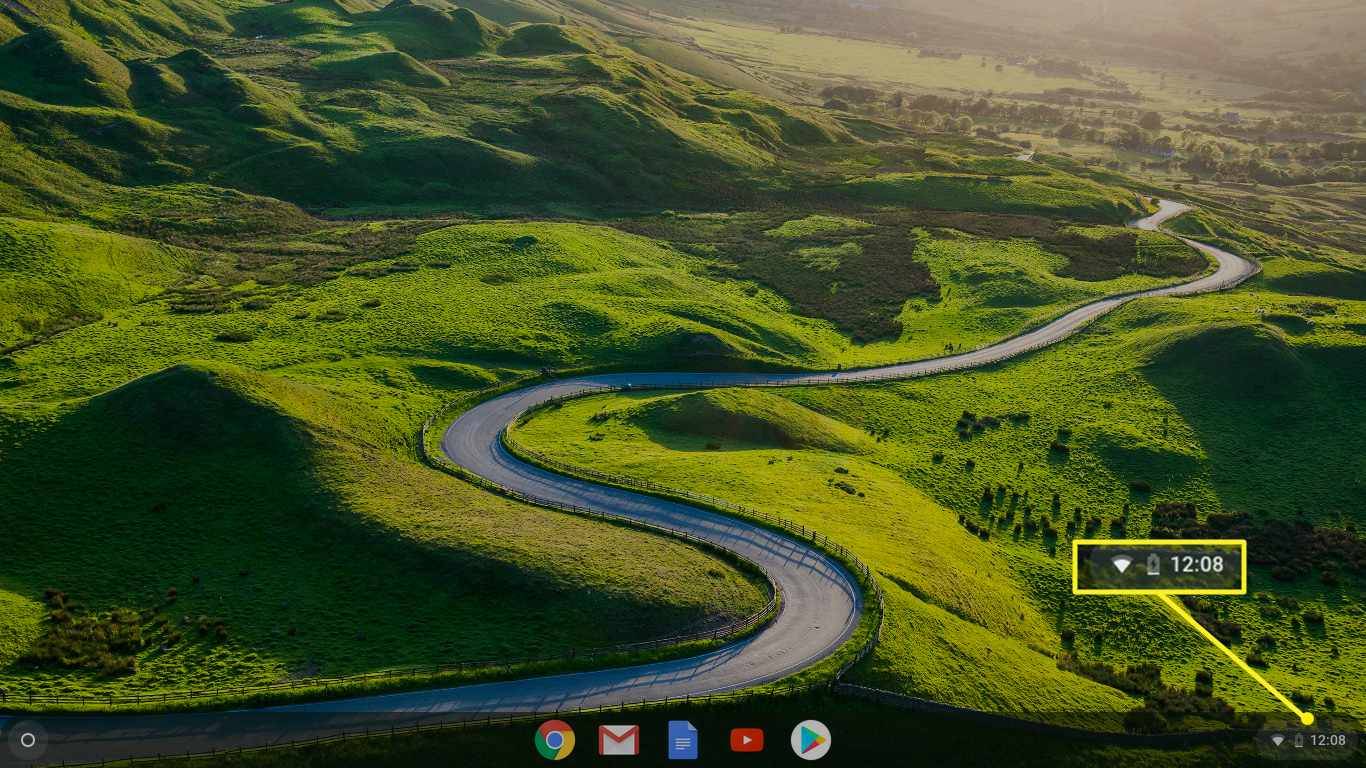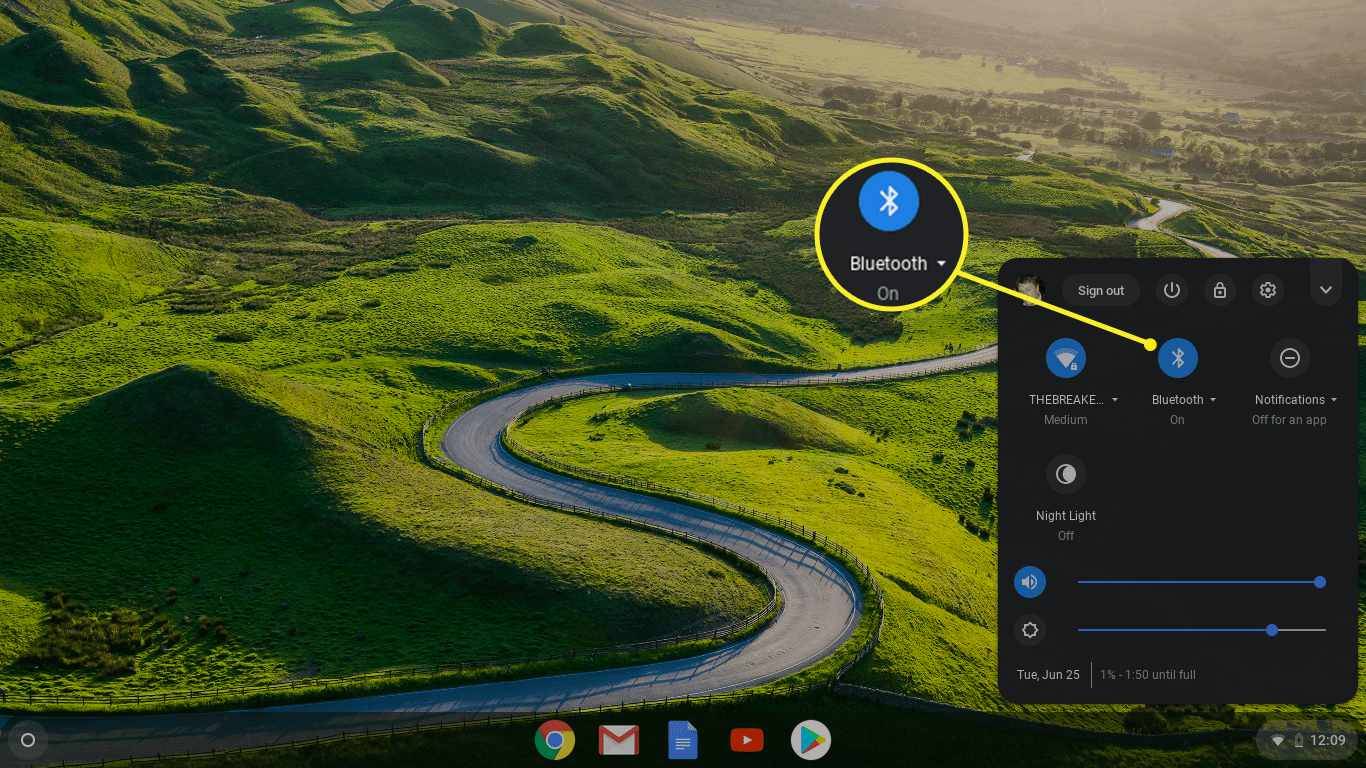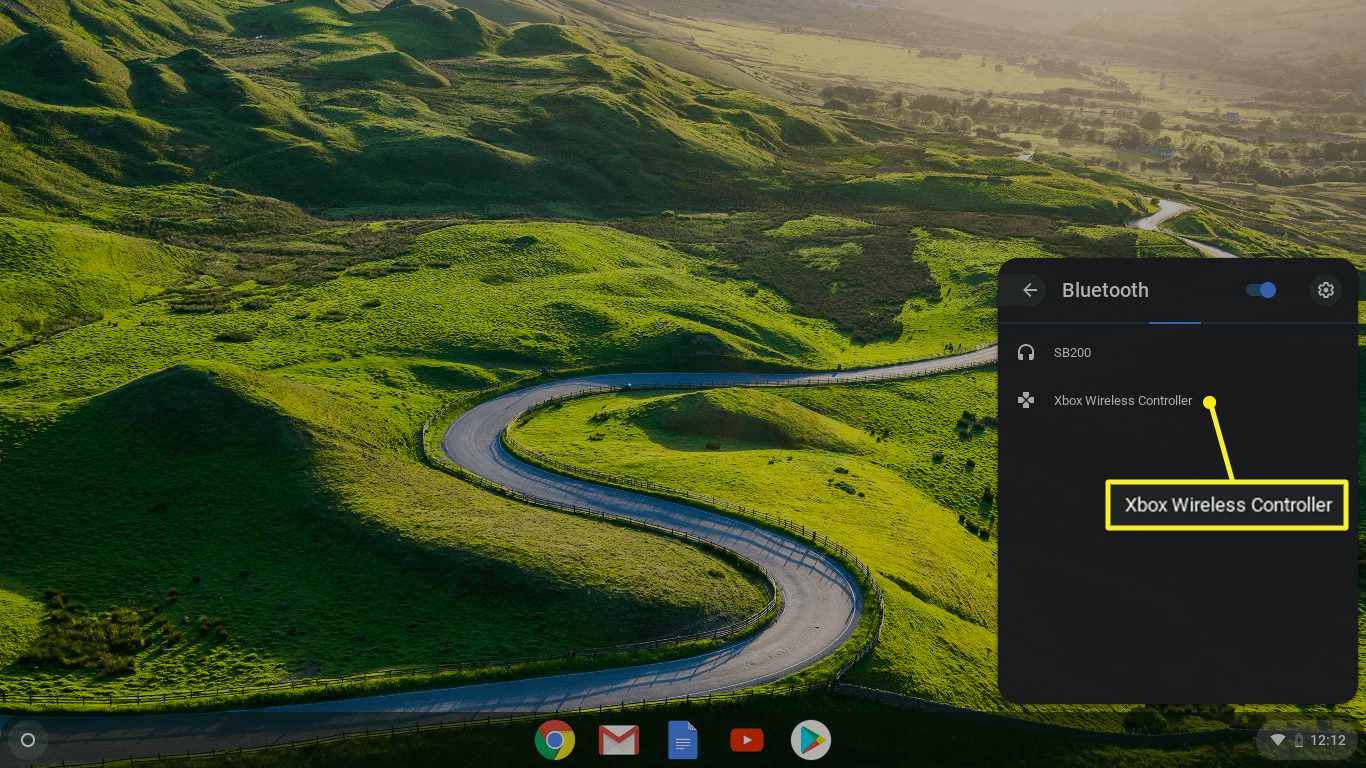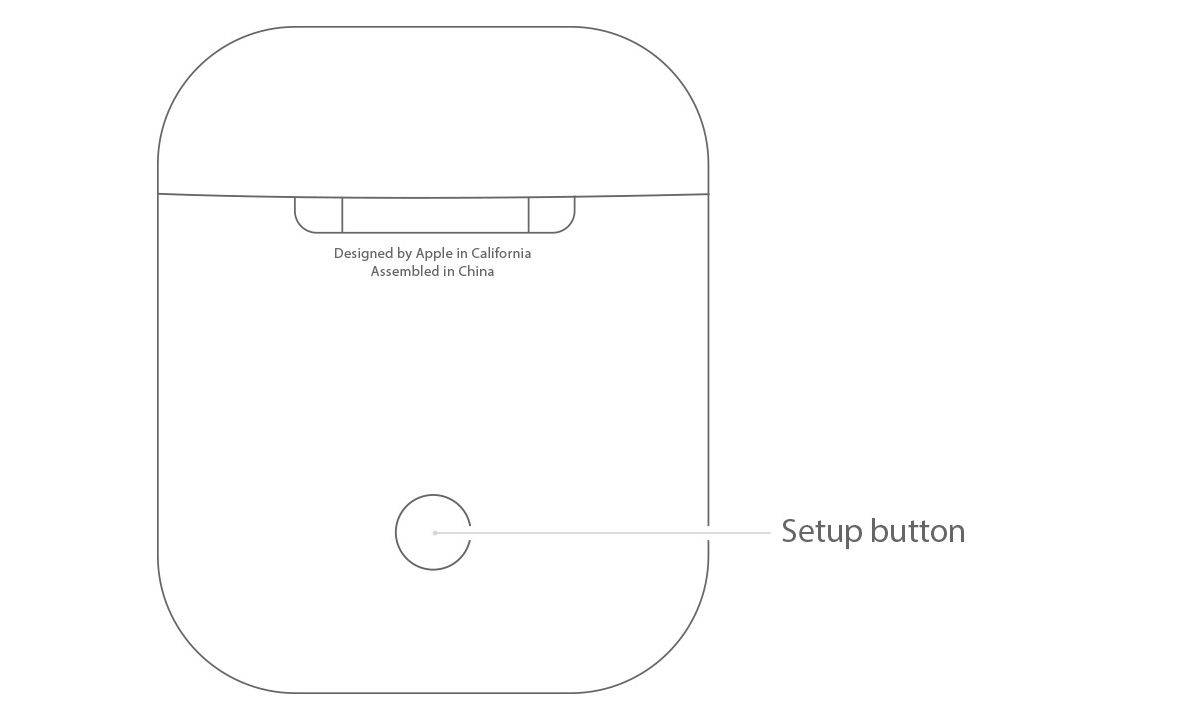Co wiedzieć
- W zasobniku systemowym wybierz opcję Zegar > Bluetooth i włącz Bluetooth .
- Trzymając słuchawki AirPods w etui, wybierz swój AirPods z listy dostępnych urządzeń.
- Jeśli nie zostaną wykryte, naciśnij i przytrzymaj Organizować coś przycisk na obudowie AirPods.
W tym artykule wyjaśniono, jak podłączyć słuchawki AirPods do Chromebooka i jak je odłączyć. Te instrukcje dotyczą każdego Chromebooka, niezależnie od producenta, i wszystkich modeli AirPod.
Jak podłączyć AirPods do telewizora SamsungJak sparować AirPods z Chromebookiem
Tradycyjnie słuchawki Apple AirPods można łączyć wyłącznie z różnymi produktami Apple. Jednak inne urządzenia, takie jak Chromebooki, można sparować z AirPods za pomocą ustawień Bluetooth laptopa.
Przed połączeniem zamknij wszystkie aplikacje muzyczne i wideo na iPhonie lub innym urządzeniu Apple. Odtwarzanie w połowie, gdy słuchawki AirPods są podłączone do urządzenia Apple, mogą powodować problemy podczas parowania z Chromebookiem (lub dowolnym innym urządzeniem).
-
Miej pod ręką słuchawki AirPods i etui z funkcją ładowania, a słuchawki AirPods znajdują się w środku.
Trzymaj etui ładujące w pobliżu, aby naładować słuchawki AirPods. Połączenia Bluetooth mogą powodować wyczerpanie baterii dowolnego urządzenia bezprzewodowego. AirPods mają około pięciu godzin pracy na baterii, a etui może wydłużyć do 24 godzin dodatkowej pracy baterii.
-
W prawym dolnym rogu ekranu wybierz opcję zegar aby otworzyć menu zasobnika systemowego.
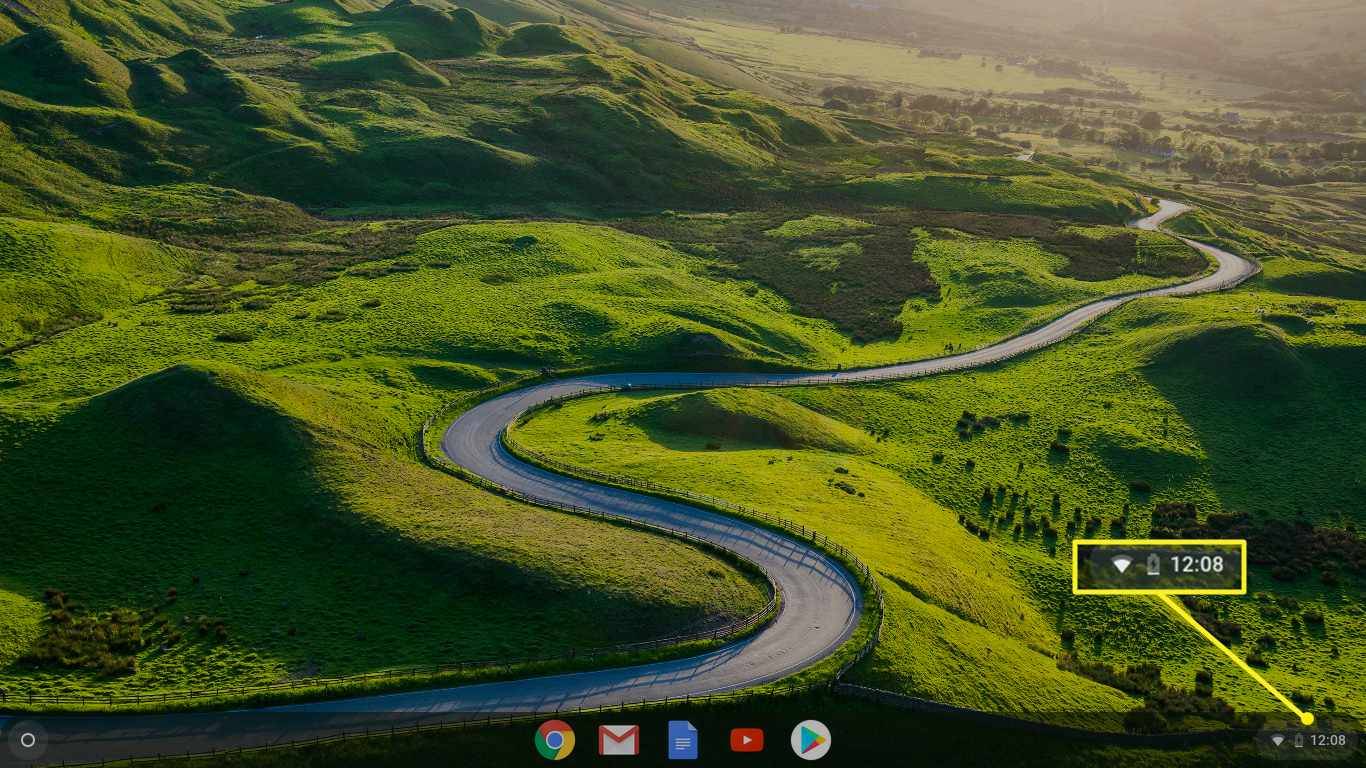
-
Wybierz Bluetooth ikona w menu zasobnika.
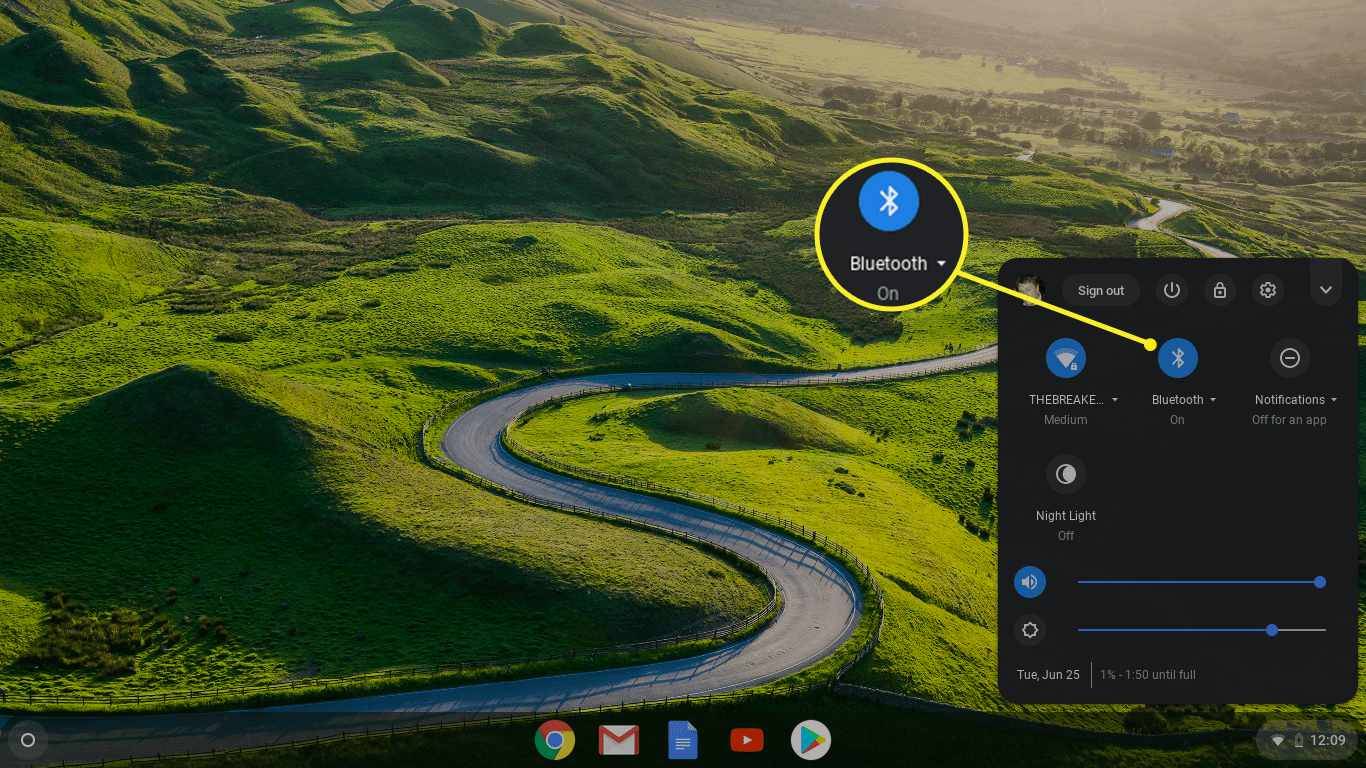
-
Wybierz przełącznik obok Bluetooth jeśli jest wyłączone. Po włączeniu Bluetooth Chromebook automatycznie wyszukuje urządzenia bezprzewodowe. Wybierz swoje AirPods z listy dostępnych urządzeń i potwierdź pojawiające się monity.
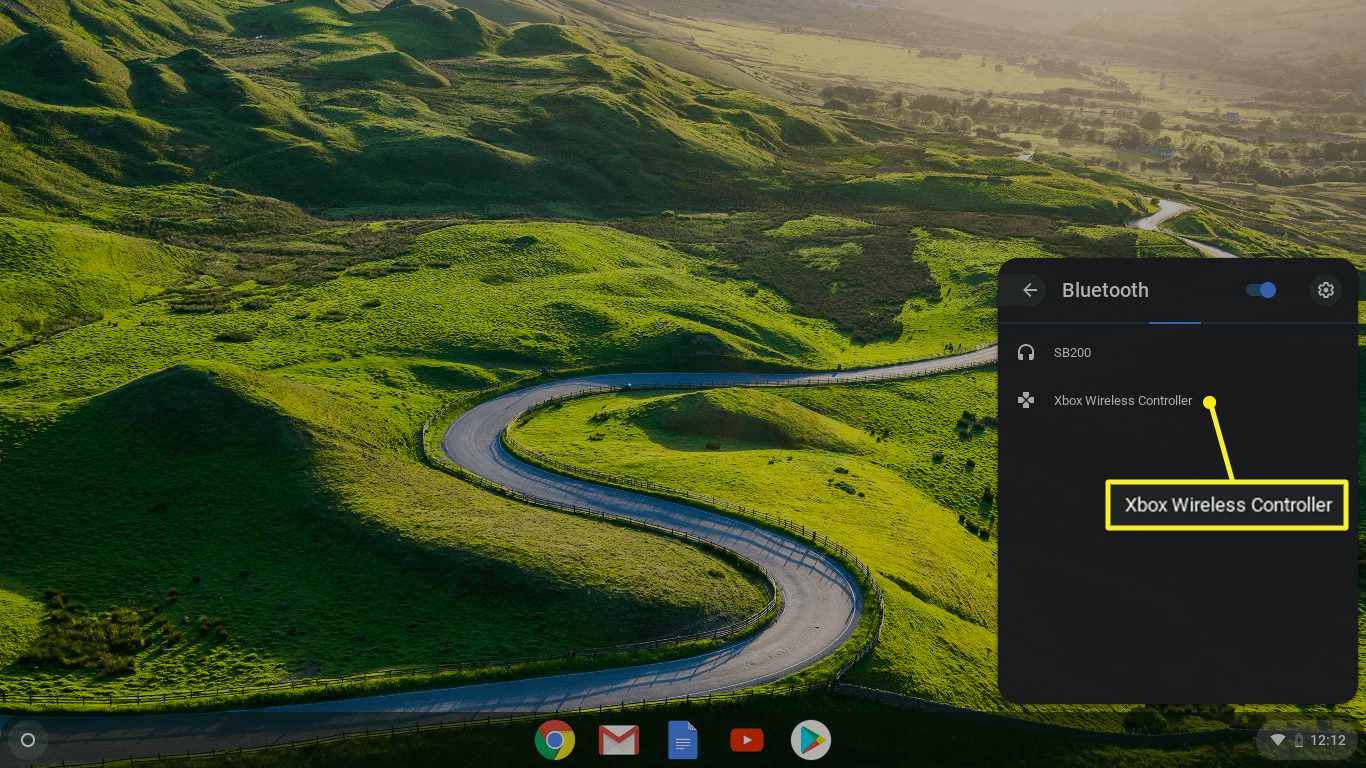
Po podłączeniu dioda LED na obudowie AirPods zmieni kolor na zielony, a w ustawieniach Bluetooth Chromebooka pojawi się komunikat Połączony .
-
Jeśli słuchawki AirPods nie pojawią się automatycznie na liście Bluetooth Chromebooka, naciśnij i przytrzymaj Organizować coś z tyłu obudowy AirPods, aż słuchawki AirPods zostaną wykryte.
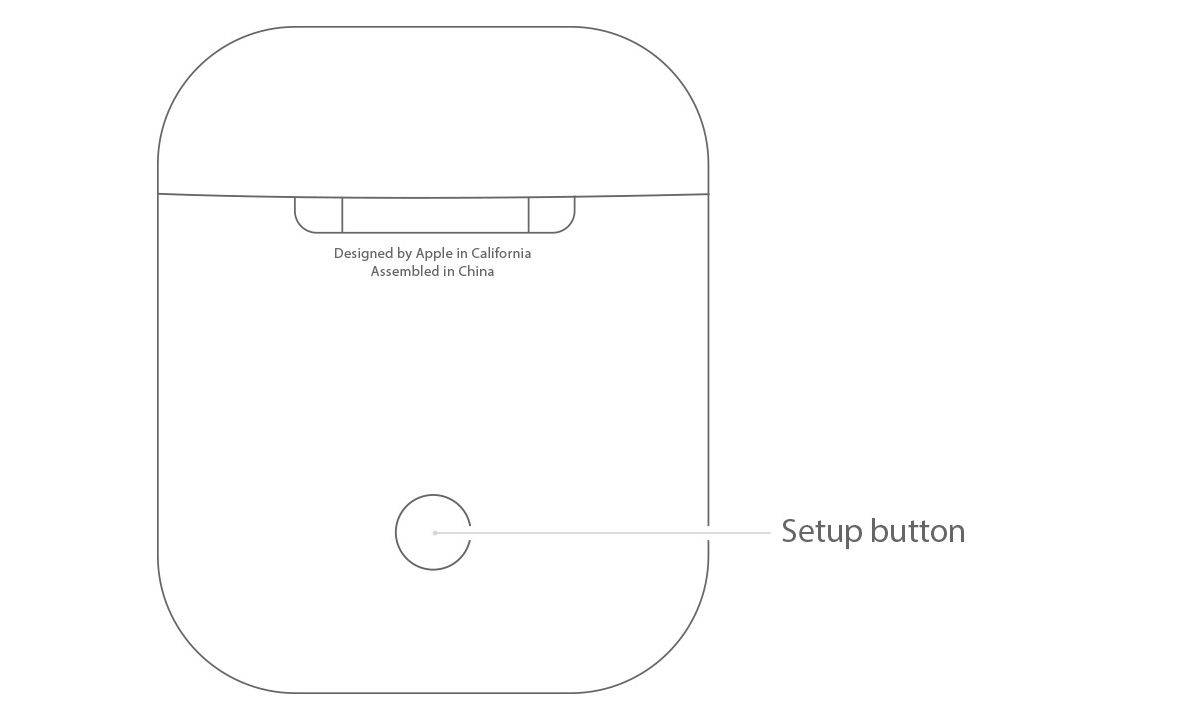
Pozostań w odległości nie większej niż 6 metrów od Chromebooka, aby utrzymać połączenie Bluetooth słuchawek AirPods.
-
Słuchawki AirPods są teraz sparowane z Chromebookiem. Po sparowaniu możesz regulować głośność słuchawek AirPods na Chromebooku.
Jak odłączyć Apple AirPods od Chromebooka
Aby odłączyć słuchawki AirPods od Chromebooka, wyłącz połączenie Bluetooth Chromebooka lub naciśnij i przytrzymaj przycisk Para przycisk z tyłu obudowy AirPods.
Zdjęcia Google zostały teraz przekonwertowane na JPGJak podłączyć Galaxy Buds do Chromebooka Często zadawane pytania
- Dlaczego moje słuchawki AirPods nie łączą się z moim Chromebookiem?
Jeśli słuchawki AirPods nie działają z Chromebookiem, prawdopodobnie wystąpił problem z połączeniem. Sprawdź, czy Bluetooth jest włączony na pobliskim urządzeniu iOS lub komputerze Mac. Może to uniemożliwić słuchawkom AirPods połączenie się z Chromebookiem. Spróbuj także zresetować słuchawki AirPods i połączyć się ponownie.
- Jak podłączyć Chromebooka do telewizora?
Aby podłączyć Chromebooka do telewizora, podłącz kabel HDMI do portu HDMI Chromebooka lub portu USB-C za pomocą przejściówki. Włóż drugi koniec kabla do portu HDMI w telewizorze i ustaw telewizor na odpowiedni kanał wejściowy. Na Chromebooku wybierz zegar ikona > Ustawienia > Wyświetla > włącz Lustrzany wyświetlacz wewnętrzny .
- Jak podłączyć Chromebooka do drukarki?
Do dodaj drukarkę do Chromebooka Aby uzyskać informacje o drukowaniu bezprzewodowym, przejdź do Ustawienia > Zaawansowany > Druk > Drukarki . Wybierać Dodaj drukarkę i wybierz swoją drukarkę. Aby to zadziałało, drukarka musi być połączona z siecią Wi-Fi.