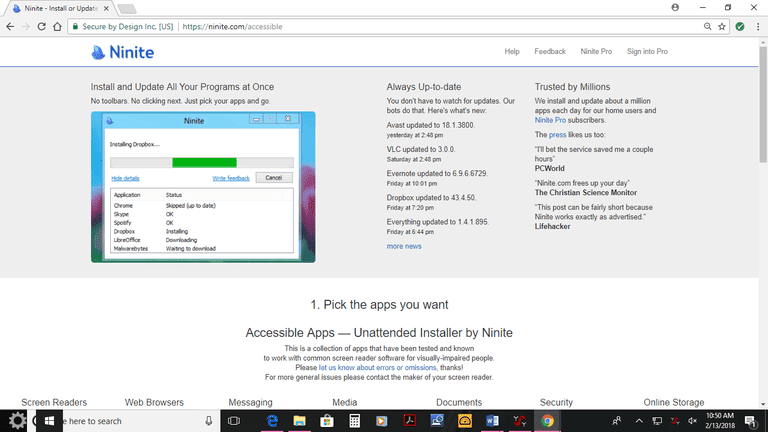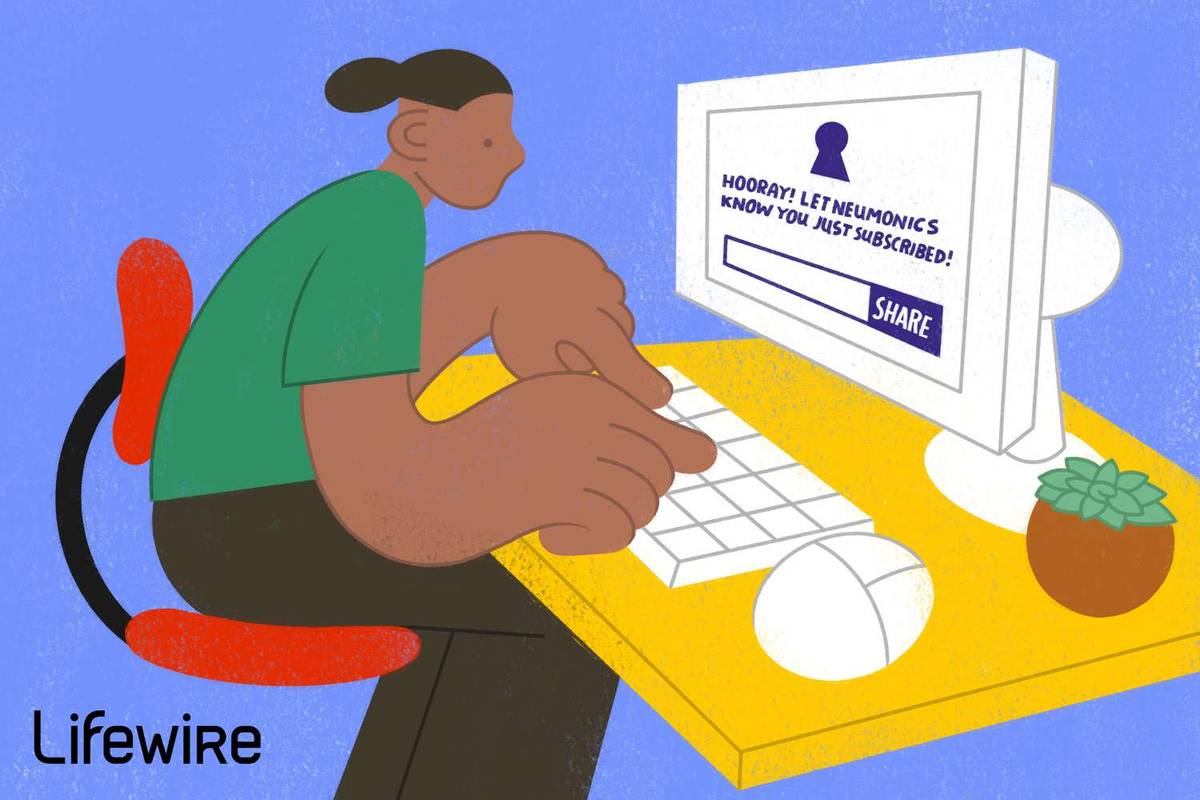Co wiedzieć
- Na Chromebooku wybierz swój zdjęcie profilowe > Zarządzaj swoim kontem Google > Bezpieczeństwo > Logowanie do Google > Hasło .
- Wprowadź swoje obecne hasło, a następnie wprowadź i potwierdź nowe hasło.
- Twoje hasła do Chromebooka i Google są takie same. Zmień hasło z dowolnego urządzenia zalogowanego na swoje konto Google.
W tym artykule wyjaśniono, jak zmienić hasło do Chromebooka, co oznacza zmianę hasła Google, ponieważ hasło do Chromebooka i hasło Google są takie same. Możesz zmienić hasło na Chromebooku lub na dowolnym urządzeniu, na którym zalogujesz się na swoje konto Google.
Jak zmienić hasło Chromebooka
Twoje hasło do Chromebooka i hasło Google są takie same. Zmieniasz te hasła w ten sam sposób, ponieważ używasz jednego hasła do wszystkich usług i urządzeń połączonych z Google.
Ponieważ hasło do Chromebooka jest hasłem Google, możesz je zmienić na dowolnym urządzeniu i w dowolnej przeglądarce internetowej, pod warunkiem, że zalogujesz się w Google.
Oto jak zmienić hasło do Chromebooka za pomocą Chromebooka:
-
Otwórz Chrome.
Jeśli ustawisz Chrome tak, aby po uruchomieniu otwierał niestandardową witrynę, ręcznie przejdź do Google.com.

-
Wybierz swoje zdjęcie profilowe w prawym górnym rogu.

-
Wybierać Zarządzaj swoim kontem Google .

-
Przejdź do lewego panelu i wybierz Bezpieczeństwo .

-
Przewiń w dół do Logowanie do Google Sekcja.

-
Wybierać Hasło .

-
Wprowadź swoje aktualne hasło, a następnie wybierz Następny .
uciec z tarkova bawić się z przyjaciółmi

-
Jeśli pojawi się monit, wprowadź kod uwierzytelniania dwuskładnikowego.
-
Wprowadź nowe hasło, potwierdź nowe hasło, a następnie wybierz Zmień hasło .

Ten proces zmienia hasło do konta Google, a nie tylko hasło do Chromebooka. Następnym razem, gdy będziesz korzystać z innej usługi lub urządzenia Google, np. YouTube lub telefonu z Androidem, musisz zalogować się przy użyciu nowego hasła.
jak sprawdzić ping w League of Legends
Zmień hasło do Chromebooka bez Chromebooka
Twoje hasło do Chromebooka i hasło Google są takie same. Zatem zmiana hasła Google na urządzeniu innym niż Chromebook powoduje zmianę hasła do Chromebooka, co może mieć niezamierzone konsekwencje.
Gdy używasz Chromebooka do zmiany hasła, Chromebook automatycznie synchronizuje się z Twoim kontem Google. Nowe hasło staje się natychmiast aktywne. Jeśli więc wyłączysz Chromebooka i uruchomisz go ponownie, nowe hasło będzie działać.
Potencjalne problemy
Załóżmy jednak, że Twój Chromebook jest wyłączony i zmieniasz hasło do konta Google na innym urządzeniu. W takim przypadku konieczne może być wprowadzenie starego hasła, aby zalogować się na Chromebooku. Po zalogowaniu Chromebook zsynchronizuje się z Twoim kontem Google i nowe hasło stanie się aktywne.
Jeśli zmieniłeś hasło, ponieważ zapomniałeś starego, nie możesz się zalogować. Jeśli nie pamiętasz lub nie możesz znaleźć starego hasła, jedynym sposobem na dalsze korzystanie z Chromebooka może być wykonaj Powerwash i przywróć oryginalne ustawienia fabryczne .
Aby zapobiec utracie danych w wyniku tego typu zdarzeń w przyszłości, prześlij ważne dane do dysk Google .
Włącz uwierzytelnianie dwuskładnikowe i zapisz swoje kody zapasowe
Uwierzytelnianie dwuskładnikowe to funkcja bezpieczeństwa, która uniemożliwia komukolwiek zalogowanie się na Twoim Chromebooku lub koncie Google bez Twojej zgody. Regularna zmiana hasła to jeden ze sposobów zapewnienia bezpieczeństwa. Włączenie uwierzytelniania dwuskładnikowego powoduje szczelne zablokowanie konta.
Weryfikacja dwuetapowa dla większego bezpieczeństwa
Uwierzytelnianie dwuskładnikowe Google nazywane jest weryfikacją dwuetapową. Po włączeniu podajesz swój numer telefonu. Google wysyła Ci wiadomość tekstową z kodem za każdym razem, gdy logujesz się na swoje konto Google na nowym urządzeniu. Jeśli ktoś spróbuje zalogować się bez kodu, nie uzyska dostępu do Twojego konta.
Oprócz wiadomości tekstowej w ramach weryfikacji dwuetapowej Google umożliwia także skonfigurowanie w telefonie monitu w celu weryfikacji nowych prób logowania. Jeśli wolisz, możesz także skorzystać z aplikacji uwierzytelniającej Google.
Jeśli masz włączone uwierzytelnianie dwuskładnikowe, zapisz kody zapasowe przed wprowadzeniem jakichkolwiek zmian na koncie Google.
-
Otwórz Chrome.

-
Wybierz swoje zdjęcie profilowe w prawym górnym rogu.

-
Wybierać Zarządzaj swoim kontem Google .

-
Wybierać Bezpieczeństwo .

-
Przewiń w dół do Logowanie do Google Sekcja.

-
Wybierać Weryfikacja dwuetapowa .

-
Przewiń w dół i wybierz Zaczynaj .

-
Wprowadź swoje hasło, a następnie wybierz Następny .

-
Wybierz urządzenie, na którym chcesz otrzymywać powiadomienia zabezpieczające od Google. Możesz też wybrać inną opcję i skonfigurować Klucz bezpieczeństwa lub zdobądź Wiadomość tekstowa lub połączenie głosowe .

-
Wybierać Tak z wybranego urządzenia.
-
Dodaj opcję tworzenia kopii zapasowych, wprowadzając numer telefonu komórkowego lub wybierając Użyj innej opcji kopii zapasowej aby użyć kodu zapasowego.
-
Jeśli zdecydowałeś się na wysłanie monitu na Twój telefon komórkowy, wprowadź kod, a następnie wybierz Następny .

-
Wybierać Włączyć coś aby zakończyć proces.

Jeśli włączysz kody zapasowe, bardzo ważne jest, aby je zapisać lub wydrukować. Są to kody, których możesz użyć do ominięcia systemu wiadomości tekstowych, jeśli utracisz dostęp do telefonu, dlatego bardzo ważne jest przechowywanie tych kodów w bezpiecznym miejscu.
Każdego kodu możesz użyć tylko jeden raz.
Kody zapasowe są szczególnie ważne, jeśli używasz Project Fi jako operatora komórkowego. Telefony Project Fi nie będą działać, dopóki nie zalogujesz się na swoje konto Google. Nie możesz więc zalogować się i skonfigurować telefonu zastępczego, jeśli stary telefon zostanie zgubiony lub uszkodzony, a nie masz kodów zapasowych, aby obejść proces weryfikacji dwuczynnikowej.
Często zadawane pytania- Jak zmienić tapetę na Chromebooku?
Aby zmienić tapetę i motyw na Chromebooku, przejdź do Ustawienia > Personalizacja i wybierz Tapeta . Przeglądaj dostępne kategorie, a następnie wybierz tapetę lub wybierz Moje obrazy aby przesłać obraz na tapetę.
jak wypłacić pieniądze na Twitchu?
- Jak zmienić język na Chromebooku?
Aby zarządzać językiem Chromebooka, wybierz Czas ikona > Ustawienia > Zaawansowany > Języki I Wejścia . Wybierać Języki , następnie idź do Język urządzenia i wybierz Zmiana . Wybierz preferowany język i wybierz Potwierdź i uruchom ponownie .
- Jak zmienić kolor myszy na Chromebooku?
Aby zmienić kolor myszy na Chromebooku, wybierz Czas ikona > Ustawienia > Zaawansowany > Dostępność > Zarządzaj dostępnością . Następnie wybierz Mysz i touchpad > Kolor kursora i wybierz nowy kolor z menu rozwijanego.