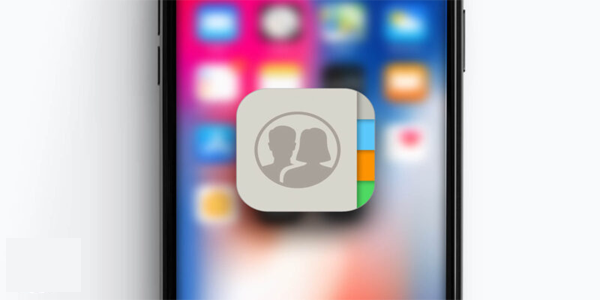Platformy streamingowe to obecnie jeden z najpopularniejszych sposobów oglądania filmów i programów telewizyjnych. Jako jedna z najlepszych platform, Netflix zapewnia tysiące godzin rozrywki. Ponadto Netflix oferuje również własne oryginalne treści, które są na równi ze standardowymi produkcjami filmowymi i telewizyjnymi.

Z blisko 200 milionami subskrybentów Netflix jest prawdziwym światowym fenomenem. W związku z tym zapewnia wiele opcji językowych interfejsu, a także wiele innych języków audio i napisów dla oglądanych treści. Jeśli chcesz zmienić którąkolwiek z opcji językowych, przeczytaj poniższe sekcje.
Ustawianie domyślnego języka
Mając do wyboru ponad dwadzieścia języków, najlepszym sposobem zmiany domyślnego języka Netflix jest użycie komputera.
- Otwórz przeglądarkę internetową na swoim komputerze i zaloguj się do Netflix .
- Na ekranie wyboru profilu kliknij przycisk Zarządzaj profilami.
- Teraz wybierz profil Netflix, dla którego chcesz zmienić domyślny język.
- W sekcji Język kliknij menu rozwijane.
- Wybierz preferowany język z listy, klikając go.
- Kliknij przycisk Zapisz.
- Spowoduje to powrót do ekranu Zarządzaj profilami, gdzie należy kliknąć Gotowe.
Teraz, gdy wybierzesz profil, dla którego zmieniłeś język, otworzy się główny ekran Netflix, a interfejs pojawi się w wybranym przez Ciebie języku. Umożliwi to również Netflixowi pokazanie odpowiednich opcji językowych zarówno dla dźwięku, jak i napisów.

Ustawianie preferowanego języka audio
Przy tak wielu producentach telewizorów Smart TV istnieją niewielkie różnice w sposobie zmiany języka audio dla oglądanych treści. Zależy to głównie od tego, czy Twój Smart TV jest starszej czy nowszej generacji. Ponieważ nie ma jednoznacznego określenia, jak działa Netflix w zależności od wieku telewizora, poniżej znajdziesz oba warianty tego procesu.
Większość telewizorów Smart TV, w tym odtwarzacze Blu-ray i dekodery w podobnym wieku:
- Uruchom Netflix na swoim telewizorze.
- Wybierz film lub program telewizyjny.
- W menu przeglądu filmu lub programu telewizyjnego przejdź do opcji.
- Tutaj wybierz Audio i napisy.
- W sekcji Audio wybierz preferowany język.
- Wróć do panelu opcji, naciskając Wstecz na pilocie telewizora.
- Wybierz Odtwórz z menu przeglądu.
A dla nowszych telewizorów Smart TV, odtwarzaczy Blu-ray i dekoderów:
- Uruchom Netflix na swoim urządzeniu.
- Wybierz film lub program telewizyjny.
- Podczas odtwarzania filmu lub odcinka programu naciśnij strzałkę w górę na pilocie, aby wyświetlić ikony sterowania.
- Wybierz ikonę Dialog, która wygląda jak dymek. Jeśli nie widzisz ikony Dialog, poczekaj, aż elementy sterujące znikną z ekranu, a następnie naciśnij strzałkę w dół na pilocie. Spowoduje to natychmiastowe otwarcie ekranu dźwięku i napisów.
- Teraz wybierz preferowany język dźwięku i naciśnij Wstecz na pilocie.
Gdy to zrobisz, zawartość będzie odtwarzana z dźwiękiem w wybranym przez Ciebie języku. Jeśli nie udało Ci się wykonać opisanych powyżej kroków, możliwe, że Twoje urządzenie nie obsługuje zmiany języka audio dla Netflix.

Ustawianie preferowanego języka napisów
Podobnie jak w przypadku zmiany języka audio opisanego w poprzedniej sekcji, możesz również zmienić język napisów. Podobnie jak w przypadku dźwięku, kroki zmiany napisów zależą od wieku telewizora.
W przypadku większości telewizorów język napisów można zmienić na ekranie przeglądu dla filmu lub programu telewizyjnego, który chcesz obejrzeć. Przejdź do menu opcji, aw sekcji Napisy wybierz preferowany język. Wróć do ekranu przeglądu tytułu i odtwórz go. Napisy powinny teraz pojawiać się w wybranym języku.
Jeśli masz jeden z niedawno wydanych telewizorów, będziesz mógł zmienić język napisów bezpośrednio na ekranie odtwarzania. Podczas odtwarzania filmu lub programu telewizyjnego naciśnij przycisk W górę na pilocie i wybierz ikonę dialogu (dymek). Wybierz preferowany język w sekcji Napisy i naciśnij Wstecz na pilocie, aby kontynuować oglądanie treści. Jeśli telewizor obsługuje skrót do menu dialogowego, aktywuj go, naciskając przycisk W dół na pilocie bezpośrednio z ekranu odtwarzania.
przenieś postęp gry na nowy iPhone
Może się zdarzyć, że nie widzisz jednego z preferowanych języków wymienionych w sekcji Napisy w menu Dialog. Może to być z dwóch powodów. Albo nie ma dostępnych napisów dla tego języka, albo domyślny język Netflix jest ustawiony na inny niż język, którego szukasz.
Chociaż nic nie możesz zrobić z językami, których Netflix nadal nie obsługuje, możesz postępować zgodnie z instrukcjami w pierwszej sekcji tego artykułu, aby zmienić domyślny język Netflix. W ten sposób algorytm aplikacji zasugeruje do siedmiu języków, które są dla Ciebie istotne. Jest to oparte na Twoim domyślnym języku oraz Twojej lokalizacji.

Korzystaj z Netflix w swoim salonie
Przy tak wielu filmach i programach telewizyjnych dostępnych w serwisie Netflix wspaniale jest, że możesz zmienić język zarówno samej aplikacji, jak i oglądanych treści. Niezależnie od tego, czy oglądasz Netflix na swoim smart TV, odtwarzaczu Blue-ray, czy na dekoderze, bardzo przydatne jest dostosowanie sposobu oglądania.
Czy udało Ci się zmienić języki w Netflix? Czy uważasz, że proces jest wystarczająco wygodny? Podziel się swoimi doświadczeniami w sekcji komentarzy poniżej.