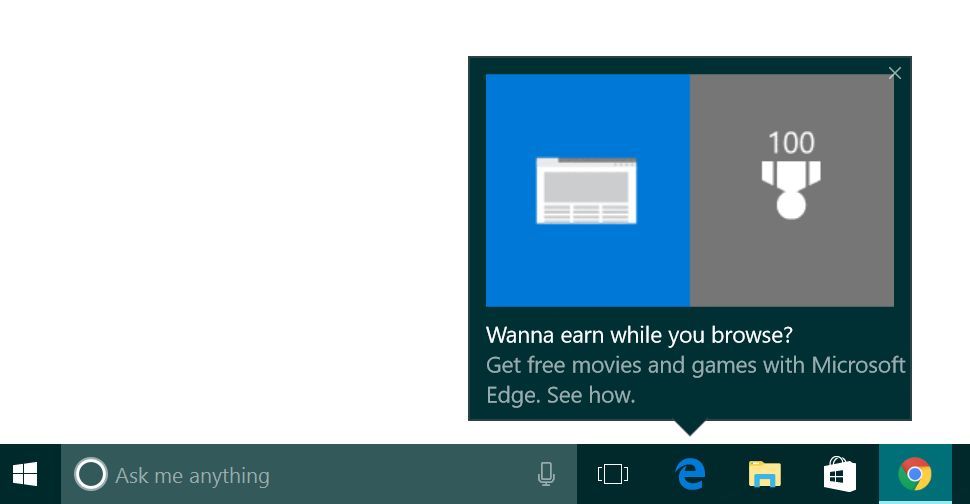Co wiedzieć
- W Gmailu wybierz Ustawienia (bieg) > Zobacz wszystkie ustawienia > Ogólny . Idź do Podpis sekcję i dokonaj zmian.
- Użyj Formatowanie pasek narzędzi, aby zmienić wygląd podpisu lub dodać link lub obraz.
- Jeśli formatowanie nie działa, wyłącz Tryb zwykłego tekstu .
W tym artykule wyjaśniono, dlaczego i jak zaktualizować podpis Gmaila na komputerze lub urządzeniu mobilnym. Znajdziesz tu także kilka wskazówek dotyczących stylizacji podpisów e-mailowych.
Znajdź i zmień swój podpis Gmaila na swoim komputerze
Gdy wszystko będzie gotowe do zaktualizowania informacji kontaktowych, poniżej znajdziesz wskazówki, jak znaleźć swój istniejący podpis w Gmailu i wprowadzić zmiany.
-
Przejdź do Gmaila i zaloguj się na swoje konto Google.
-
Wybierać Ustawienia (Ikona zębatki).

-
Wybierać Zobacz wszystkie ustawienia .

-
Wybierz Ogólny patka.

-
Przewiń w dół do Podpis sekcję i wprowadź dowolne zmiany.

-
Po zakończeniu przewiń w dół strony i wybierz Zapisz zmiany .

Zmień wygląd swojego podpisu w Gmailu
Istnieje wiele sposobów zmiany wyglądu podpisu w Gmailu, edycji tekstu w celu zaktualizowania informacji kontaktowych lub nadania nowego wyglądu dzięki formatowaniu tekstu i nowym obrazom. Wszystko, czego potrzebujesz, znajdziesz w Formatowanie pasek narzędzi.

Oto kilka pomysłów na aktualizację stylu podpisu w Gmailu:
-
Wybierać Komponować aby otworzyć nową wiadomość.

-
Wybierać Więcej możliwości (trzy kropki).

-
Usuń zaznaczenie obok Tryb zwykłego tekstu .

-
Otwórz aplikację Gmail i dotknij Menu > Ustawienia .
-
Wybierz konto Google, które chcesz zmienić.
jak stworzyć plik jpeg z dokumentu Word

-
Uzyskiwać Podpis mobilny .
-
Edytuj tekst, aby wprowadzić zmiany. Aby rozciągnąć tekst na kilka wierszy, naciśnij Wchodzić na końcu linii.
-
Po zakończeniu wprowadzania zmian dotknij OK .

-
Otwórz aplikację Gmail.
-
Uzyskiwać Menu > Ustawienia .
-
Wybierz konto Google, które chcesz zmienić.
-
Uzyskiwać Ustawienia podpisu .

-
Włącz Podpis ustawienie.

-
Wpisz swój podpis.

-
Uzyskiwać Z powrotem aby zapisać zmiany.
Po zakończeniu wprowadzania zmian przewiń w dół strony i wybierz Zapisz zmiany .
Jeśli wybierzesz zdjęcie zapisane na Dysku Google, udostępnij plik Dysku Google publicznie, aby pojawił się w podpisie.
Rozwiązywanie problemów: nie można dodać formatowania tekstu
Jeśli nie możesz dodać formatowania tekstu do swojego podpisu, być może pracujesz w trybie zwykłego tekstu. Aby wyłączyć zwykły tekst:
Zmiana podpisu dla wielu kont
Jeśli używasz kilku adresów e-mail w Gmailu lub korzystasz z funkcji Wyślij pocztę jako, nadaj każdemu adresowi e-mail inny podpis. Aby zmienić podpis dla innego konta, przejdź do Podpis sekcję i wybierz z listy rozwijanej podpis, który chcesz edytować.
Zmień swój podpis Gmaila na urządzeniu z Androidem
Podpis Gmaila skonfigurowany dla Gmaila w Internecie jest odrębny od podpisu w aplikacji Gmail na Androida. Oto jak zmienić podpis Gmaila na telefonie lub tablecie z Androidem:
Zmień podpis Gmaila na iPhonie lub iPadzie
Podobnie jak w przypadku Androida, podpis Gmaila, którego używasz na iPhonie i iPadzie, różni się od podpisu używanego w Gmailu w Internecie.
Oto jak zmienić podpis Gmaila na iPhonie i iPadzie:
Instrukcje dotyczące aplikacji mobilnej dotyczą Gmaila na Androida i iOS. Instrukcje różnią się, jeśli korzystasz z konta Gmail za pośrednictwem innej aplikacji, takiej jak standardowa aplikacja Mail na iOS lub Outlook.
Informacje o podpisach Gmaila
Twój Podpis Gmaila powie odbiorcom e-maili trochę więcej o Tobie. Gdy zmienią się Twoje dane kontaktowe, powinieneś zmienić także podpis w Gmailu. Gdy tam będziesz, zaktualizuj jego projekt, aby odzwierciedlał Twój styl.
Ciekawe Artykuły
Wybór Redakcji

Steve Jobs: Jak zmienił Apple?
Kiedy Steve Jobs zmarł 5 października 2011 r., Branża technologiczna straciła jednego ze swoich czołowych innowatorów i liderów. Ale największy efekt zawsze był odczuwalny w Apple, a wpływ Jobsa nadal ciąży na

Co to jest gra MMO?
Poznaj znaczenie MMO i różne definicje tego, czym jest gra MMO.

Recenzja TAG Heuer Connected: smartwatch dla miłośników zegarków

14 najlepszych darmowych tarcz Apple Watch w roku 2024
Znajdź wszystkie najlepsze darmowe tarcze Apple Watch, w tym przydatne opcje, takie jak Modular, zabawne opcje, takie jak Snoopy, i fajne tarcze, takie jak Solar Dial i Astronomy.

Gra w węża 2: Wszystko, co musisz wiedzieć
Nie można programowo wyłączyć reklam automatycznych na stronie, więc oto jesteśmy!

Jak bezpłatnie edytować swoje filmy w YouTube
Spójrzmy prawdzie w oczy, nie wszyscy są obdarzeni technicznymi talentami profesjonalnego edytora wideo. Jeśli chcesz po prostu edytować razem klipy wideo ze smartfona lub tabletu szybko i łatwo, bez konieczności