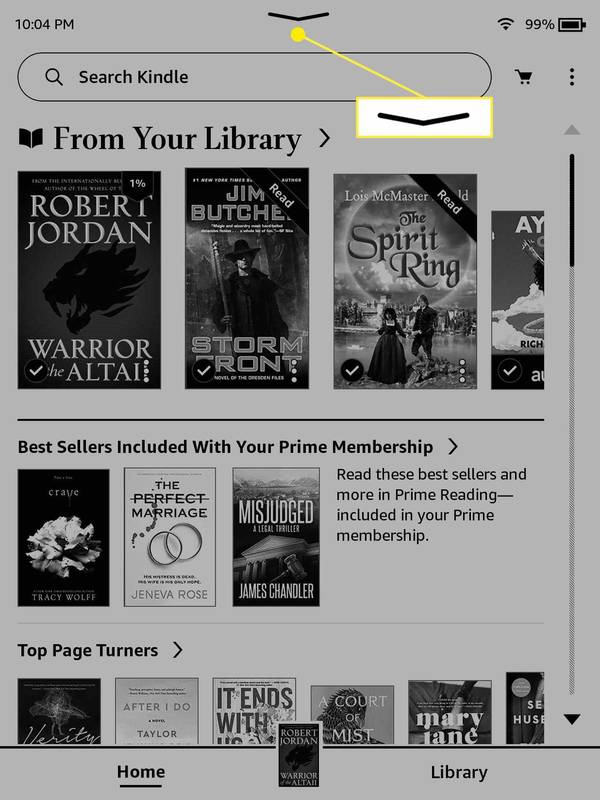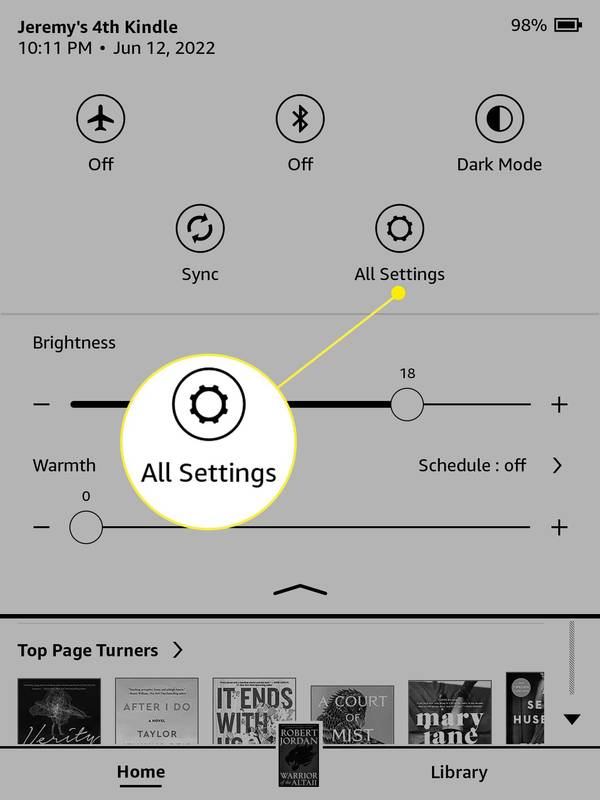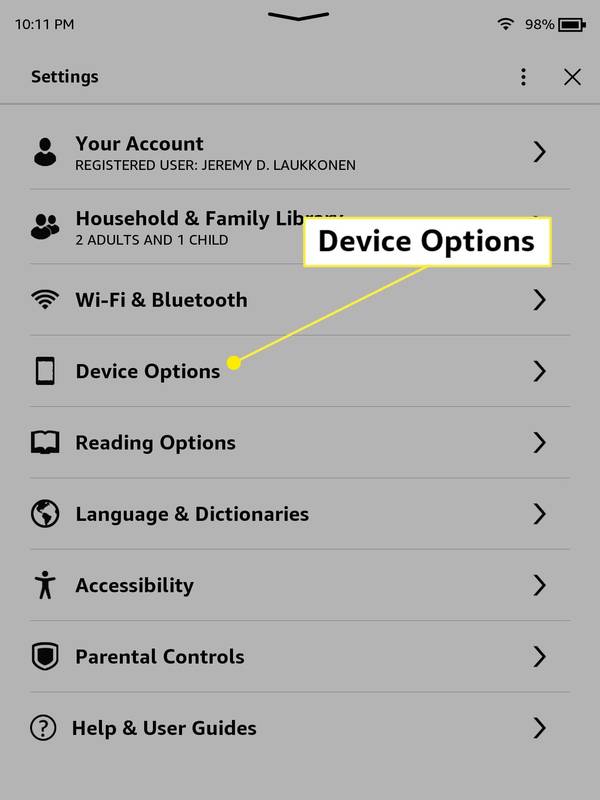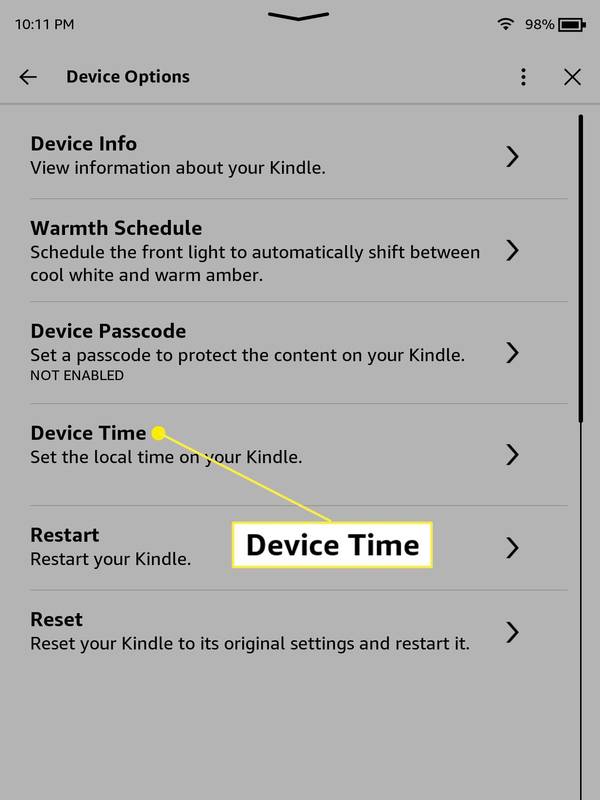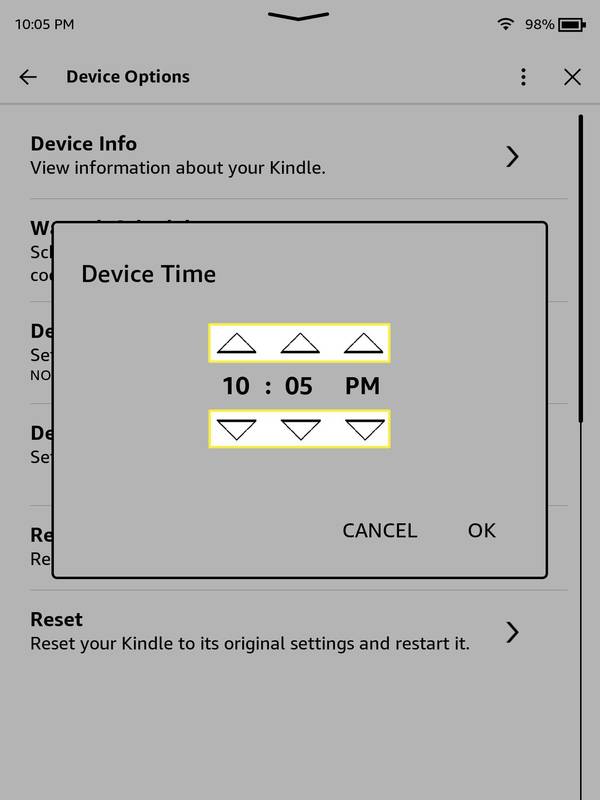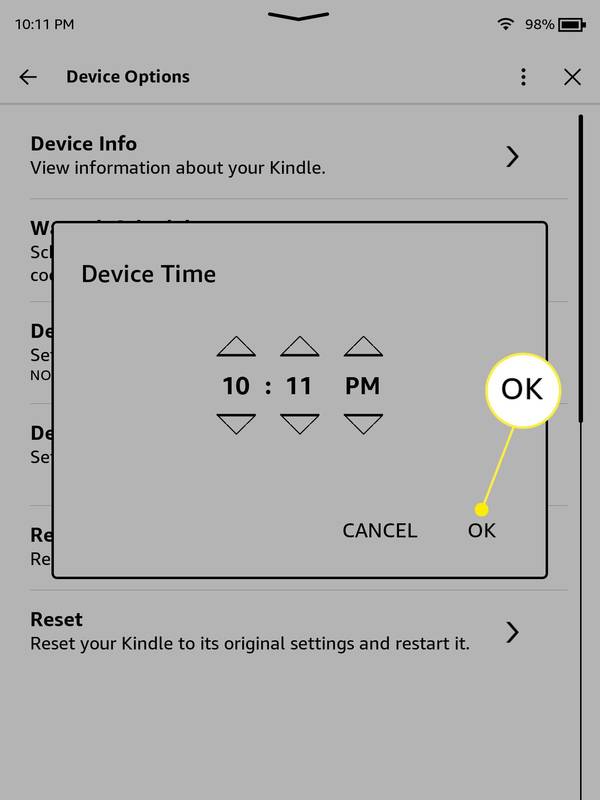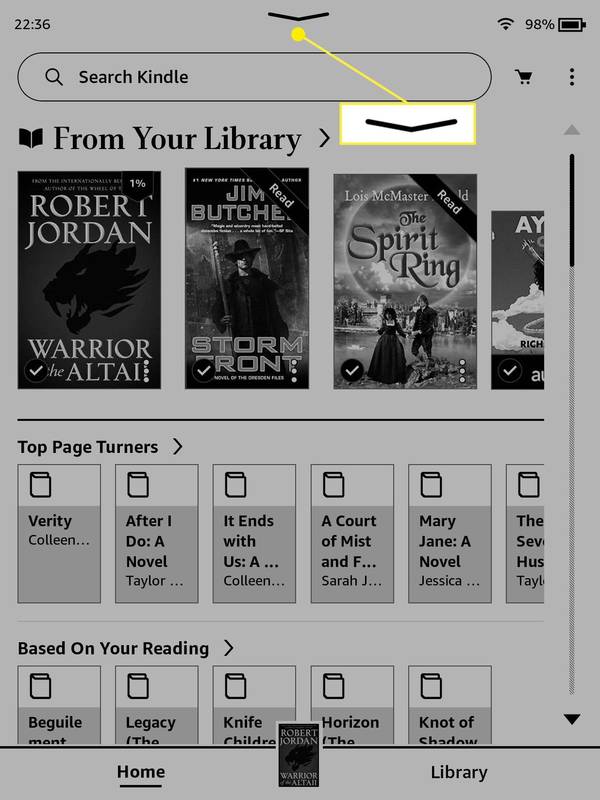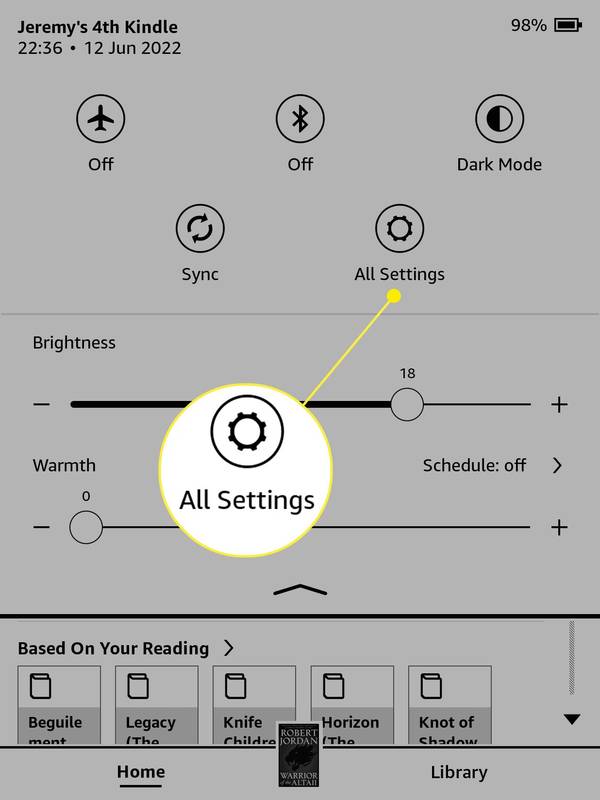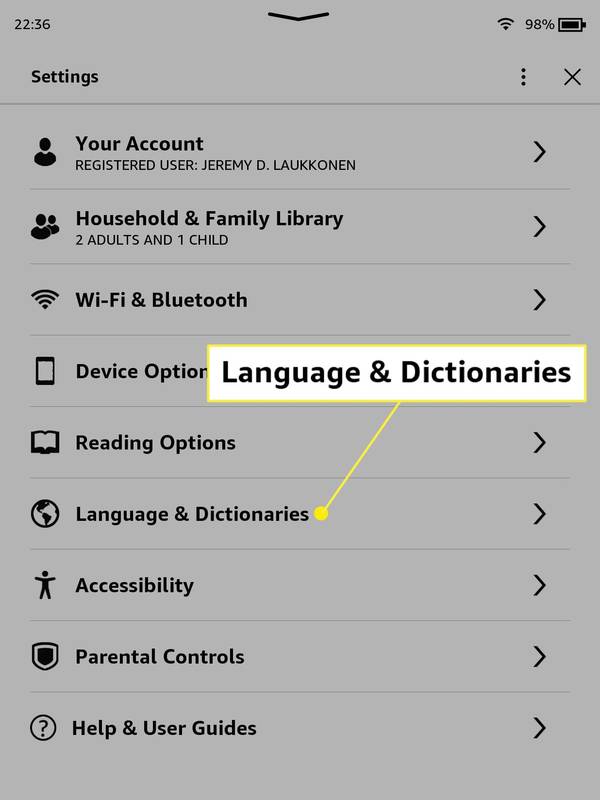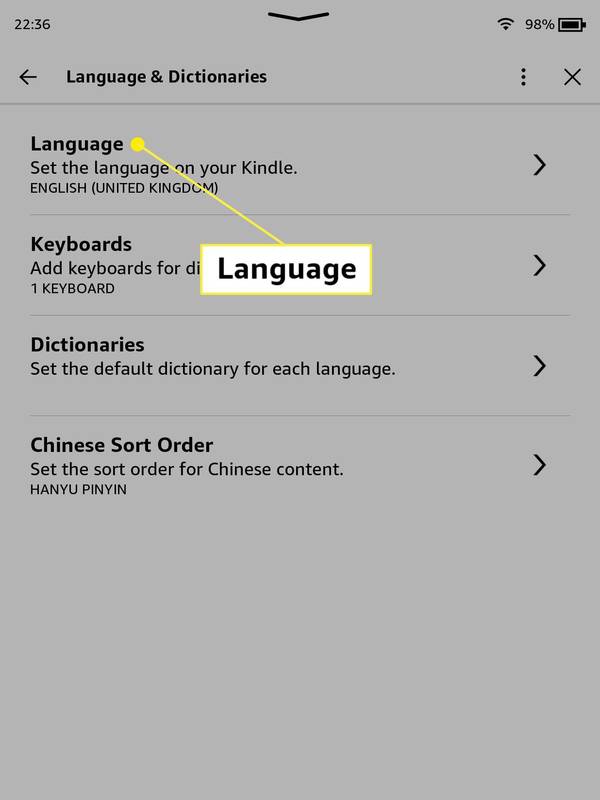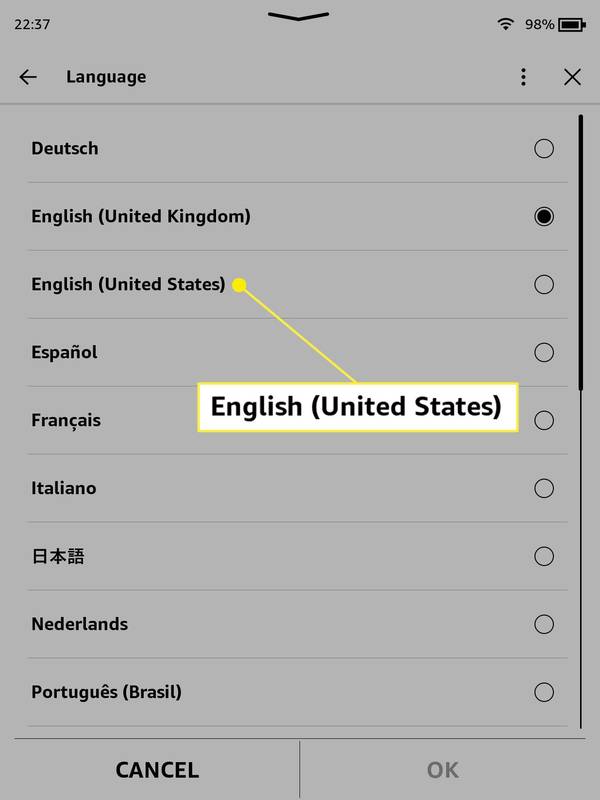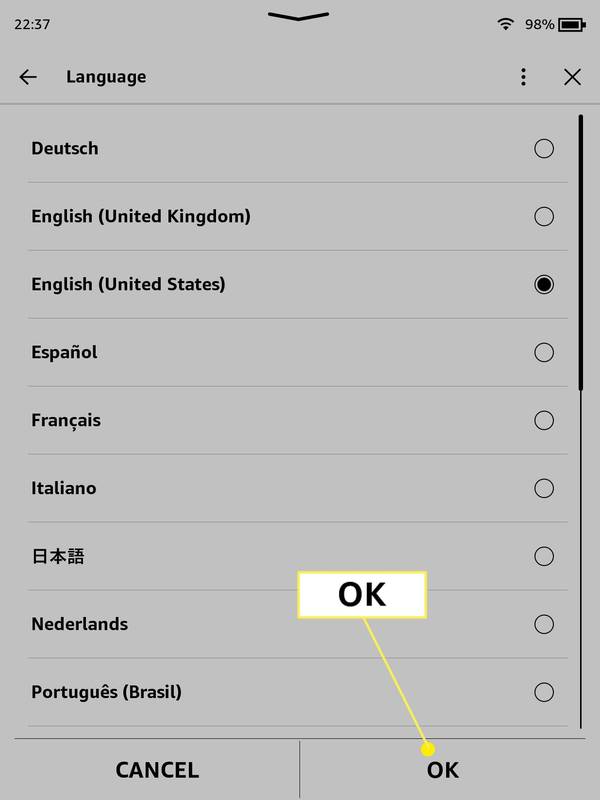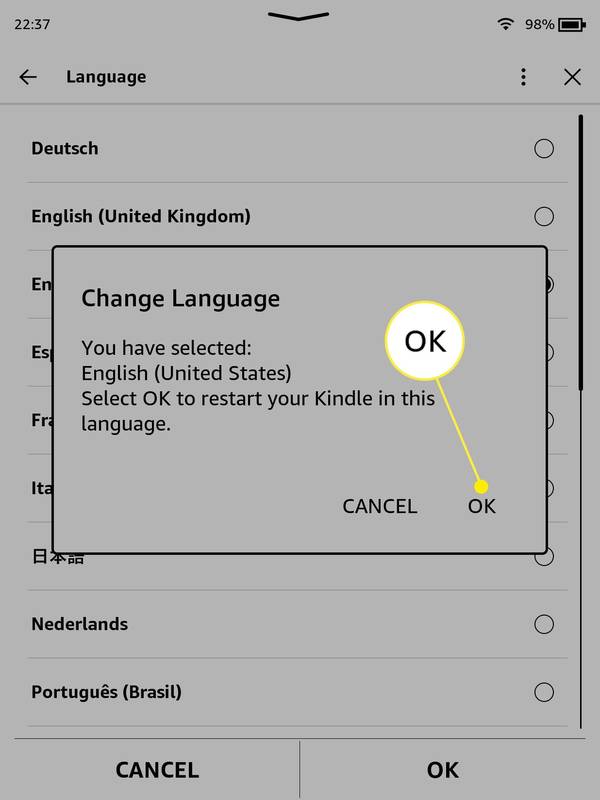Co wiedzieć
- Na ekranie głównym Kindle dotknij górnej części ekranu > Wszystkie ustawienia > Opcje urządzenia > Czas urządzenia .
- Dostosuj czas za pomocą w górę I w dół strzałki, a następnie dotknij OK .
- Kindle pobiera czas z serwerów Amazon, więc nie może dostosować się do czasu letniego bez połączenia z Internetem.
W tym artykule wyjaśniono, jak zmienić czas na Kindle Paperwhite.
Jak ustawić godzinę na Kindle Paperwhite
The Kindle Paperwhite został zaprojektowany tak, aby ustawiał się automatycznie, synchronizując się z serwerami Amazon, a następnie dostosowując się do Twojej strefy czasowej. Możesz także ustawić czas automatycznie, co jest pomocne, jeśli stwierdzisz, że Twój Kindle Paperwhite wyświetla nieprawidłowy czas.
Oto jak ustawić godzinę na Kindle Paperwhite:
-
Stuknij w W ikona w górnej środkowej części Ekran główny Kindle’a .
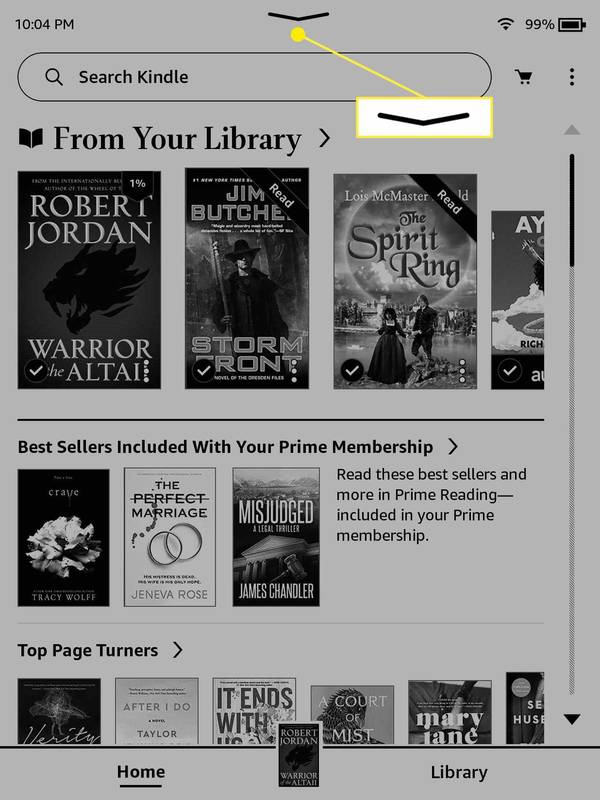
-
Uzyskiwać Wszystkie ustawienia .
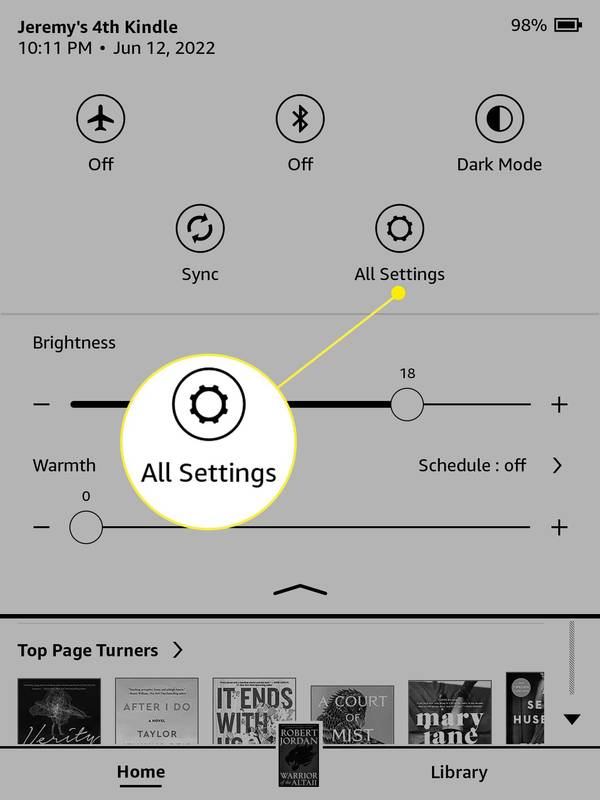
-
Uzyskiwać Opcje urządzenia .
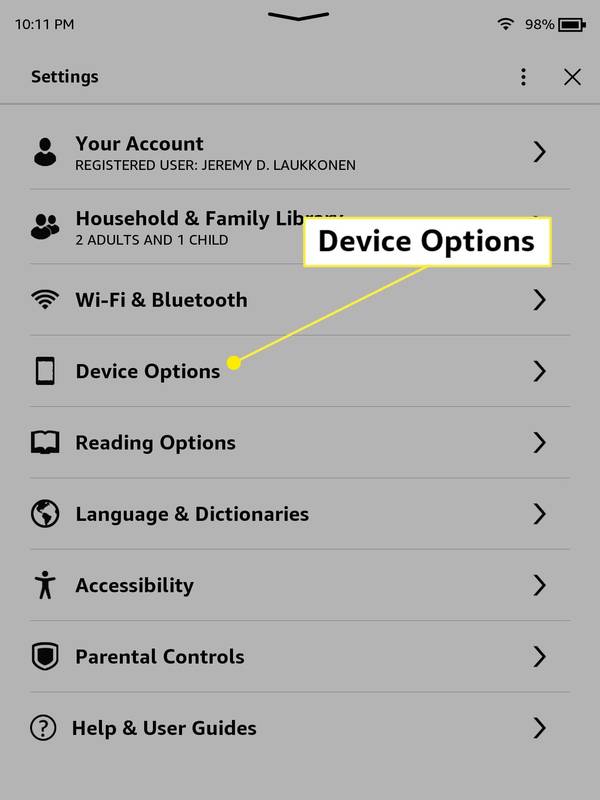
-
Uzyskiwać Czas urządzenia .
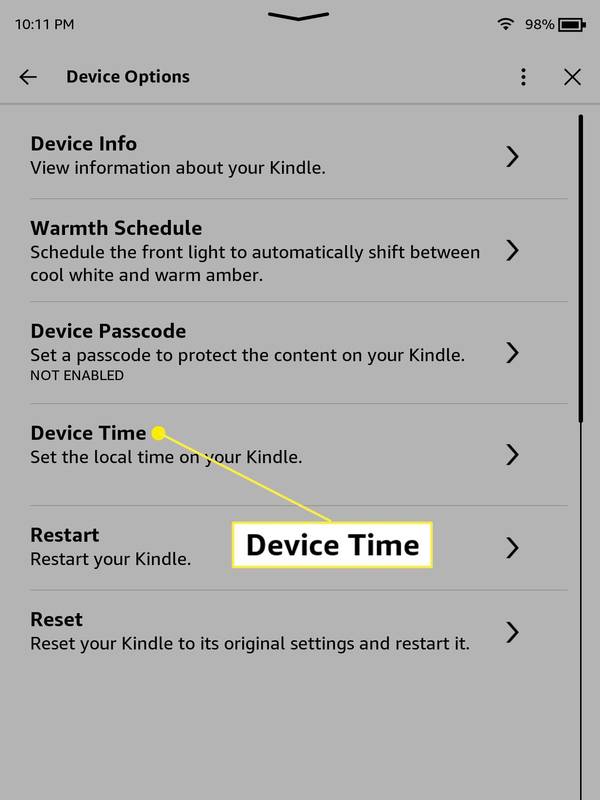
-
Dostosuj czas, dotykając w górę I w dół strzałki.
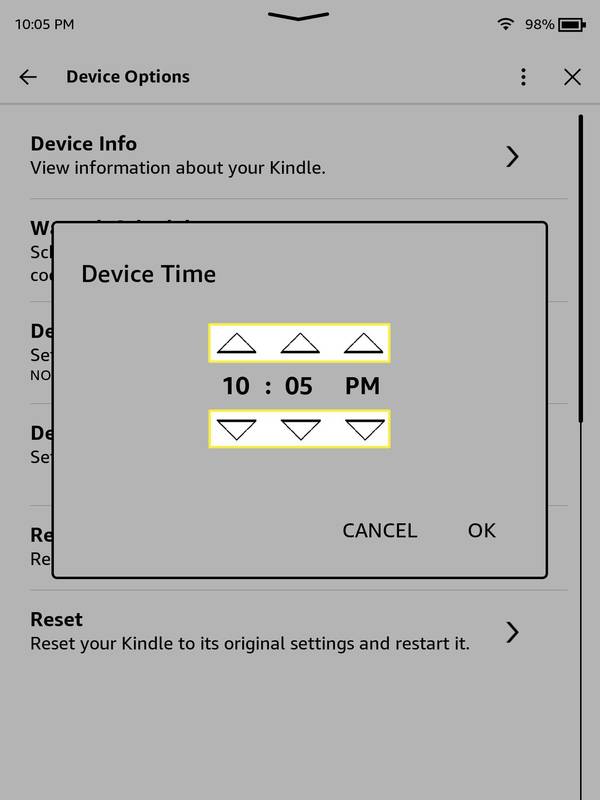
-
Uzyskiwać OK .
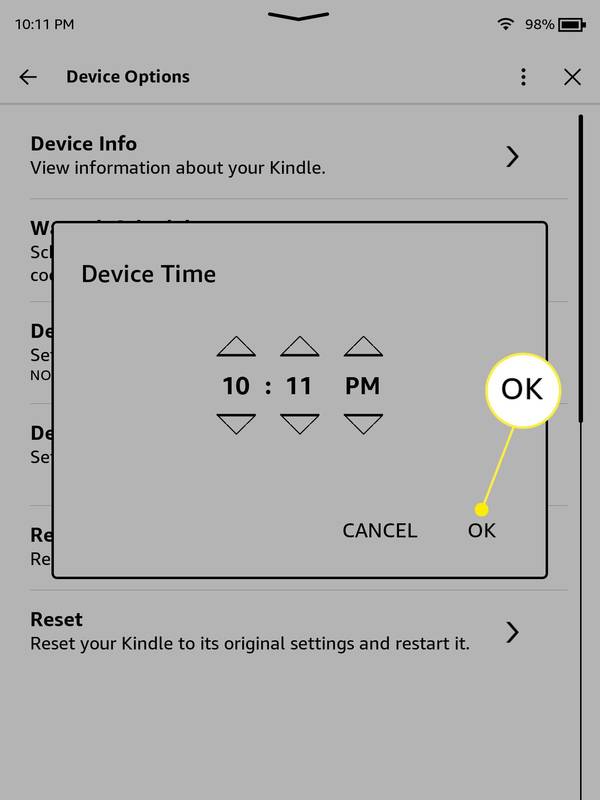
Dlaczego mój Kindle pokazuje zły czas?
Jeśli Twój Kindle Paperwhite wyświetla czas spóźniony o kilka minut, prawdopodobnie jest to spowodowane jakąś usterką. Ręczne ustawienie czasu zazwyczaj załatwia sprawę. Jeśli czas jest stale przesunięty o jedną godzinę, dzieje się tak prawdopodobnie dlatego, że serwery Amazon uważają, że znajdujesz się w innej strefie czasowej, lub system nie dostosowuje prawidłowo czasu do czasu letniego.
Na przykład, jeśli mieszkasz w obszarze, w którym nie przestrzega się czasu letniego, serwery i tak mogą dostosowywać czas. W takim przypadku ręczne ustawienie czasu zwykle rozwiązuje problem do czasu ponownego wprowadzenia czasu letniego.
jak podzielić ekran na fortnite
Jeśli stwierdzisz, że czas na Kindle jest stale nieprawidłowy, nawet po ręcznym ustawieniu czasu, możesz rozważyć ponowne uruchomienie Kindle. Jeśli to nie zadziała, przywrócenie ustawień fabrycznych może rozwiązać problem. Będziesz jednak musiał ponownie skonfigurować Kindle po zresetowaniu i ponownie pobrać wszystkie swoje książki. Jeśli po tym czasie czas nadal będzie płynął, będziesz musiał skontaktować się z Amazonem w celu uzyskania dalszej pomocy, ponieważ Kindle prawdopodobnie ma problem ze sprzętem.
Dlaczego mój Kindle pokazuje czas wojskowy?
Jeśli Twój Kindle pokazuje nieprawidłowy czas, np. 13:30 lub 22:50, nazywa się to czasem 24-godzinnym lub czasem wojskowym. Nie ma możliwości bezpośredniego przełączenia Kindle z czasu 12-godzinnego na 24-godzinny, ponieważ to ustawienie jest powiązane z językiem wybranym podczas konfiguracji Kindle. W niektórych językach ustawiony jest czas 12-godzinny, a w innych - 24-godzinny.
W przypadku Kindles ustawionych na język angielski występuje dziwactwo, ponieważ Kindles ustawione na język angielski (Wielka Brytania) będą używać czasu 24-godzinnego, a Kindle ustawione na język angielski (Stany Zjednoczone) będą używać czasu 12-godzinnego czas. Oznacza to, że jeśli mówisz po angielsku, możesz zmusić Kindle'a do używania czasu 12- lub 24-godzinnego, ustawiając urządzenie na odpowiednią wersję językową.
Oto jak przełączyć Kindle Paperwhite na czas 12-godzinny:
-
Stuknij w W ikona w górnej części ekranu głównego Kindle.
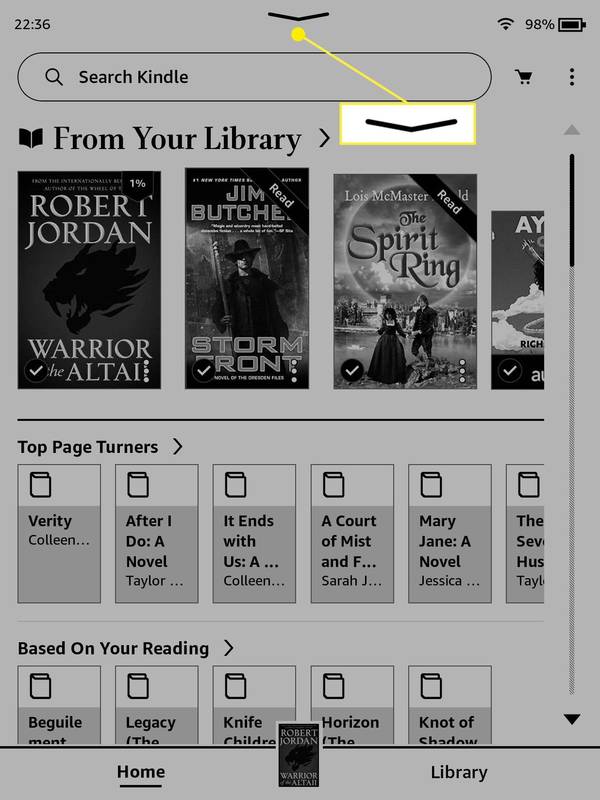
-
Uzyskiwać Wszystkie ustawienia .
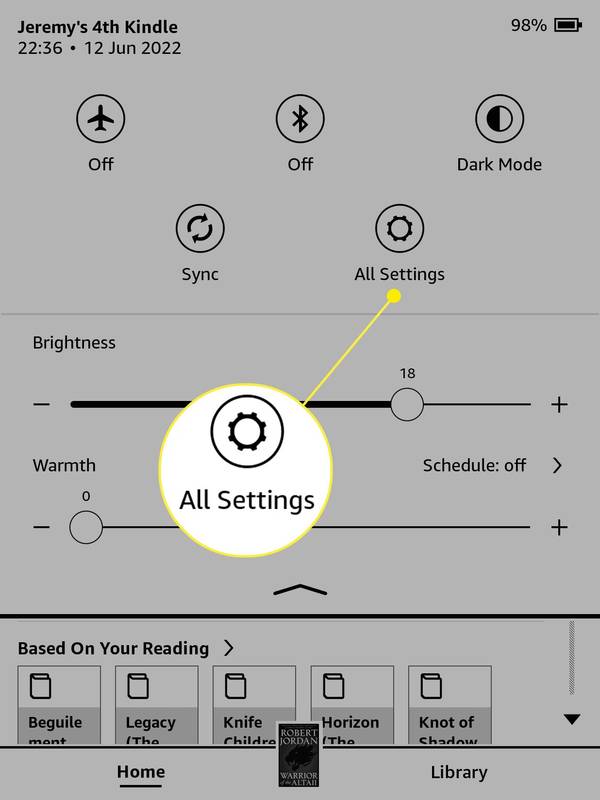
-
Uzyskiwać Język i słowniki .
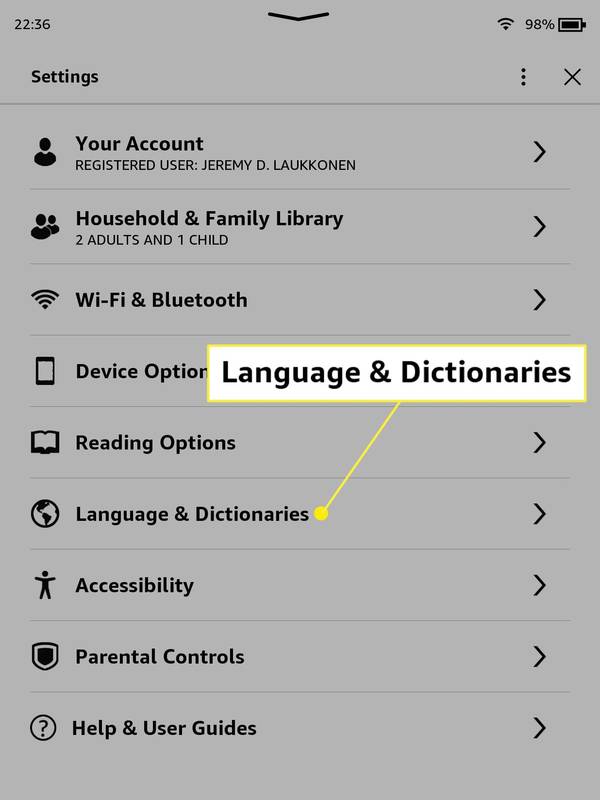
-
Uzyskiwać Język .
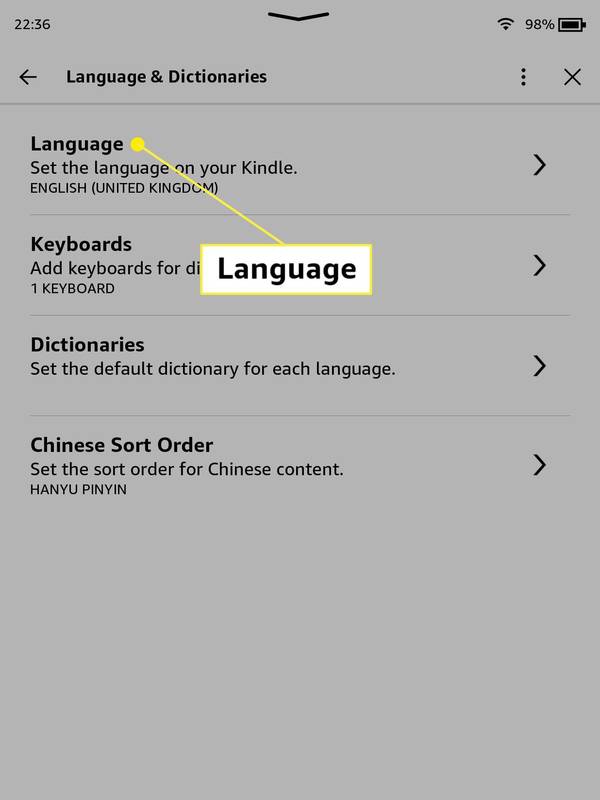
-
Uzyskiwać Angielskie Stany Zjednoczone) .
czy możesz dodać kodi do chromecasta?
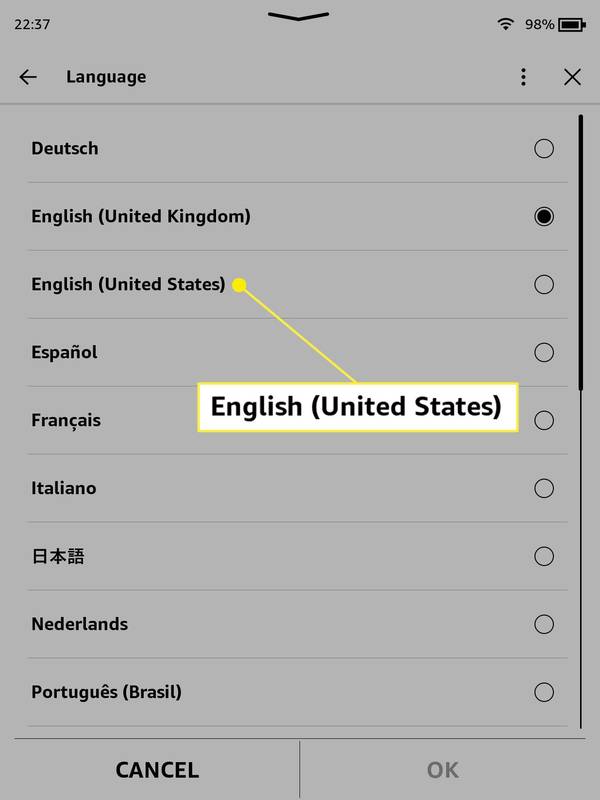
-
Uzyskiwać OK .
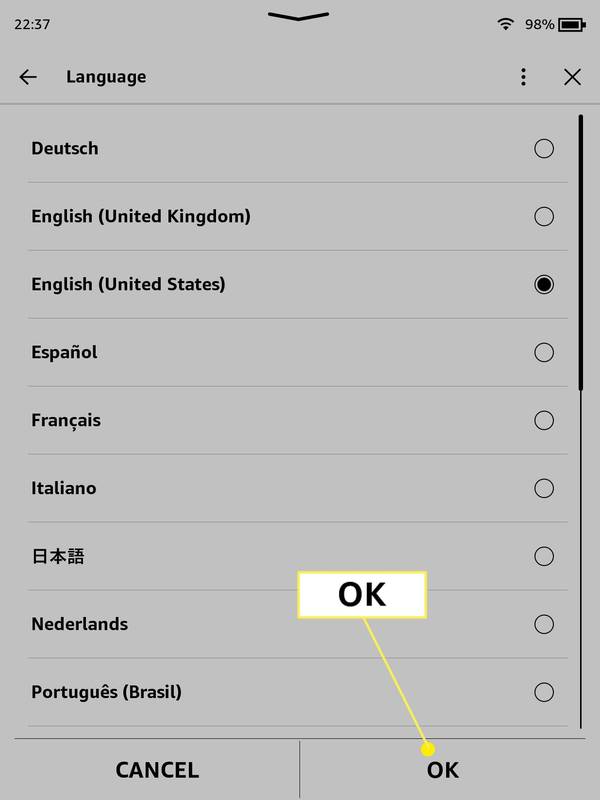
-
Uzyskiwać OK .
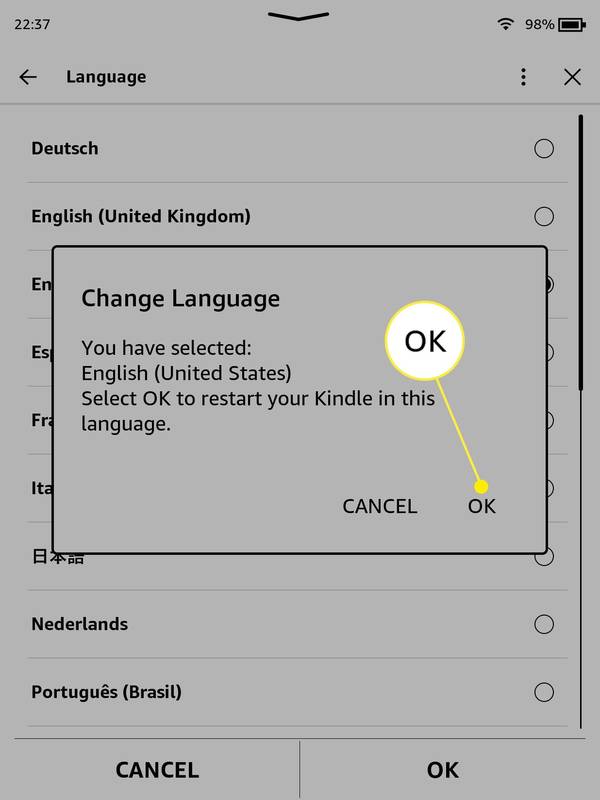
W tym momencie Twój Kindle uruchomi się automatycznie ponownie, co może zająć kilka minut.
- Jak korzystać z Kindle Paperwhite?
Wszystkie Twoje nawigacja na Kindle Paperwhite odbywa się poprzez sterowanie dotykowe. Stuknij książkę w swojej bibliotece, aby ją przeczytać, a następnie stuknij środek lub prawą stronę ekranu, aby przejść do następnej strony, lub skrajną lewą stronę, aby wrócić. Użyj przycisku na spodzie urządzenia, aby je uśpić lub obudzić.
- Jak zdobyć książki z biblioteki na Kindle Paperwhite?
Twoja lokalna biblioteka prawdopodobnie ma program, który pozwala przeglądać książki Kindle. Wyszukaj książkę w ich katalogu internetowym (prawidłowe książki zazwyczaj mają format „Kindle”), a następnie użyj karty bibliotecznej, aby ją wypożyczyć. Stamtąd przeglądarka przekieruje Cię na stronę Amazon, gdzie zakończysz proces i wyślesz książkę na Kindle. Wybierać Synchronizuj i sprawdzaj elementy z Więcej (trzy linie) menu umożliwiające pobranie książki.