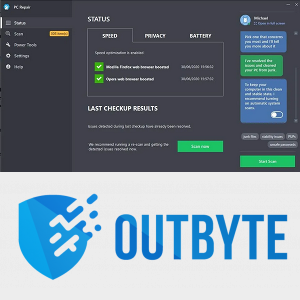Czy przez większość dnia pracujesz lub grasz na komputerze z systemem Windows 10? Czy spędzasz dużo czasu na powiększaniu i powiększaniu, aby dostosować rozmiar ekranu? Powodem tego może być to, że rozmiar czcionki jest nieodpowiedni dla Twojej wizji.

Brak wyraźnego widzenia ekranu może powodować zmęczenie oczu, bóle głowy i zmniejszoną produktywność. Aby uniknąć tych problemów, możesz zmienić rozmiar czcionki w systemie Windows 10 zamiast ciągłego dostrajania ekranu komputera.
Na szczęście Microsoft Windows pozwala dostosować rozmiar czcionki do osobistych preferencji. Czytaj dalej, aby dowiedzieć się, jak dostosować rozmiar czcionki w systemie Windows 10 na komputerze.
Jak zmienić rozmiar czcionki w systemie Windows 10?
Domyślne ustawienie rozmiaru czcionki w systemie Windows 10 to dziesięć lub jedenaście punktów. Dla niektórych osób może to być odpowiedni rozmiar, ale jeśli musisz zmienić rozmiar na każdym ekranie, możesz potrzebować bardziej trwałego rozwiązania.
Po zmianie ustawienia rozmiaru czcionki w systemie Windows 10 tekst zmieni się w całym systemie Windows, w tym we wszystkich aplikacjach i programach. Na przykład, jeśli przejdziesz z edytora tekstu na stronę internetową, tekst pozostanie zgodny z wybranym rozmiarem.
Zmiana rozmiaru czcionki nie jest trudna, jeśli wykonasz następujące kroki:
- Wpisz Ustawienia w polu wyszukiwania paska zadań.

- Naciśnij klawisz Enter.
- Przejdź do łatwości dostępu.

- Wybierz Wyświetl (jeśli nie otworzy się automatycznie).

- W obszarze Powiększ tekst przesuń suwak w lewo (lub w prawo, aby zmniejszyć tekst).

- Kliknij Zastosuj.

Wprowadzenie zmian zajmuje minutę lub dwie. Otwórz aplikację lub stronę przeglądarki, aby sprawdzić, czy podoba Ci się nowy rozmiar. W razie potrzeby możesz ponownie dostosować rozmiar czcionki, wykonując te same czynności powyżej.
Możesz nie widzieć opcji zmiany rozmiaru tekstu. W jednej z wielu wersji systemu Windows 10 wydanych na przestrzeni lat Microsoft usunął ten wybór swoim użytkownikom. Chociaż funkcja została ponownie wprowadzona w nowszej wersji, możesz korzystać z przestarzałej wersji systemu Microsoft Windows 10.
jak sprawdzić ping w lol
Oto jak zaktualizować system Windows 10:
- Przejdź do Ustawień za pomocą ikony Windows i skrótu na literę I lub wpisz ustawienia w polu wyszukiwania paska zadań.

- Przejdź do aktualizacji i zabezpieczeń.

- Stuknij opcję Zainstaluj aktualizację, jeśli wymagana jest aktualizacja.
Na komputerze zaczną się instalować niezbędne aktualizacje. Być może będziesz musiał się wylogować, dopóki nie skończą.
Jeśli system Windows 10 nie instaluje aktualizacji automatycznie, rozważ zmianę ustawień na stronie Aktualizacja i zabezpieczenia. Stamtąd możesz dostosować aktualizacje systemu w następujący sposób:
- Zmień godziny, w których jesteś najbardziej nieaktywny (aby aktualizacje nie przeszkadzały)
- Wstrzymaj aktualizacje do 35 dni
- Wyświetl historię aktualizacji komputera
- Wybierz zaawansowane funkcje, takie jak powiadomienia o aktualizacjach i opcje połączenia
Po wprowadzeniu zmian uruchom ponownie komputer i sprawdź, czy dostępna jest opcja rozmiaru czcionki. Od tego momentu usługa Windows Update sprawdzi, czy wymagane są jakieś aktualizacje. Sprawdzi również dostępność opcjonalnych aktualizacji.
Windows Update może najpierw wykonać własną aktualizację przed zainstalowaniem nowych w systemie.
Jak zmienić rozmiar czcionki w Eksploratorze plików Windows 10?
Być może masz problem z odczytaniem nazw plików w Eksploratorze plików systemu Windows 10. W tej sekcji dowiesz się, jak dostosować je do swoich upodobań. Wypróbuj te kroki:
jak zainstalować plik dmg w systemie Windows
- Naciśnij ikonę Windows i klawisze z literą I, aby otworzyć Ustawienia.
- Przesuń suwak w lewo lub w prawo w obszarze Powiększ tekst.

- Stuknij Zastosuj.

Pole z napisem Przykładowy tekst wyświetla podgląd czcionki. Wybierz Zastosuj, gdy jesteś zadowolony z wyglądu tekstu w polu. Przez kilka sekund zobaczysz niebieski ekran. Gdy to zrobisz, przejdź do Eksploratora plików, aby upewnić się, że podoba Ci się zmiana. Jeśli nie, powtórz te kroki, aż tekst będzie miał żądany rozmiar.
Jak zmienić rozmiar czcionki w programie Windows 10 Outlook?
Rozmiar czcionki w programie Microsoft Outlook w systemie Windows 10 można również dostosować. Czynności podejmowane w celu wprowadzenia zmian są różne dla każdej sekcji w Outlooku. Wymieniliśmy instrukcje osobno zgodnie z sekcją.
W okienku poczty e-mail w programie Outlook:
- Otwórz pocztę.

- Wybierz kartę Widok.

- Przejdź do Ustawienia widoku w grupie Bieżący widok.

- Wybierz inne ustawienia.

- Stuknij przycisk Czcionka kolumny.

- Wybierz preferowany rozmiar czcionki.

- Kliknij OK, aby potwierdzić swój wybór.

W przypadku nagłówków list wiadomości e-mail w programie Outlook:
- Otwórz pocztę.

- Wybierz kartę Widok.

- Przejdź do grupy Bieżący widok i wybierz Ustawienia widoku.

- Wybierz Inne ustawienia.

- Stuknij przycisk Czcionka wiersza.

- Wybierz preferowany rozmiar czcionki.

- Kliknij OK, aby potwierdzić.

W okienku nawigacji w Outlooku:
jak wyjść z trybu s
- Kliknij prawym przyciskiem myszy dowolną opcję u dołu okienka, aby otworzyć menu Opcje.
- Wybierz Opcje okienka nawigacji.

- Zaznacz opcję, którą zmieniasz.

- Stuknij Czcionka.

- Dostosuj rozmiar zgodnie z potrzebami.

- Dotknij OK, aby potwierdzić.

Powinieneś zobaczyć zmiany rozmiaru czcionki od razu. Niektóre otwarte wiadomości e-mail nie będą wyświetlać wybranego rozmiaru czcionki. Dzieje się tak, ponieważ klienci poczty e-mail nie mają tych samych domyślnych rozmiarów. Kod osadzony w wiadomości e-mail nadawcy pokierował Twoją przeglądarkę do użycia domyślnego rozmiaru.
Nadal możesz go wyświetlić, zmieniając rozmiar otwartej wiadomości e-mail w następujący sposób:
- Stuknij Inne akcje w okienku poczty e-mail.
- Wybierz Powiększ.
- Użyj suwaka, aby wybrać poziom powiększenia.
Pamiętaj, że jest to tymczasowa poprawka, dzięki której możesz przeczytać wiadomość e-mail. Tekst powróci do swojego oryginalnego rozmiaru po zamknięciu wiadomości e-mail.
Jak zmienić rozmiar czcionki ikony w systemie Windows 10?
Być może masz problem z odczytaniem słów pod ikonami systemu Windows 10 ze względu na ich rozmiar. Możesz rozwiązać ten problem, dostosowując rozmiar czcionki ikony. Oto wskazówki:
- Przytrzymaj ikonę Windows i literę I, aby otworzyć Ustawienia.
- Wybierz Łatwość dostępu na stronie Wyświetlacz.

- Dostosuj suwak Powiększ tekst, aż w okienku podglądu zobaczysz preferowany rozmiar.

- Stuknij Zastosuj. Otworzy się niebieski ekran. Zmiany zostają zakończone po zamknięciu.

Większość zmian wprowadzanych w systemie Windows 10 jest wykonywana na stronie Ustawienia. Jeśli nie możesz przytrzymać obu klawiszy skrótu, aby otworzyć aplikację, zamiast tego wpisz ustawienia w polu wyszukiwania na pasku zadań. Strona wyświetlania ustawień powinna otworzyć się automatycznie i stamtąd możesz wprowadzić zmiany.
Daj swoim oczom przerwę, na którą zasługują
Nie musisz mrużyć oczu przez cały dzień pracy. Okaż swoim oczom trochę miłości, dostosowując rozmiar czcionki w systemie Windows 10 do rozmiaru, który widzą bez wysiłku. Podziękują Ci za to teraz iw przyszłości.
Jaki rozmiar i styl czcionki najlepiej sprawdzają się w systemie Windows 10? Czy sam wprowadziłeś zmiany? Daj nam znać w polu komentarzy poniżej.