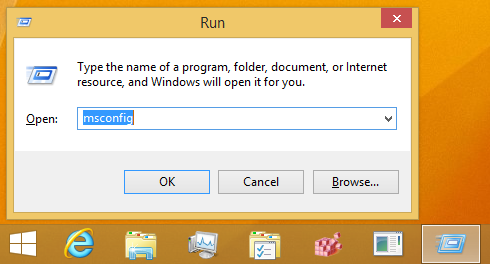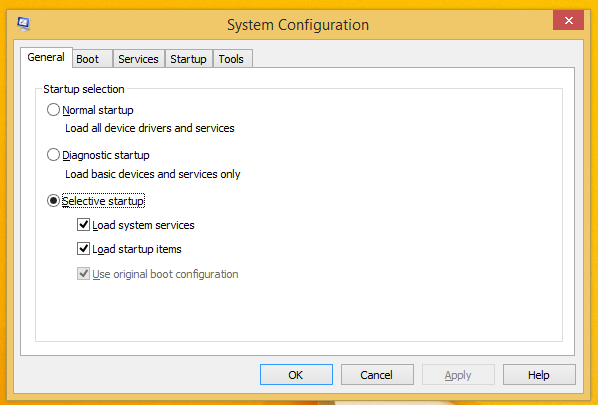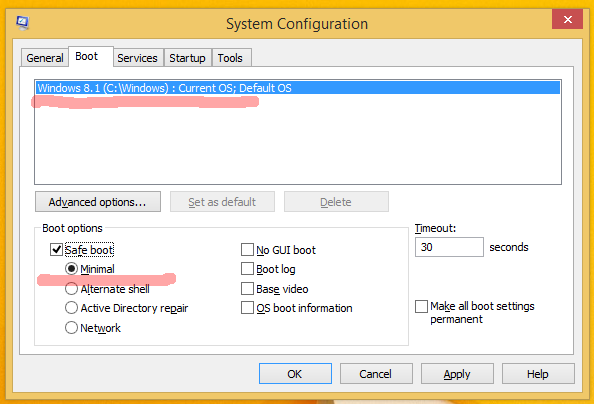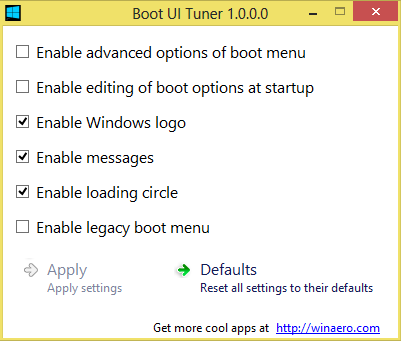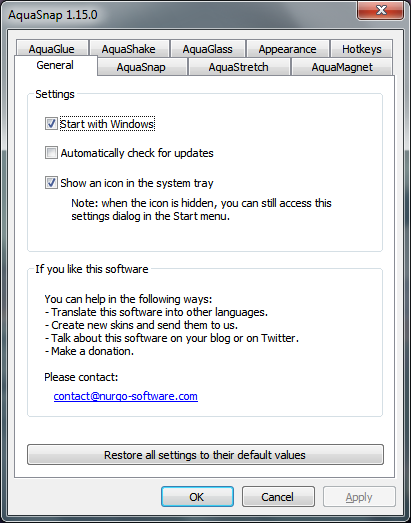Domyślnie systemy Windows 8.1 i Windows 8 mają nowe środowisko graficzne dla różnych akcji odzyskiwania, w tym pliku automatyczna naprawa silnika przez co Microsoft ukrył funkcję trybu awaryjnego. Gdy system nie uruchamia się, próbuje automatycznie analizować i naprawiać problemy z uruchamianiem bez pomocy użytkownika. Jednak może być konieczne przejście do trybu awaryjnego z kilku powodów, np. W celu rozwiązania problemu ze sterownikami i aplikacjami. W tym samouczku omówimy trzy proste sposoby przywrócenia funkcji trybu awaryjnego w systemach Windows 8.1 i Windows 8.
Reklama
Metoda pierwsza: stara dobra aplikacja msconfig
- naciśnij Wygraj + R. klawisze skrótów na klawiaturze. Na ekranie pojawi się okno dialogowe Uruchom. Rodzaj msconfig i naciśnij Enter.
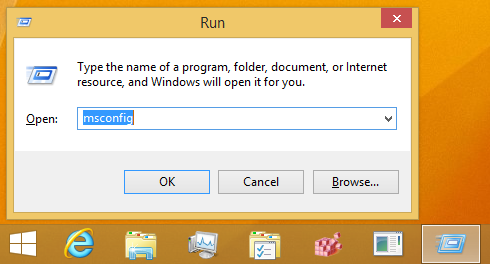
- Na ekranie pojawi się aplikacja „Konfiguracja systemu”.
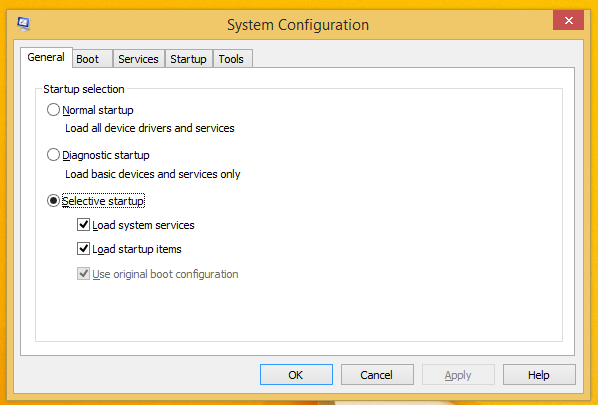
Przejdź do zakładki `` Rozruch '', wybierz wpis Windows 8.1 i zaznacz pole wyboru `` Tryb awaryjny '', jak pokazano na poniższym obrazku:
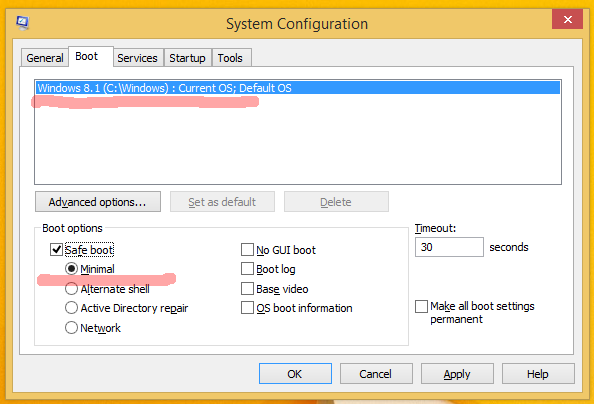
- Uruchom ponownie komputer, aby przejść do trybu awaryjnego systemu Windows 8.1.
- Po zakończeniu rozwiązywania problemów w trybie awaryjnym uruchom ponownie msconfig w trybie awaryjnym i odznacz pole wyboru z kroku 2.
Metoda druga: zmodyfikuj ustawienia programu ładującego systemu Windows 8.1
Otwórz plik podwyższony wiersz polecenia i wpisz następujące polecenie:
Bcdedit / set {bootmgr} displaybootmenu takUmożliwi to zwykłe menu startowe oparte na tekście. Teraz uruchom ponownie system Windows i przygotuj się na naciśnięcie klawisza F8 przed rozpoczęciem uruchamiania systemu Windows. Po zakończeniu autotestu po włączeniu zasilania (POST) systemu BIOS zacznij szybko naciskać klawisz F8, aż pojawi się menu rozruchu:
 Wybierz Tryb awaryjny lub Tryb awaryjny z obsługą sieci i naciśnij Enter. Po zakończeniu pracy w trybie awaryjnym możesz wyłączyć program ładujący oparty na tekście i powrócić do graficznego, używając następującego polecenia:
Wybierz Tryb awaryjny lub Tryb awaryjny z obsługą sieci i naciśnij Enter. Po zakończeniu pracy w trybie awaryjnym możesz wyłączyć program ładujący oparty na tekście i powrócić do graficznego, używając następującego polecenia:
Bcdedit / set {bootmgr} displaybootmenu nrMetoda trzecia: moja aplikacja Boot UI Tuner
- Pobierz i uruchom Tuner rozruchowy UI
zarządzanie pamięcią niebieski ekran Windows 10
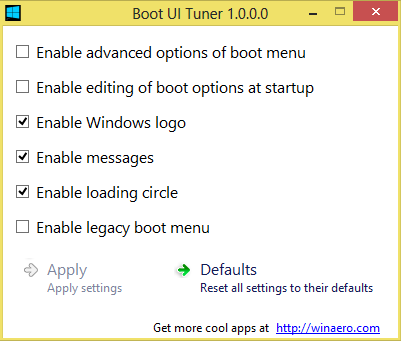
Tuner rozruchowy UI
- Zaznacz następujące opcje:
Włącz zaawansowane opcje menu startowego
Włącz starsze menu rozruchu
Umożliwi to dostęp do menu rozruchu systemu Windows 8.1 przy następnym uruchomieniu bez konieczności wpisywania czegokolwiek i będzie można przejść do trybu awaryjnego systemu Windows w celu rozwiązania problemu.