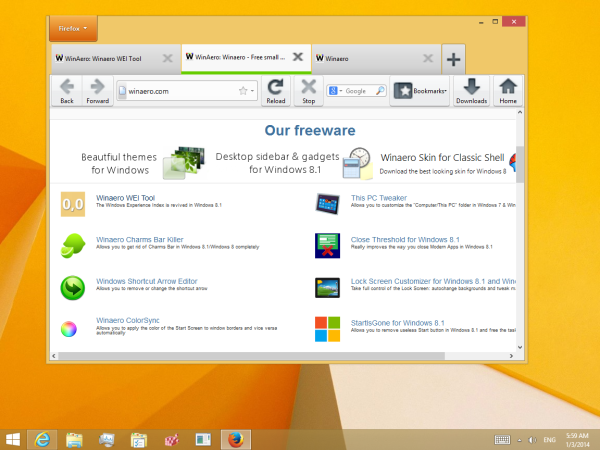Co wiedzieć
- Otwórz wiadomość od nadawcy i wybierz Więcej (trzy pionowe kropki) i wybierz Blokuj nadawcę .
- Aby utworzyć listę zablokowanych, skonfiguruj filtr Gmaila, aby wysyłać przychodzące e-maile od określonych nadawców bezpośrednio do folderu Kosz.
- Wiadomości są usuwane automatycznie, więc nigdy ich nie zobaczysz. Blokowanie działa na wszystkich urządzeniach podłączonych do Twojego konta (przy użyciu protokołu IMAP).
W tym artykule wyjaśniono, jak blokować wiadomości e-mail w Gmailu od dowolnego nadawcy. Możesz blokować poszczególnych nadawców lub tworzyć listę blokowanych za pomocą filtrów.
Jak zablokować wiadomość e-mail od nadawcy w Gmailu
Aby dodać nadawcę do listy zablokowanych nadawców w Gmailu i sprawić, by jego wiadomości automatycznie trafiały do folderu Spam:
-
Otwórz wiadomość od nadawcy, którego chcesz zablokować.
jak grać w gry Xbox one na PC bez przesyłania strumieniowego
-
Wybierać Więcej (trzy pionowe kropki obok Odpowiedź przycisk w nagłówku wiadomości).

-
Wybierać Blokuj nadawcę z menu rozwijanego.

Nie będziesz mieć możliwości blokowania wiadomości od niektórych nadawców (takich jak Google), ale nadal możesz zastosować regułę blokującą tych nadawców, postępując zgodnie z poniższymi instrukcjami.
-
Wybierać Blok w oknie potwierdzenia. Teraz ten nadawca jest zablokowany.

Nadawca nie będzie wiedział, że został zablokowany. Jeśli chcesz, żeby wiedzieli, użyj filtra Gmaila, aby automatycznie wywołać odpowiedź.
Jak blokować nadawców w Gmailu za pomocą filtrów
Możesz utworzyć listę zablokowanych w Gmailu, konfigurując regułę wysyłającą wszystkie przychodzące e-maile od dowolnego nadawcy bezpośrednio do folderu Kosz po ich otrzymaniu. Aby Gmail automatycznie wysyłał wiadomości od określonych nadawców do Kosza przy użyciu filtra Gmaila:
-
Wybierz Pokaż opcje wyszukiwania trójkąt ( ▾ ) w polu wyszukiwania Gmaila.

-
w Z wpisz żądany adres e-mail. Aby zablokować więcej niż jeden adres, oddziel je pionową kreską ( | ), który zwykle znajduje się nad ukośnikiem odwrotnym na klawiaturze.
Na przykład, aby zablokować zarówno użytkownik-a@example.com, jak i użytkownik-b@example.com, wpisz użytkownik-a@example.com|użytkownik-b@example.com .
Możesz zablokować całą domenę, wprowadzając tylko domenę nadawcy. Na przykład, aby zablokować całą pocztę od użytkownika-a@example.com i użytkownika-b@example.com, wpisz @przykład.com .
-
Wybierać Utwórz filtr .
czy możesz sprzedawać używane buty na magazyniex

-
Wybierać Usuń to w filtrze wyszukiwania wyświetlone okno dialogowe.
Aby archiwizować i oznaczać etykietami zamiast usuwać wiadomości, wybierz Pomiń skrzynkę odbiorczą (zarchiwizuj ją) , a następnie wybierz Zastosuj etykietę . Obok wybierz Wybierz etykietę aby otworzyć menu rozwijane wszystkich dostępnych filtrów. Masz również możliwość utworzenia Nowa etykieta .
-
Wybierać Utwórz filtr .

Sprawdzać Zastosuj także filtr do pasujących rozmów aby usunąć wcześniej odebrane wiadomości.
-
Przyszłe wiadomości od określonych nadawców będą teraz trafiać bezpośrednio do Kosza.
zmień orientację jednej strony w google docs
Alternatywnie możesz zarchiwizować i oznaczyć te wiadomości etykietami do późniejszego przejrzenia. Jeśli otrzymujesz spam związany z demonem poczty elektronicznej, możesz oznaczyć go jako spam lub śmieci.
Lifewire/Miguel Co
Dodaj nowy adres do reguły listy zablokowanych Gmaila
Aby dodać nowych nadawców do listy zablokowanych, dodaj ich do istniejącego filtra usuwania, edytując filtr i używając pionowego paska ( | ) lub utwórz nowy filtr. Aby znaleźć istniejące filtry:
-
Wybierz Ustawienia bieg .

-
Wybierać Zobacz wszystkie ustawienia .

-
Idź do Filtry i zablokowane adresy kartę, a następnie wybierz edytować obok filtra.