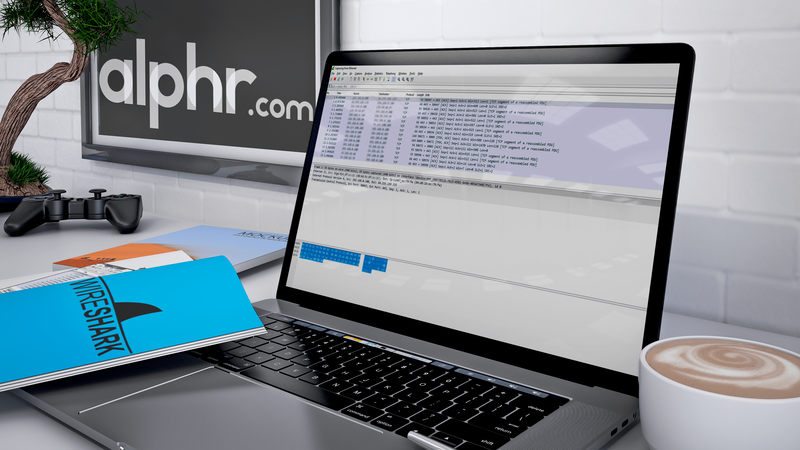Obrazy mają wiele zastosowań. Możesz ich używać do tworzenia atrakcyjnych wizualizacji podczas marketingu swojego produktu, a nawet dzielić się nimi z rodziną i przyjaciółmi. Ale jeśli pracujesz z wieloma obrazami w tym samym czasie, rozmiar może być dużym problemem. Możesz mieć problemy z miejscem do przechowywania, a niektóre obrazy mogą być zbyt duże, aby zmieścić się w wybranych miejscach.

W tym artykule pokażemy, jak wsadowo zmieniać rozmiar obrazów w systemie Windows 10 za pomocą różnych narzędzi.
Co to jest zmiana rozmiaru?
Zmiana rozmiaru to zmiana rozmiaru obrazu bez wycinania czegokolwiek. Zmiana rozmiaru powoduje zmianę informacji o pikselach obrazu. Jednak najlepsze dostępne obecnie na rynku narzędzia do zmiany rozmiaru obrazu są w stanie odrzucić wszelkie niepotrzebne informacje o pikselach. Otrzymasz mniejszy lub większy obraz bez utraty jakości.
Czy zmiana rozmiaru jest konieczna?
Zmiana rozmiaru obrazów może pomóc w:
- Pokonaj ograniczenia rozmiaru plików podczas wysyłania obrazów pocztą e-mail
- Oszczędzaj miejsce na dysku na urządzeniu z systemem Windows
- Wymyśl bardziej kompaktową prezentację PowerPoint
- Uzyskaj szybszy czas ładowania, gdy przesyłasz obraz na stronę internetową lub blog
Jak wsadowo zmieniać rozmiar obrazów w systemie Windows 10?
Windows 10 jest okrzyknięty jednym z najbardziej elastycznych systemów operacyjnych w serii Windows, ale jest trochę za mało, jeśli chodzi o narzędzia do zmiany rozmiaru obrazu. Jeśli chcesz tylko zmienić rozmiar pojedynczego obrazu, system Windows 10 ma wiele wbudowanych narzędzi, których możesz użyć. Paint, Paint3D i Photos to wszystkie aplikacje, które nadają się do tego zadania.
Wyzwanie pojawia się, gdy trzeba zmienić rozmiar wielu obrazów jednocześnie. Może czeka Cię długo oczekiwana podróż i chcesz zwolnić miejsce na dysku na nowe zdjęcia. Windows 10 nie ma wbudowanych narzędzi do zmiany rozmiaru partii.
Na szczęście programiści wypełnili tę lukę, aby zapewnić, że masz różne rozwiązania programowe innych firm do zmiany rozmiaru wsadowego. Przyjrzymy się teraz jednemu z najlepszych resizerów innych firm na rynku: Image Resizer for Windows.
Jak wsadowo zmienić rozmiar wielu obrazów w systemie Windows 10 za pomocą narzędzia Image Resizer dla systemu Windows?
Image Resizer dla systemu Windows to potężne, ale łatwe w użyciu oprogramowanie, które jest całkowicie bezpłatne. Oprogramowanie może mieć rozmiar poniżej 1 MB, ale nie popełnij błędu, możesz go użyć do zmiany rozmiaru wielu obrazów w mgnieniu oka. Jednym z powodów, dla których Image Resizer jest dość popularny, jest jego elastyczność. Działa dobrze z prawie wszystkimi formatami obrazów: PNG, JPG, JPEG, GIF, TIF, TIFF, ICO i wieloma innymi.
Oto przewodnik krok po kroku, jak używać Image Resizer dla systemu Windows do grupowego zmieniania rozmiaru obrazów:
- Ściągnij i postępuj zgodnie z instrukcjami wyświetlanymi na ekranie, aby zainstalować Image Resizer for Windows.

- Uruchom ponownie komputer, aby zakończyć integrację oprogramowania.

- Otwórz nasz folder obrazów i wybierz wszystkie pliki, których rozmiar chcesz zmienić.

- Kliknij prawym przyciskiem myszy wybrane obrazy.
- Z wynikowego menu rozwijanego wybierz Zmień rozmiar zdjęć. W tym momencie otworzy się nowe okno, w którym możesz dostosować różne właściwości swoich obrazów. Warto zauważyć, że możesz wybrać jeden z określonych wymiarów (mały, średni, duży lub mobilny). Alternatywnie możesz wprowadzić własne niestandardowe wymiary w polach szerokości i wysokości.

- Kliknij Zmień rozmiar, aby zakończyć proces.

Proces konwersji może chwilę potrwać w zależności od rozmiaru i liczby wybranych zdjęć. Twoje obrazy o zmienionym rozmiarze zostaną automatycznie zapisane w tym samym folderze, co oryginalne pliki.
Jak wsadowo zmienić rozmiar wielu obrazów w systemie Windows 10 za pomocą hackowania odbiorcy poczty
Jeśli chcesz ręcznie zmienić rozmiar wielu obrazów bez dodatkowego oprogramowania, możesz to zrobić, ale musisz być trochę kreatywny. A to dotyczy eksploratora Windows 10.
Oto, co musisz zrobić:
- Zbierz wszystkie obrazy, których rozmiar chcesz zmienić w jednym miejscu.
- Wybierz wszystkie obrazy.

- Kliknij prawym przyciskiem myszy i wybierz Wyślij do.

- W wyświetlonym oknie podręcznym wybierz opcję Odbiorca poczty. W tym momencie pojawi się nowe okno, w którym będziesz mógł dołączyć swoje pliki. W tym samym oknie możesz określić żądany rozmiar obrazu.

- Po ustaleniu jednego z wcześniej określonych wymiarów rozmiaru kliknij Dołącz na dole. Ponieważ wybrałeś wysłanie tych obrazów, Microsoft Outlook uruchomi się automatycznie.

- W Outlooku zobaczysz listę obrazów o zmienionym rozmiarze.

- Kliknij małą strzałkę po prawej stronie dowolnego obrazu, a następnie kliknij Wybierz wszystko z menu rozwijanego.

- Ponownie kliknij małą strzałkę po prawej stronie dowolnego obrazu, a następnie kliknij Zapisz jako.

- Ustaw lokalizację dla nowo zmienionych obrazów, a następnie kliknij OK.

Jak zmienić rozmiar zdjęć w systemie Windows 10?
Do zmiany rozmiaru pojedynczego obrazu PicPick jest jedną z najlepszych opcji oprogramowania na rynku. Oprócz zmiany rozmiaru obrazów możesz używać go do robienia zrzutów ekranu i opisywania obrazów według własnych upodobań. Dobrą rzeczą jest to, że jest całkowicie darmowy do użytku osobistego.
Oto jak możesz zbiorczo zmienić rozmiar obrazów za pomocą PicPick:
- Ściągnij i postępuj zgodnie z instrukcjami wyświetlanymi na ekranie, aby zainstalować PicPick.

- Uruchom ponownie komputer, aby zakończyć instalację.

- Otwórz folder zawierający obrazy.

- Wybierz obraz, którego rozmiar chcesz zmienić, a następnie przeciągnij go do otwartego okna PicPick.

- Kliknij Zmień rozmiar w górnym menu, a następnie wybierz Zmień rozmiar obrazu.

- Oprogramowanie daje dwie opcje: możesz skalować obraz procentowo lub skalować piksele. Jeśli chcesz zmienić rozmiar do określonych wymiarów, wybierz drugą opcję i przejdź do wprowadzania preferowanych wartości szerokości i wysokości.

- Kliknij OK, aby zakończyć proces.

- Kliknij Plik, a następnie wybierz Zapisz jako, aby zapisać nowy obraz w wybranej lokalizacji.

Jak używać farby do zmiany rozmiaru obrazów w systemie Windows 10?
Microsoft Paint był podstawą serii Microsoft Windows od samego początku, co mówi wiele o jego wydajności jako narzędzia do zmiany rozmiaru. Oto jak z niego korzystać:
- Otwórz lokalizację obrazu, którego rozmiar chcesz zmienić.
- Kliknij obraz prawym przyciskiem myszy i kliknij Otwórz za pomocą.

- Wybierz opcję Maluj z wynikowego menu rozwijanego.

- Gdy obraz otworzy się w oknie Paint, kliknij Zmień rozmiar w górnym menu. Spowoduje to automatyczne uruchomienie nowego okna, w którym możesz dostosować wymiary obrazu.

- Paint daje dwie opcje: możesz skalować obraz procentowo lub skalować piksele. Jeśli chcesz zmienić rozmiar do określonych wymiarów, zaznacz pole obok Piksele i wprowadź preferowane wartości szerokości i wysokości.

- Kliknij OK.

- Kliknij Plik.

- Aby zastąpić oryginalny obraz tym, który edytowałeś, wybierz Zapisz.

- Aby zachować zarówno oryginalny obraz, jak i kopię o zmienionym rozmiarze, wybierz Zapisz jako. Pojawi się nowe okno, w którym zostaniesz poproszony o nadanie nowemu obrazowi nazwy i określenie, gdzie chcesz go zapisać.

Jak korzystać z aplikacji Zdjęcia do zmiany rozmiaru obrazów w systemie Windows 10?
- Otwórz lokalizację obrazu, którego rozmiar chcesz zmienić.

- Kliknij obraz prawym przyciskiem myszy i kliknij Otwórz za pomocą.

- Wybierz opcję Maluj z wynikowego menu rozwijanego.

- Po otwarciu obrazu w Zdjęciach kliknij trzy małe kropki w prawym górnym rogu, a następnie kliknij Zmień rozmiar. Pojawi się małe wyskakujące okienko, w którym możesz wybrać jeden z trzech wstępnie określonych wymiarów obrazu lub wprowadzić preferowaną szerokość i wysokość w polu Zdefiniuj niestandardowe wymiary.

- Kliknij Zapisz kopię o zmienionym rozmiarze.

Jak grupowo przycinać obrazy w systemie Windows 10?
Przycinanie wsadowe to jedna z najtrudniejszych czynności do zautomatyzowania. Dzieje się tak, ponieważ trudno jest opracować algorytm, który może analizować i rozumieć, co należy wyciąć z obrazu, co należy zachować, a następnie zastosować kryteria do wszystkich obrazów. W kilku przypadkach, gdy możliwe jest przycinanie wsadowe, obrazy muszą być z grubsza podobne. Na wszystkich obrazach musi być jakiś obiekt pojawiający się mniej więcej w tym samym miejscu.
jak zrobić kolaż na iPhonie
W takich okolicznościach możesz użyć IrfanWidok do grupowego przycinania obrazów w systemie Windows 10. Oto jak to zrobić:
- Użyj IrfanView, aby otworzyć jeden z obrazów, które chcesz przyciąć.

- Kliknij miejsce w prawym górnym rogu, w którym chcesz rozpocząć przycinanie.

- Zanotuj wartości XY na pasku tytułu.

- Kliknij Plik i wybierz Konwersja wsadowa. Spowoduje to automatyczne uruchomienie nowego okna.

- Wybierz wszystkie obrazy, które chcesz przyciąć do okna, a następnie kliknij Dodaj.

- Kliknij Zaawansowane. Otworzy się nowe okno.

- Zaznacz pole obok opcji Przytnij.

- Wprowadź wartości, które zanotowałeś wcześniej w polach XY.

- Przejdź do wprowadzenia żądanej szerokości i wysokości przyciętych obrazów.
- Kliknij Start Batch. Przycięte obrazy zostaną automatycznie zapisane w folderze TEMP na dysku komputera.

Dodatkowe często zadawane pytania
Jakie jest najlepsze narzędzie do zdjęć dla systemu Windows 10?
Adobe Photoshop Express jest zdecydowanie najbardziej kompletnym narzędziem fotograficznym dla systemu Windows 10. Zawiera wiele funkcji, które mogą pomóc w wykonywaniu szerokiej gamy modyfikacji obrazów i jest wyposażony w prosty interfejs użytkownika, który jest łatwy do zrozumienia.
Obrazy o zmienionym rozmiarze są obrazami, które można udostępniać
Współczesne aparaty cyfrowe mogły zrewolucjonizować fotografię, ale rejestrowane obrazy mają różne rozmiary, a niektóre mogą być dość duże. Aby udostępnić je innym za pośrednictwem poczty e-mail, musisz odpowiednio zmienić ich rozmiar. Dzięki temu artykułowi wiesz, co musisz zrobić, aby zmienić rozmiar obrazów w różnych formatach w systemie Windows 10.
Jakie jest twoje ulubione narzędzie do zmiany rozmiaru partii w systemie Windows 10?
Zajmijmy się poniższą sekcją komentarzy.