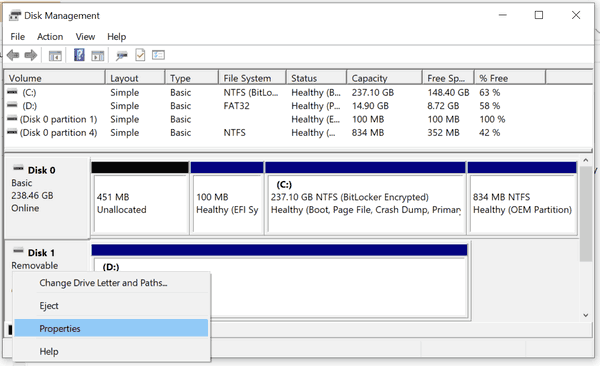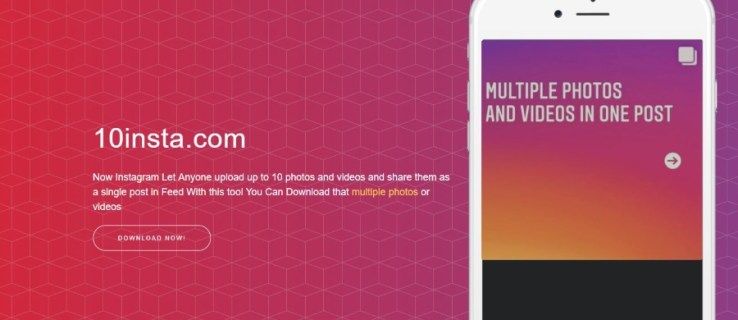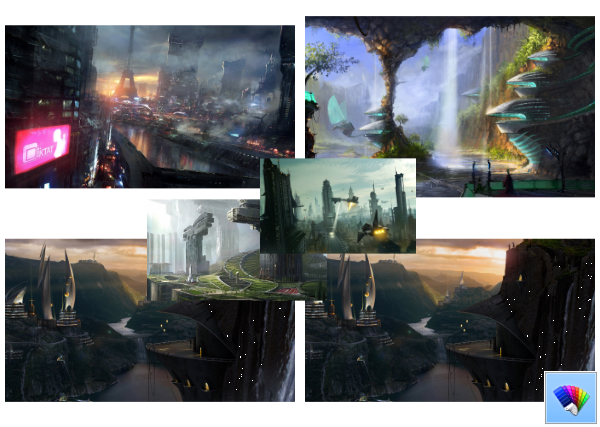W Windows 7 Microsoft wprowadził możliwość przypinania ulubionych aplikacji do paska zadań. Ta opcja została zaprojektowana jako szybki sposób umieszczania skrótów aplikacji na pasku zadań przy użyciu list szybkiego uruchamiania zamiast przeciągania ich do paska narzędzi Szybkie uruchamianie. W systemie Windows 10 pasek zadań umożliwia również przypinanie nowoczesnych aplikacji. Po ponownej instalacji systemu Windows 10 może być konieczne ponowne przypinanie aplikacji jeden po drugim. Chociaż nie jest to trudne, możesz także przywrócić wszystkie wcześniej przypięte aplikacje naraz. Zobaczmy, jak można to zrobić.
Reklama
Aby wykonać kopię zapasową i przywrócić przypięte aplikacje, musisz wykonać te dwie czynności:
- Kopia zapasowa plików * .LNK (skrótów) przypiętych aplikacji
- Wyeksportowana gałąź rejestru z ustawieniami przypiętych aplikacji.
Utwórz kopię zapasową przypiętych aplikacji na pasku zadań w systemie Windows 10
Krok 1. Kopia zapasowa plików * .LNK (skrótów) przypiętych aplikacji.
- Naciśnij klawisze skrótu Win + R na klawiaturze, aby otworzyć okno dialogowe Uruchom. Wskazówka: patrz Skróty z klawiszem Windows (Win), który powinien znać każdy użytkownik systemu Windows 10
Wpisz następujące polecenie w oknie dialogowym Uruchom i naciśnij Enter po wpisaniu:% AppData% Microsoft Internet Explorer Quick Launch User Pinned TaskBar
 Spowoduje to otwarcie folderu TaskBar, który zawiera skróty do wszystkich przypiętych aplikacji:
Spowoduje to otwarcie folderu TaskBar, który zawiera skróty do wszystkich przypiętych aplikacji:
Skopiuj te skróty w bezpieczne miejsce, skąd możesz je później przywrócić. Będziesz ich potrzebować po ponownej instalacji systemu Windows.
Krok 2. Wyeksportuj gałąź rejestru z ustawieniami przypiętych aplikacji.
- otwarty Edytor rejestru .
- Przejdź do następującego klucza rejestru:
HKEY_CURRENT_USER Software Microsoft Windows CurrentVersion Explorer Taskband
Wskazówka: Jak jednym kliknięciem przejść do żądanego klucza rejestru .
- Kliknij prawym przyciskiem myszy przycisk Taskband w lewym okienku i wybierz Eksport z menu kontekstowego, nadaj wyeksportowanemu plikowi dowolną nazwę i zapisz go w wybranym folderze.
 Aplikacje przypięte do paska zadań zostaną wyeksportowane do pliku * .reg.
Aplikacje przypięte do paska zadań zostaną wyeksportowane do pliku * .reg.
Teraz masz kopię zapasową przypiętych aplikacji.
Przywróć przypięte aplikacje na pasku zadań w systemie Windows 10
Aby przywrócić przypięte aplikacje na pasku zadań w systemie Windows 10, wykonaj następujące czynności.
jak zmienić zdjęcie profilowe na Instagramie
- Naciśnij klawisze skrótu Win + R na klawiaturze, aby otworzyć okno dialogowe Uruchom i wpisz lub wklej następujące polecenie w polu Uruchom:
% AppData% Microsoft Internet Explorer Quick Launch User Pinned TaskBar
Skopiuj skróty przypiętych aplikacji z kopii zapasowej utworzonej wcześniej do tego folderu.
- otwarty Edytor rejestru i zostaw to uruchomione.
- Uruchom Menedżera zadań i zabij wszystkie instancje explorer.exe. Widzieć jak szybko zakończyć proces za pomocą Menedżera zadań w systemie Windows 10 . Po zakończeniu wszystkich procesów Explorer.exe wszystkie okna przeglądarki plików oraz pasek zadań zostaną zamknięte. Nie zamykaj również Menedżera zadań w tym momencie, chociaż jeśli zamkniesz go przypadkowo, możesz go uruchomić za pomocą Ctrl + Shift + Esc.
- Przejdź do Edytora rejestru, naciskając Alt + Tab lub klikając okno Edytora rejestru. Kliknij na Plik -> Importuj pozycja w menu. Wyszukaj swój plik * .reg, który wyeksportowałeś wcześniej i zaimportuj go, otwierając. Teraz możesz zamknąć Edytor rejestru.

- W Menedżerze zadań wybierz Plik -> Nowe zadanie (Uruchom) . Wpisz następujące polecenie w polu Uruchom i naciśnij klawisz Enter:
poszukiwacz
Powłoka Eksploratora zostanie ponownie uruchomiona, a przypięte aplikacje pojawią się na pasku zadań, tak jak poprzednio!
Otóż to. To samo można zrobić w Windows 8 i Windows 7 .

 Spowoduje to otwarcie folderu TaskBar, który zawiera skróty do wszystkich przypiętych aplikacji:
Spowoduje to otwarcie folderu TaskBar, który zawiera skróty do wszystkich przypiętych aplikacji:
 Aplikacje przypięte do paska zadań zostaną wyeksportowane do pliku * .reg.
Aplikacje przypięte do paska zadań zostaną wyeksportowane do pliku * .reg.