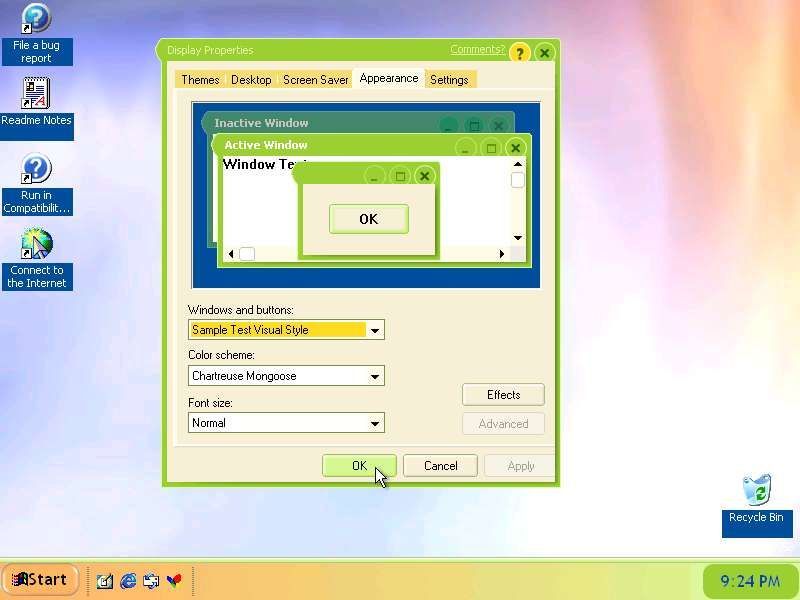Większość nowoczesnych firm wykorzystuje do komunikacji e-maile. Utrata dostępu do e-maili lub, co gorsza, całych kont e-mail może być katastrofalna. Tworzenie kopii zapasowych wiadomości e-mail programu Outlook to jeden z najlepszych sposobów na uzyskanie spokoju, wiedząc, że wiadomości e-mail są przechowywane w wielu lokalizacjach na urządzeniu i nie można ich łatwo zgubić.
W tym artykule wyjaśnimy, jak wykonać kopię zapasową wiadomości e-mail programu Outlook na kilka różnych sposobów.
użyj laptopa jako routera Windows 10
Jak wykonać kopię zapasową i wyeksportować wszystkie wiadomości e-mail programu Outlook Outlook
Jednym z najszybszych sposobów tworzenia kopii zapasowych wszystkich wiadomości e-mail programu Outlook jest użycie zintegrowanego formatu pliku pst. Microsoft Outlook i Microsoft Exchange używają wyłącznie plików PST do przechowywania wiadomości e-mail, informacji kontaktowych i adresów oraz wydarzeń w kalendarzu. Statyczny plik PST może być używany jako kopia zapasowa bieżących wiadomości e-mail i informacji kontaktowych programu Outlook, a program Outlook będzie mógł uzyskać do niego dostęp nawet w trybie offline.
Oto jak wykonać kopię zapasową wiadomości e-mail w pliku .pst:
- Otwórz swój Outlook, a następnie naciśnij Plik.

- W menu wybierz Otwórz i eksportuj.

- Kliknij przycisk Importuj/Eksportuj.

- System powróci do głównego ekranu programu Outlook i wyświetli Kreatora importu/eksportu, który poprowadzi Cię przez proces eksportu.

- W Kreatorze wybierz z listy opcję Eksportuj do pliku, a następnie kliknij Dalej.

- Po wyświetleniu monitu o wybranie typu pliku wybierz plik danych programu Outlook (.pst), a następnie kliknij przycisk Dalej.

- Zostaniesz poproszony o wybranie folderów do wyeksportowania. Możesz wybrać swoje konto e-mail, aby wyeksportować wszystkie powiązane z nim foldery, w tym kontakty i dane kalendarza. Kliknij Dalej, gdy jesteś zadowolony z wyboru.

- Wybierz ścieżkę adresu, w której zapisany jest plik kopii zapasowej. Zapamiętaj ścieżkę, aby móc później uzyskać do niej dostęp.

- Dobrym pomysłem jest zmiana nazwy pliku (ostatnia część ścieżki). Domyślnie jest to backup.pst.

- Jeśli zapisujesz plik kopii zapasowej w domyślnej ścieżce, wybierz, czy chcesz zduplikować elementy.

- (Opcjonalnie) Możesz wrócić do dowolnego z poprzednich okien dialogowych, na przykład w celu zmiany wyboru folderu, za pomocą przycisku Wstecz.

- Naciśnij Zakończ, aby rozpocząć proces eksportowania.

- Program Outlook poprosi o utworzenie hasła. Może to być ważne ze względów bezpieczeństwa, ale nie musisz wprowadzać hasła.

- Wyodrębniony plik można znaleźć w lokalizacji określonej dla ścieżki pliku. Możesz teraz przenieść lub skopiować plik w inne miejsce.

Jak uzyskać dostęp do wyeksportowanych wiadomości e-mail programu Outlook Outlook
Po wyeksportowaniu plików możesz się zastanawiać, jak uzyskać do nich dostęp później. Outlook ułatwia otwieranie kopii zapasowych i przywracanie wiadomości e-mail do zapisanego punktu czasowego. Oto, co musisz zrobić:
- Znajdź plik kopii zapasowej. Zanotuj jego lokalizację i ścieżkę pliku.

- Otwórz Outlooka.

- Naciśnij Plik, a następnie kliknij Otwórz i eksportuj.

- W menu po prawej stronie wybierz Otwórz plik danych programu Outlook.

- Spowoduje to otwarcie Eksploratora plików. Przejdź do pliku kopii zapasowej. Kliknij go, a następnie wybierz Otwórz.

- System powróci do głównego ekranu Outlooka.

- W menu nawigacyjnym po lewej stronie przewiń w dół, aż zobaczysz dane programu Outlook. Ta kategoria zawiera elementy pobrane z pliku kopii zapasowej.

- Kategoria zachowuje oryginalne systemy formatowania i folderów.

- Możesz przeciągać i upuszczać e-maile, aby przenieść je do innych plików.
Teraz masz dostęp do swoich kopii zapasowych e-maili.
Jak szybko zapisać pojedynczy e-mail programu Outlook
Czasami nie chcesz mieć kłopotów z zapisywaniem wszystkich wiadomości e-mail i ponownym otwieraniem Outlooka, gdy potrzebujesz tylko jednego lub kilku konkretnych e-maili. Na szczęście istnieje kilka szybkich rozwiązań, aby zapisać pojedynczą wiadomość e-mail z Outlooka.
Metoda 1 - Bezpośrednio zapisz do folderu
- Otwórz Outlooka.

- Otwórz Eksplorator plików i przejdź do miejsca, w którym chcesz zapisać wiadomość e-mail. Może być konieczne przełączenie programu Outlook i Eksploratora plików w tryb okienkowy i przeniesienie ich w celu łatwiejszego dostępu.

- Przeciągnij wiadomość e-mail, którą chcesz zapisać z programu Outlook do folderu.

- Program Outlook automatycznie zapisze wiadomość e-mail w formacie elementu programu Outlook.

- Kliknij dwukrotnie zapisaną wiadomość e-mail, aby otworzyć ją w programie Outlook.
Metoda 2 – Zapisz jako TXT lub HTML
- Otwórz wiadomość e-mail, którą chcesz zapisać w Outlooku.

- Wybierz Plik, a następnie wybierz Zapisz jako.

- Wyskoczy Eksplorator plików. Wybierz ścieżkę, w której chcesz przechowywać wiadomość e-mail. W dolnej części Eksploratora plików kliknij strzałkę obok opcji Zapisz jako typ. Wybierz opcję Tylko tekst, aby zapisać w formacie .txt, lub HTML, aby zapisać wiadomość e-mail jako plik .html.

- Po zapisaniu wiadomość e-mail można uzyskać za pomocą edytora tekstu (takiego jak Notatnik), jeśli jest on w formacie .txt, lub przeglądarki, jeśli jest zapisany jako .html.

Zapisanie wiadomości e-mail w ten sposób nie zachowuje żadnych załączników, więc pobierz je, w razie potrzeby zmień ich nazwy i zapisz je wraz z wiadomością e-mail, aby uzyskać do nich późniejszy dostęp.
Metoda 3 – Użyj przechwytywania ekranu, aby zapisać obraz
Możesz także użyć oprogramowania do przechwytywania ekranu, aby zapisać zawartość wiadomości e-mail jako obraz. Ta metoda może być przydatna do odwoływania się do treści wiadomości e-mail w innych formach komunikacji, ponieważ obrazy można łatwo przypiąć do wiadomości e-mail i innych wiadomości.
Jeśli używasz systemu Windows, nowsze wersje zawierają wstępnie zainstalowane oprogramowanie do przechwytywania ekranu o nazwie Narzędzie do wycinania (na starszych urządzeniach) oraz Wycinek i szkic. Możesz też użyć przycisku Print Screen na klawiaturze, a następnie wkleić obraz w programie Paint.
W przypadku urządzeń Mac proces jest podobny. Użyj skrótu Ctrl + Command + 4, aby otworzyć zintegrowaną funkcję przechwytywania ekranu, a następnie przeciągnij krzyżyk zaznaczenia, aby pokryć obszar nad wiadomością e-mail, aby ją zapisać.
W systemie Linux możesz znaleźć can asortyment oprogramowania do przechwytywania ekranu dostępne do pobrania, które można wykorzystać do zapisania wiadomości e-mail jako obrazu. Alternatywnie modele oparte na GNOME mają zintegrowane narzędzie do zrzutów ekranu w menu Aplikacje> Akcesoria. Niektóre wersje systemu operacyjnego Linux reagują na przycisk Print Screen na klawiaturze, podobnie jak w systemach Windows.
Jak wyeksportować wszystkie adresy e-mail w programie Outlook?
Jeśli chcesz wyeksportować listę kontaktów (która zawiera adresy e-mail kontaktów oraz inne informacje), możesz wykonać czynności podobne do eksportowania wiadomości e-mail. Jednak informacje kontaktowe mogą być przechowywane w innym formacie pliku, który jest bardziej przyjazny dla użytkownika i można go otworzyć w programie Excel w celu szybkiej manipulacji i edycji. Oto, co musisz zrobić:
- Otwórz Outlooka.

- Wybierz polecenie Plik > Otwórz i eksportuj > Importuj/Eksportuj.

- W Kreatorze importu/eksportu wybierz Zapisz jako plik.

- Wybierz wartości rozdzielone przecinkami (.csv) po wyświetleniu monitu o wybranie typu pliku.

- W menu wyboru folderu wybierz folder Kontakty na swoim koncie.

- Potwierdź ścieżkę pliku lub zmień ją w razie potrzeby. Nazwij plik zgodnie z potrzebami.

- Naciśnij Zakończ, aby rozpocząć proces eksportu.

- Okno dialogowe Import/Eksport zostanie zamknięte po zakończeniu procesu.
Wyeksportowany plik .csv można otworzyć w programie Excel. Wyświetli dużą tabelę z informacjami kontaktowymi. Prawdopodobnie będziesz mieć dużo pustych komórek i jest to całkowicie normalne. Możesz użyć programu Excel do edycji danych, chociaż umieszczenie dodatkowej zawartości może sprawić, że będzie nieczytelny dla programu Outlook, jeśli będziesz musiał później zaimportować plik.
jak wyświetlić nagranie na snapchacie
Możesz użyć tego pliku na innym urządzeniu lub w usłudze poczty e-mail, aby zaimportować informacje kontaktowe.
Jak zapisać wiele wiadomości e-mail programu Outlook na moim komputerze?
Jeśli chcesz zapisać więcej niż jeden e-mail naraz, ale nie potrzebujesz całej biblioteki poczty e-mail, możesz wybrać kilka e-maili do zapisania naraz. Oto, co musisz zrobić:
- Otwórz Outlooka.

- Wybierz e-maile, które chcesz zapisać. Przytrzymaj klawisz Ctrl i klikaj wiadomości e-mail, aby wybrać je pojedynczo, lub przytrzymaj Shift, aby wybrać partię wiadomości e-mail między pierwszym a drugim kliknięciem.

- Przejdź do Plik > Zapisz jako.

- W oknie dialogowym przejdź do folderu, w którym chcesz zapisać wiadomości e-mail, nadaj plikowi dowolną nazwę i wybierz opcję Tylko tekst jako format do zapisania.

- Outlook zapisze wszystkie wybrane wiadomości e-mail w jednym pliku .txt. Możesz użyć edytora tekstu, aby uzyskać do nich dostęp.
Jeśli chcesz je zapisać w osobnych plikach .txt, musisz zapisać każdy e-mail osobno. Dodatkowe wtyczki do Outlooka dostępne online mogą rozszerzyć tę funkcję, aby zapisywać wiadomości e-mail w oddzielnych formatach plików .txt lub alternatywnych.
Nowe spojrzenie na Outlook
Dzięki zintegrowanej funkcji eksportu programu Outlook możesz tworzyć kopie zapasowe i przywracać wiadomości e-mail w przypadku utraty dostępu do konta e-mail, czy to z powodu utraty hasła, czy włamania. Ponieważ komunikacja online jest tak powszechna, poświęcenie kilku minut czasu na regularne tworzenie kopii zapasowych wiadomości e-mail może oszczędzić Ci bólu głowy związanego z przeszukiwaniem utraconych plików.
Jak często eksportujesz wiadomości e-mail z programu Outlook? Daj nam znać w sekcji komentarzy poniżej.