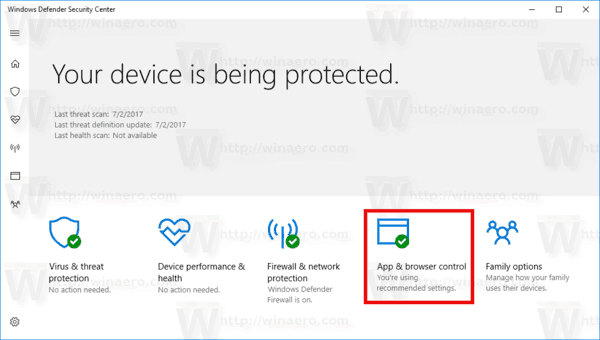Co wiedzieć
- Wybierz swój telewizor z Centrum Kontroli > Dublowanie ekranu lub wybierz Stan AirPlay ikona na pasku menu.
- Gdy ikona AirPlay zmieni kolor na niebieski, funkcja AirPlay jest aktywna i odzwierciedla wybrane urządzenie Apple lub telewizor Smart TV.
- Dostosuj rozmiar obrazu lustrzanego z menu rozwijanego AirPlay lub Preferencje systemu > Wyświetla .
W tym artykule wyjaśniono, jak przesłać AirPlay z komputera Mac na telewizor. Instrukcje dotyczą komputerów Mac z systemem macOS Monterey (12), macOS Big Sur (11), macOS Catalina (10.15) i macOS Mojave (10.14). Po włączeniu funkcji AirPlay na komputerze Mac możesz przesyłać treści z komputera Mac na urządzenie Apple TV lub zgodny telewizor Smart TV za pomocą kilku kliknięć.
Jak AirPlay z komputera Mac na telewizor w systemie macOS 12 lub macOS 11
Uzyskaj dostęp do AirPlay na komputerze Mac z systemem Monterey (macOS 12) lub Big Sur (macOS 11) w Centrum sterowania. Potrzebujesz urządzenia Apple TV lub telewizora Smart TV zgodnego z AirPlay w tej samej sieci, co komputer Mac.
-
Na pasku menu komputera Mac wybierz opcję Centrum Kontroli Ikona.

-
W Centrum sterowania wybierz Dublowanie ekranu .

-
Aby rozpocząć wyświetlanie ekranu komputera Mac na telewizorze, wybierz Telewizor apple lub nazwę Twojego telewizora Smart TV.

-
Aby zatrzymać AirPlay, wróć do menu Screen Mirroring i wybierz Preferencje wyświetlania .

Możesz także przejść do paska menu komputera Mac i wybrać opcję AirPlay ikonę, a następnie wybierz Preferencje wyświetlania .
jak ukryć kanał w niezgodzie
-
W systemie macOS 12 wybierz Ustawienia wyświetlania w oknie, które się otworzy. (Proces różni się nieco od tego w systemie macOS 11, jak pokazano poniżej).

-
W systemie macOS 12 wybierz Rozłączyć się aby zatrzymać AirPlay. Wybierać Zrobione zamknąć okno.

-
W systemie macOS 11 wyłącz funkcję AirPlay, wybierając Preferencje wyświetlania w oknie Screen Mirroring, a następnie skorzystaj z menu obok Wyświetlacz AirPlay wybrać Wyłączony .

Jak włączyć AirPlay w macOS Catalina i Mojave
Aby włączyć funkcję AirPlay na komputerze Mac w systemie macOS Catalina (10.15) lub macOS Mojave (10.14), użyj paska menu lub Centrum sterowania.
-
Wybierz Stan AirPlay Ikona.
Jeśli nie widzisz tej ikony, przejdź do Preferencje systemu > Wyświetla i wybierz Pokaż opcje tworzenia kopii lustrzanych na pasku menu, jeśli są dostępne .
-
W sekcji AirPlay To wybierz Apple TV lub telewizor zgodny z AirPlay.

-
Alternatywnie otwórz Centrum Kontroli , wybierać Dublowanie ekranu i wybierz nazwę swojego Apple TV lub telewizora zgodnego z AirPlay.
-
Jeśli łączysz się z telewizorem Smart TV po raz pierwszy, wprowadźkodzobaczysz na telewizorze po wyświetleniu monitu na komputerze Mac.

Jak wykonać kopię lustrzaną mojego komputera Mac na moim telewizorze w systemie macOS Catalina lub Mojave
Po włączeniu funkcji AirPlay na komputerze Mac kopiowanie ekranu na telewizor odbywa się automatycznie. Aby uzyskać najlepsze wrażenia, możesz dostosować rozmiar odbicia lustrzanego.
-
Po włączeniu AirPlay wybierz kolor niebieski Stan AirPlay Ikona.

-
Przejrzyj opcje tworzenia kopii lustrzanych z menu rozwijanego AirPlay w obszarze AirPlay: Nazwa_telewizora. Lustro Nazwa_telewizorato ustawienie domyślne, co oznacza, że zawartość wyświetlana na ekranie telewizora będzie odpowiadać rozmiarowi wyświetlacza telewizora.

-
Aby zmienić dublowanie na wbudowany wyświetlacz komputera Mac, wybierz Lustro Wbudowany Wyświetlana nazwa.

-
Jeśli chcesz odzwierciedlić zawartość określonej aplikacji lub filmu za pomocą funkcji AirPlay, wybierz opcję AirPlay ikonę i wybierz swój smart TV z listy dostępnych urządzeń.

Jak mogę AirPlay z mojego Maca na mój Smart TV bez Apple TV?
Nie potrzebujesz Apple TV, aby móc korzystać z funkcji dublowania ekranu AirPlay lub przesyłania dźwięku z komputera Mac, pod warunkiem, że masz kompatybilny telewizor. Czynności włączania i korzystania z funkcji AirPlay są takie same, jak w przypadku podłączania do Apple TV. Jednak oto kilka rzeczy, o których warto pamiętać, aby mieć pewność, że funkcja AirPlay będzie płynnie przesyłana z komputera Mac na telewizor Smart TV innej firmy niż Apple.
- Jak przesłać AirPlay z komputera Mac na telewizor Samsung?
Jeśli masz telewizor Samsung zgodny z AirPlay 2, użyj funkcji tworzenia kopii lustrzanej lub przesyłania strumieniowego AirPlay z komputera Mac. Zarówno Apple, jak i Samsung wyświetlają listę zgodnych telewizorów i monitorów w swoich witrynach pomocy technicznej. Aby uzyskać pomoc w znalezieniu numeru modelu telewizora, zajrzyj na opakowanie, w instrukcji obsługi lub z tyłu urządzenia.
- Jak AirPlay z komputera Mac na Fire TV?
Aby przesyłać treści na kartę Fire Stick z komputera Mac, pobierz aplikację taką jak AirScreen na kartę Fire Stick. Następnie wybierz urządzenie Fire Stick z menu rozwijanego ikony AirPlay na komputerze Mac. Możesz także AirPlay z komputera Mac na niektóre inteligentne telewizory Toshiba i Insignia Amazon Fire.
Ciekawe Artykuły
Wybór Redakcji

Jak sformatować dysk twardy w systemie Windows
To jest szczegółowy samouczek dotyczący formatowania dysku twardego w systemach Windows 11, Windows 10, Windows 8, Windows 7, Windows Vista i Windows XP.

Jak znaleźć swój adres e-mail, jeśli go zgubisz lub nie możesz go zapamiętać
Jak możesz znaleźć swój adres e-mail, jeśli go zgubisz lub nie możesz go zapamiętać? Jak możesz odzyskać swoje konto, jeśli nie pamiętasz swojego adresu e-mail? Chociaż może się to wydawać mało prawdopodobne, zdarza się to częściej niż

Jak korzystać z paska Charms w systemie Windows 8
Krótki przegląd nowego zamiennika menu Start w systemie Windows 8, paska Charm Bar i tego, jak w pełni go wykorzystać.

Znajdź konta użytkowników w WSL Linux w systemie Windows 10
Ten post wyjaśnia, jak szybko znaleźć konta użytkowników w konsoli WSL w systemie Windows 10. Metoda opisana w artykule jest odpowiednia dla każdej dystrybucji WSL.

Jak zmienić konto Amazon w programie Echo Show
Istnieje wiele powodów, dla których może być konieczna zmiana konta na urządzeniu Echo Show. Może chcesz go sprzedać lub oddać, a może po prostu go masz i chcesz zarejestrować swój

Jak korzystać z Wireshark
Jeśli zawsze musisz diagnozować różne problemy z siecią, czy to w domu, czy w biurze, powinieneś rozważyć śledzenie każdego pakietu sieciowego z osobna. Aby to zrobić, najlepiej zacząć od Wireshark. Dowiedz się, jak korzystać