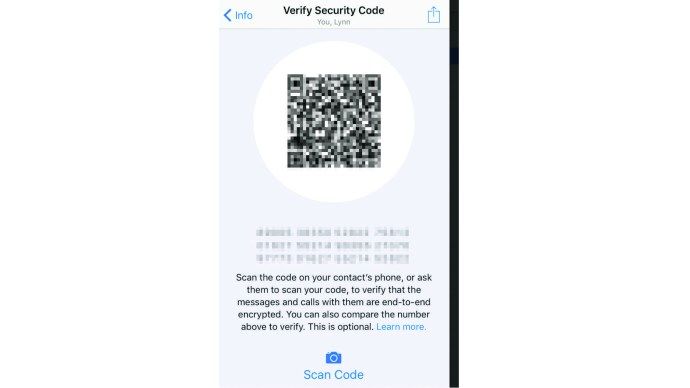Linki do urządzeń
jak wyłączyć aktualizacje systemu Windows 10
Wraz z ciągłym postępem technologicznym smartfony stały się prawdziwymi potęgami produktywności. Minęło trochę czasu, odkąd pierwszy film fabularny został nagrany w całości telefonem, ale technologia nie poprzestała na świetnych aparatach telefonicznych.

Aplikacje takie jak Kinemaster umożliwiają użytkownikom edycję materiału wideo na smartfonach, tworząc produkt końcowy na profesjonalnym poziomie. Jeśli używasz Kinemaster do edycji swoich vlogów, YouTube lub innych filmów, możesz również dodać tekst do obrazów.
Na szczęście dodawanie tekstu w Kinemaster jest stosunkowo proste. W tym artykule pokażemy, jak umieścić słowa na swoich obrazach.
Jak dodać tekst do wideo w aplikacji Kinemaster na iPhone'a?
Metoda dodawania tekstu do wideo za pomocą aplikacji Kinemaster na iPhonie jest dość łatwa. Musisz wykonać następujące kroki:
- Zaimportuj nagranie do aplikacji.

- Ikona warstwy stanie się dostępna na kole menu po prawej stronie. Kliknij na niego i wybierz Tekst.

- Aplikacja przeniesie Cię do ekranu edycji tekstu. Tam możesz wpisać tekst, który chcesz wyświetlić w filmie. Dotknij OK, aby potwierdzić.

- Po powrocie do głównego ekranu projektu zobaczysz tekst wyśrodkowany przed filmem. Możesz przenieść pole tekstowe, przeciągając je w nowe miejsce.

- Jeśli chcesz zmienić rozmiar lub obrócić tekst, dotknij i przeciągnij jedną z dwóch ikon strzałek, które pojawiają się na krawędzi pola. Ikona prostej strzałki służy do zmiany rozmiaru, podczas gdy zakrzywiona obraca pole tekstowe.

- Gdy pole tekstowe jest zaznaczone, menu tekstowe będzie znajdować się po prawej stronie ekranu. Użyj opcji menu, aby dostosować tekst.

W Kinemaster można zmienić wygląd tekstu. Możesz dostosować jego rozmiar, czcionkę, kolor i tło. Dodatkowo możesz dodawać do tekstu różne efekty i dobierać do niego animacje. Te animacje obejmują obracanie, przesuwanie, upuszczanie i inne. Oto szczegółowy opis menu od góry do dołu i od lewej do prawej:
- Pierwszy rząd zawiera dwie ikony i przycisk. Pierwsza ikona służy do wprowadzania tekstu, reprezentowana przez uproszczony obraz klawiatury. Drugi to menu tekstowe, pokazane jako nieco zmodyfikowana ikona hamburgera. Na koniec dotknięcie przycisku – znacznika wyboru w kółku – akceptuje wszystkie zmiany wprowadzone w tekście.

- W drugim rzędzie znajdują się trzy ikony: wybór czcionki (ikona Aa), cięcie (reprezentowane przez nożyczki) i kolor (biały kwadrat). Stuknięcie w te ikony pozwala odpowiednio zmienić czcionkę i rozmiar, wyciąć tekst i zmienić jego kolor.

- Trzeci, czwarty i piąty wiersz odnoszą się do animacji tekstu. Możesz wybrać sposób animowania tekstu podczas wchodzenia do klatki, gdy jest w filmie i kiedy wychodzi z klatki. Dotknij dowolnego pola, aby wyświetlić i wybrać odpowiednie opcje.

- Wreszcie piąty rząd nazywa się Alpha (Opacity). Stamtąd możesz kontrolować jasność i przezroczystość tekstu.

Pod menu zobaczysz oś czasu wideo i oś czasu tekstową pod nią. Stuknij i przeciągnij krawędzie pola osi czasu tekstu, aby dostosować czas wyświetlania i znikania tekstu. Możesz także przeciągnąć całe pole, aby umieścić je w innej części wideo.
Jak dodać tekst do wideo w aplikacji Kinemaster na Androida
Aplikacja Kinemaster działa tak samo na telefonach z Androidem, jak na iOS. Oto, co musisz zrobić, aby dodać tekst do wideo na urządzeniu z Androidem:
Menu startowe systemu Windows 10 nie otwiera się
- Zaimportuj nagranie, aby włączyć opcję Warstwa w kole menu.

- Kliknij Warstwa, a następnie Tekst.

- Zobaczysz ekran edycji tekstu. Wpisz tekst, który chcesz w filmie i potwierdź, dotykając OK. Powrócisz do ekranu głównego.

- Twój tekst będzie teraz znajdował się na środku podglądu wideo. Dotknij i przeciągnij, aby zmienić położenie pola tekstowego.

- Na prawej krawędzi pola pojawią się dwie ikony strzałek. Możesz zmienić rozmiar tekstu, przeciągając ikonę prostej strzałki lub przeciągając zakrzywioną, aby go obrócić.

- Jeśli pole jest zaznaczone, po prawej stronie zobaczysz menu tekstowe. To menu zawiera różne opcje dostosowywania tekstu.

Kinemaster na Androida umożliwia zmianę tekstu na wiele sposobów. Rozmiar, czcionka, kolor i tło tekstu można w pełni dostosować i można dodać różne efekty. Na koniec możesz wybrać, czy tekst będzie się obracał, przesuwał, upuszczał lub był animowany w inny sposób.
Aby jednak ustawić tekst dokładnie tak, jak chcesz, musisz znać się na menu. Oto wszystkie opcje menu opisane wierszami i wyświetlane od lewej do prawej w aplikacji na Androida:
- W pierwszym rzędzie znajdują się dwie ikony, po których następuje przycisk. Dostępna jest opcja wprowadzania tekstu, reprezentowana przez uproszczony obraz klawiatury i menu tekstowe, pokazane jako ikona hamburgera. Przycisk jest zaznaczonym kółkiem i służy do akceptowania zmian.

- W drugim rzędzie znajdują się trzy ikony: ikona Aa do wyboru czcionki, nożyczki umożliwiające usuwanie tekstu oraz biały kwadrat do wyboru koloru tekstu.

- Kolejne trzy wiersze są nazywane W animacji, Ogólna animacja i Poza animacją. Te opcje sterują typem animacji tekstu wyświetlanego w filmie. Dotknięcie każdego pola spowoduje wyświetlenie opcji z nim związanych.

- Ostatni wiersz to Alfa (Krycie). Pozwala dostosować jasność i przezroczystość tekstu.

Pod menu tekstowym znajduje się oś czasu wideo z tekstem wyróżnionym poniżej. Możesz przeciągnąć krawędzie pola osi czasu tekstu, aby rozciągnąć, jak długo tekst pozostaje na ekranie, lub przeciągnąć całe pole, aby umieścić je w innym miejscu wideo.
Jak dodać tekst do wideo w aplikacji Kinemaster na iPada
Praca w Kinemaster na iPadzie jest taka sama, jak korzystanie z aplikacji na iPhonie. Aby uzyskać bardziej szczegółowe wyjaśnienie, jak dodawać i dostosowywać tekst w swoim filmie, zapoznaj się z sekcją Jak dodać tekst do wideo w aplikacji Kinemaster na iPhone'a tego artykułu.
Oto krótki przegląd metody:
- Zaimportuj swój film do aplikacji.
- Wybierz z menu Warstwa, a następnie stuknij opcję Tekst.
- Wprowadź żądany tekst i dotknij OK, aby potwierdzić.
- Na głównym ekranie projektu przeciągnij pole tekstowe, aby umieścić je w żądanym miejscu.
- Użyj prostych i zakrzywionych strzałek na krawędzi pola, aby zmienić rozmiar lub obrócić tekst.
- Menu tekstowe będzie dostępne po każdym zaznaczeniu pola tekstowego. Użyj tego menu do dalszego dostosowania.
Jak dodać tekst do wideo w Kinemaster na Chromebooku
Ponieważ Chromebooki uruchamiają aplikacje na Androida, nie będzie różnicy między dodawaniem tekstu na Chromebooku a metodą opisaną w sekcji Jak dodać tekst do wideo w sekcji Kinemaster iPhone App tego artykułu.
Pasek startowy systemu Windows 10 przestaje działać
Jeśli nie chcesz czytać szczegółowego wyjaśnienia, oto podstawowe instrukcje:
- Zaimportuj wideo do aplikacji Kinemaster.
- W opcji menu Warstwa wybierz Tekst.
- Wpisz tekst, który ma się pojawić w filmie, a następnie potwierdź, stukając OK.
- Zmień położenie pola tekstowego, przeciągając je na ekranie podglądu.
- Używając dwóch strzałek na krawędzi pudełka (prostej i zakrzywionej), zmień rozmiar i obróć tekst zgodnie z własnymi upodobaniami.
- Dostosuj tekst dalej za pomocą menu tekstowego, które będzie dostępne po zaznaczeniu pola tekstowego.
Uwolnij swoją kreatywność
Dodanie tekstu do filmów sprawi, że Twoje treści będą bardziej ekscytujące i pozwolą Ci wyróżnić określone części nagrania. Teraz, gdy wiesz, jak dodawać tekst do wideo w Kinemaster na wszystkich głównych platformach, będziesz w stanie wyprodukować każdy rodzaj wideo, jaki sobie wyobrazisz.
Czy udało Ci się dodać tekst do swoich filmów w Kinemaster? Jaki film nakręciłeś? Powiedz nam w sekcji komentarzy poniżej.