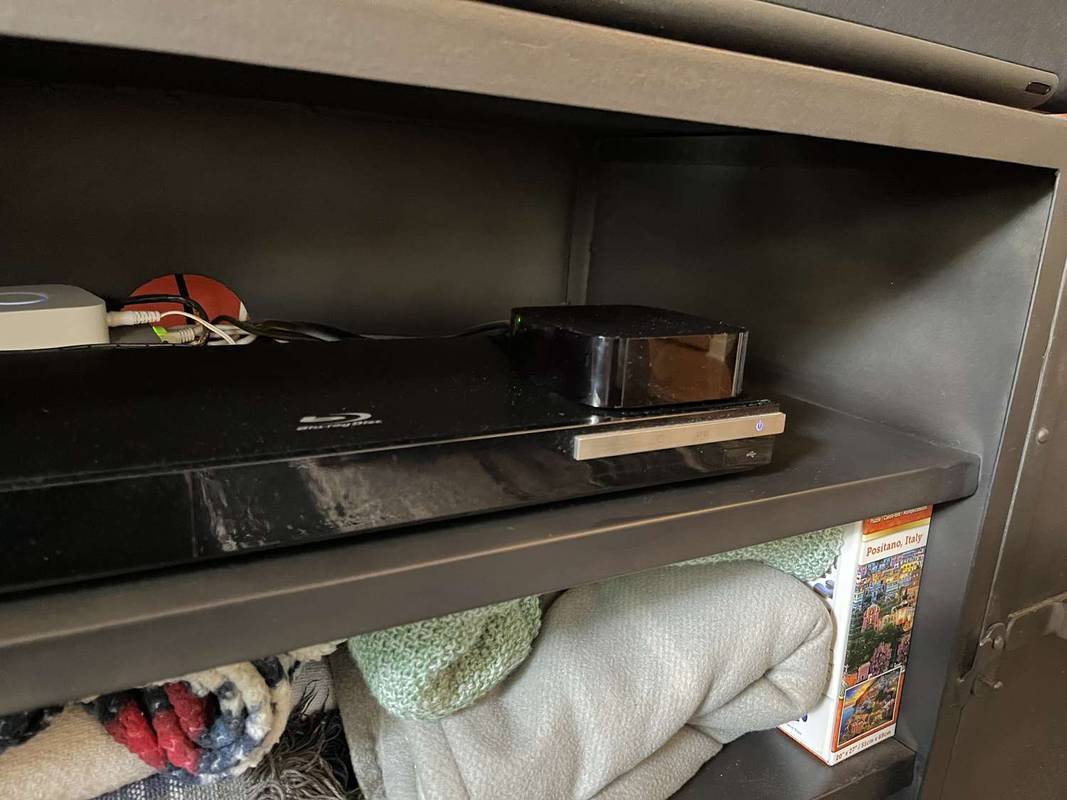Dziedzina usług strumieniowego przesyłania muzyki jest zatłoczona, ale YouTube Music na pewno się wyróżnia. To rozszerzone ramię YouTube i jedna z bardziej popularnych platform Google. Możesz polegać na funkcji wyszukiwania według tekstów i uzyskać pierwszy dostęp do wszystkich nowych oficjalnych wydań studia.
Z pewnością jest na najwyższym poziomie, ale jednym z głównych powodów, dla których tak wielu użytkowników gromadzi się na nim, są konfigurowalne listy odtwarzania. Możesz łatwo dodać dowolną liczbę utworów do swojej playlisty YouTube Music.
Ale czy możesz nagrać kilka piosenek jednocześnie? Nie ma wyznaczonej funkcji, która pozwala przyspieszyć selekcję listy odtwarzania. Istnieje jednak rozwiązanie obejściowe i to omówimy w tym artykule.
Jak dodać wiele utworów do playlisty YouTube Music?
Wszyscy możemy docenić to błogie uczucie słuchania idealnie dopasowanej playlisty. W aplikacji YouTube Music dodanie jednego utworu do playlisty jest całkiem proste.
Kiedy słuchasz piosenki i lubisz ją na tyle, by umieścić ją na jednej ze swoich list odtwarzania, robisz tak:
- Kliknij ikonę menu z trzema kropkami.

- Następnie wybierz Dodaj do listy odtwarzania.

- Wybierz istniejącą listę odtwarzania.

Utwór automatycznie pojawi się na wybranej przez Ciebie liście odtwarzania. Nie można jednak dodać wielu utworów do swojej playlisty w YouTube Music.
Zamiast tego możesz dodać cały album do określonej listy odtwarzania. To może nie być idealne rozwiązanie, ale może znacznie przyspieszyć tworzenie idealnej listy odtwarzania. Jeśli lubisz konkretnego artystę i większość jego prac, może to być dla Ciebie idealne rozwiązanie.
Możesz dodać cały album do listy odtwarzania, a następnie ręcznie usunąć niechciane utwory. Nie idealnie, ale działa. Przeprowadzimy Cię przez ten proces i pokażemy, że to naprawdę przyzwoity system.
szt.
Zobaczmy, jak najpierw dodać album do swojej playlisty YouTube Music za pomocą komputera z systemem Windows.
Telewizor vizio nie włącza się, ale światło jest włączone?
- Iść do Muzyka z Youtube i zaloguj się na swoje konto Google.

- Wpisz nazwę wykonawcy lub pełną nazwę albumu w polu wyszukiwania.

- Jeśli wyszukiwanie pokazuje wiele wyników, kliknij kartę Albumy.

- Kliknij trzy pionowe kropki obok nazwy albumu.

- Następnie kliknij Dodaj do listy odtwarzania, wybierz listę odtwarzania lub utwórz nową.

Wszystkie utwory z albumu zostaną dodane do wybranej listy odtwarzania. Jeśli chcesz dalej zarządzać listą odtwarzania i utworami, przejdź do Biblioteka> Listy odtwarzania. Aby usunąć utwory, których nie lubisz, oto co robisz:
- Kliknij wspomnianą playlistę.
- Następnie kliknij trzy pionowe kropki obok utworu iz menu wybierz Usuń z listy odtwarzania.

- Powtórz ten krok tyle razy, ile to konieczne.
Prochowiec
Jeśli jesteś użytkownikiem komputera Mac, proces dodawania całego albumu będzie taki sam, jak w przypadku użytkowników systemu Windows. Tak więc, niezależnie od używanej przeglądarki, wykonaj następujące kroki:
- Przejdź do YouTube Music i zaloguj się na swoje konto Google.

- Wyszukaj żądany album. Pamiętaj, aby przełączyć się na kartę Album.

- Kursorem kliknij trzy pionowe kropki obok albumu.

- Wybierz z menu Dodaj do listy odtwarzania i wybierz z listy.

Wszystkie utwory znajdziesz, jeśli przejdziesz do Biblioteki, a następnie klikniesz Listy odtwarzania. Możesz ręcznie usuwać utwory, których nie chcesz, jeden po drugim.
Android
Jeśli jesteś użytkownikiem Androida, możesz pobrać aplikację YouTube Music z Google Play i zainstaluj go w mniej niż dwie minuty.
Jeśli zalogujesz się na swoje konto Google, listy odtwarzania, które już masz, będą tam. Teraz, jeśli chcesz dodać albumy do określonej listy odtwarzania, postępuj zgodnie z tym prostym przewodnikiem krok po kroku:
- Uruchom aplikację YouTube Music na swoim urządzeniu z Androidem.

- Wyszukaj album, który chcesz dodać do listy odtwarzania. Stuknij kartę Album, aby w razie potrzeby zawęzić wyszukiwanie.

- W wynikach wyszukiwania dotknij przycisku menu obok albumu.

- Z wyskakującego menu wybierz Dodaj do listy odtwarzania.

- Wybierz listę odtwarzania lub utwórz nową.

Możesz dotknąć przycisku Widok u dołu ekranu, który zaprowadzi Cię bezpośrednio do listy odtwarzania. Alternatywnie możesz dotknąć Biblioteki u dołu ekranu i dotknąć Listy odtwarzania, aby wyświetlić wszystkie utworzone listy odtwarzania. Jeśli chcesz usunąć utwory z list odtwarzania, wykonaj następujące czynności:
- Stuknij listę odtwarzania, do której dodałeś album.
- Wybierz przycisk menu obok nazwy utworu.

- Z wyskakującego menu dotknij Usuń z listy odtwarzania.

Otóż to. Nie tylko udało Ci się dodać wiele utworów do listy odtwarzania, ale także usunąłeś niechciane utwory.
iPhone
Dla użytkowników iPhone'a YouTube Music Aplikacja na iOS działa tak samo, jak dla użytkowników Androida. Omówmy jednak kroki i poprowadzimy Cię przez proces. Oto jak to działa:
- Otwórz aplikację YouTube Music na swoim iPhonie.

- Znajdź album, którego chcesz posłuchać, i kliknij przycisk menu obok niego.

- Na dole ekranu pojawi się wyskakujące menu. Wybierz Dodaj do listy odtwarzania.

- Wybierz listę odtwarzania lub utwórz nową.

Możesz powtarzać ten proces tyle razy, ile chcesz. Możesz także usunąć utwory z albumu, przechodząc do listy odtwarzania w sekcji Biblioteka.
Tworzenie i edytowanie playlist w YouTube Music
Mówiliśmy o dodawaniu albumów do konkretnych playlist lub tworzeniu nowych list w YouTube Music. Jeśli jesteś doświadczonym użytkownikiem YouTube Music, prawdopodobnie masz już obszerną bibliotekę i wiesz, jak nią zarządzać.
Jeśli jednak nie masz jeszcze jednej listy odtwarzania, pokażemy Ci, jak ją utworzyć. Wszystko, co musisz zrobić, to wykonać następujące kroki:
- Otwórz aplikację YouTube Music na swoim urządzeniu mobilnym.

- Stuknij ikonę Biblioteki na dole ekranu.

- Wybierz Playlisty.

- U dołu ekranu dotknij opcji Nowa lista odtwarzania.

- Wpisz nazwę nowej playlisty i wybierz ustawienia prywatności (Publiczne, Prywatne lub Niepubliczne).

Możesz także utworzyć nową listę odtwarzania, gdy aktualnie słuchasz utworu. Podczas odtwarzania utworu stuknij w menu na dole w prawym górnym rogu ekranu.
Następnie wybierz z menu opcję Dodaj do listy odtwarzania. Stuknij przycisk + Nowa lista odtwarzania i dodaj nazwę oraz ustawienia prywatności listy odtwarzania.
Redagowanie
Istnieje wiele sposobów na edycję listy odtwarzania. Po pierwsze, możesz usunąć utwory z listy w dowolnym momencie. Oto jak to działa:
- Stuknij przycisk menu obok playlisty YouTube Music, którą chcesz edytować.

- Z menu wybierz Edytuj listę odtwarzania.

Z tego miejsca możesz zrobić wiele rzeczy. Po pierwsze, możesz zmienić tytuł listy odtwarzania. Możesz także zmienić ustawienia prywatności. Jest też sekcja, w której możesz napisać krótki opis playlisty.
Będziesz także mógł zobaczyć dokładną liczbę utworów na liście odtwarzania, a aplikacja umożliwi Ci ręczne ustawienie kolejności utworów. Po zakończeniu edycji listy odtwarzania dotknij Gotowe u góry ekranu.
Ważna uwaga : Proces tworzenia i edytowania playlisty YouTube Music jest mniej więcej identyczny w przypadku korzystania z przeglądarki.
Jak znaleźć inne świetne playlisty w YouTube Music?
W YouTube Music jest praktycznie nieskończona liczba utworów i playlist. Mimo to może się okazać, że wiesz już, czego słuchać i masz trudności z utworzeniem idealnej listy odtwarzania. Na szczęście istnieje rozwiązanie. Aby to zadziałało, musisz jednak uzyskać dostęp do YouTube, a nie do YouTube Music.
- Uruchom YouTube na swoim urządzeniu mobilnym.

- Przejdź do zakładki Eksploruj u dołu ekranu. Następnie dotknij sekcji Muzyka.

- Zobaczysz niezliczone playlisty muzyczne uporządkowane według kategorii. Stuknij ikonę +, a automatycznie pojawi się w Twojej bibliotece.

Dodaną playlistę zobaczysz także w aplikacji YouTube Music, gdy się zalogujesz. Ponadto, jeśli zamierzasz korzystać z przeglądarki internetowej, postępuj zgodnie z tym połączyć zamiast tego i przeglądaj listy odtwarzania.
Dodatkowe często zadawane pytania
1. Czy możesz połączyć playlisty YouTube Music?
Jeśli masz kilka playlist, które chcesz połączyć w jedną, możesz to łatwo zrobić w YouTube Music. Oto, na czym polega ten proces:
1. Wybierz jedną z list odtwarzania z YouTube Music.

2. Stuknij w przycisk menu obok listy odtwarzania. Wybierz Dodaj do listy odtwarzania.
jak uzyskać dostęp do opcji folderów w systemie Windows 10

3. Z wyskakującego menu wybierz docelową listę odtwarzania.

Wszystkie utwory z pierwszej listy odtwarzania są teraz połączone z utworami z drugiej listy odtwarzania. Możesz powtórzyć ten proces, dodając wszystkie utwory do następnej listy odtwarzania i tak dalej.
2. Ile utworów może zawierać playlista YouTube Music?
W tej chwili maksymalna liczba utworów, które możesz mieć na jednej playliście YouTube Music to 5000. Liczba dozwolonych utworów może w przyszłości wzrosnąć, ale nadal nie ma oficjalnych komunikatów.
Przechowywanie wszystkich ulubionych utworów w YouTube Music
Jedną z zalet muzyki YouTube jest to, że można ją łatwo dostosować, co odnosi się do list odtwarzania. Dodanie wielu utworów jednocześnie byłoby świetne i super wygodne, ale nadal nie jest to możliwe.
Niezależnie od tego istnieje wiele świetnych sposobów zarządzania listami odtwarzania, w tym dodawanie całych albumów i łączenie list odtwarzania. Jeśli nie chcesz, aby utwór znajdował się na swojej liście odtwarzania, możesz go usunąć kilkoma dotknięciami.
Pamiętaj, że YouTube Music jest dostępny w internecie i jako aplikacja mobilna, a mimo że darmowa wersja zawiera reklamy, nadal jest jedną z najlepszych aplikacji muzycznych na rynku.
Jak wybierasz swoje playlisty w YouTube Music? Daj nam znać w sekcji komentarzy poniżej.