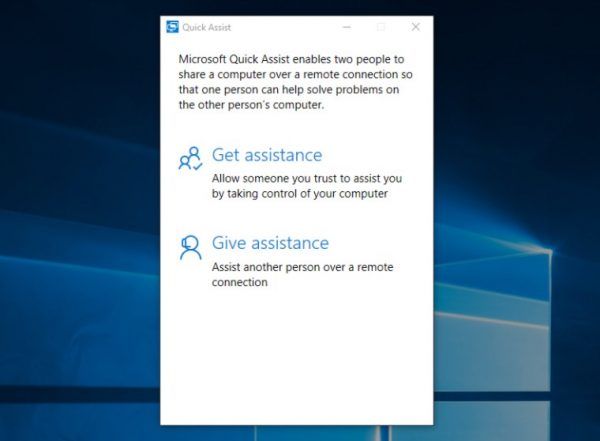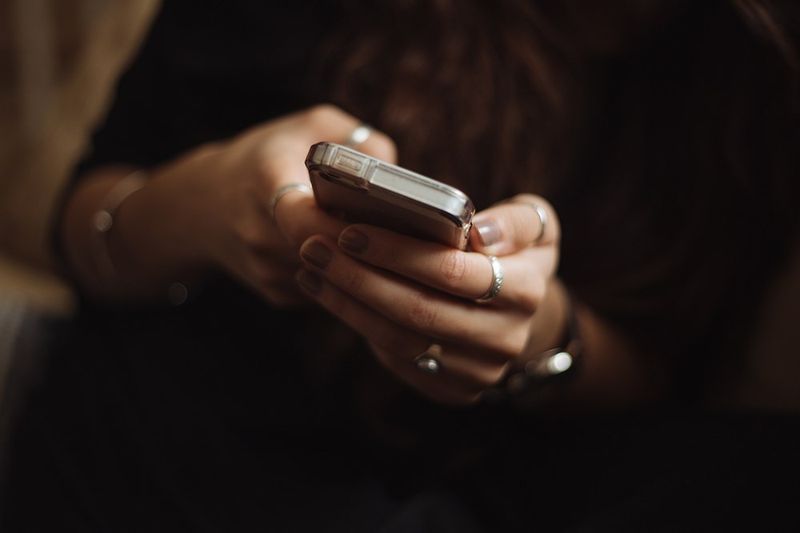Dodanie emotikonów do strony Notion może brzmieć trochę, no cóż, absurdalnie. Ale estetyka odgrywa kluczową rolę w tworzeniu struktury przestrzeni roboczej.

Emoji są w rzeczywistości szeroko stosowane w Notion. Prawdopodobnie widziałeś je domyślnie na stronach i listach dostarczanych z platformą. Dodanie emotikonów do obszaru roboczego może zlikwidować nudę niekończących się wierszy tekstu. Oto jak dodać emotikony w Notion i ogólnie więcej o emotikonów na platformie.
Dodawanie emotikonów w tekście
Chociaż Notion jest progresywny i pełen funkcji, nie ma wbudowanej funkcji emoji. Ale nie martw się. Możesz nie być tego świadomy, ale zarówno urządzenia z systemem Windows, jak i macOS mogą dodawać emotikony tam, gdzie są obsługiwane - a Notion zdecydowanie je obsługuje.
Aby zobaczyć listę emotikonów dostępnych do dodania do tekstu Notion, wybierz miejsce w tekście, w którym chcesz je dodać i naciśnij Wygraj +. Klucze. Upewnij się, że nie używasz rozszerzenia . klawisz znajdujący się na klawiaturze numerycznej na klawiaturze, ale . symbol w głównej części klawiatury. W przypadku urządzeń z systemem macOS użyj rozszerzenia Cmd + Ctrl + Spacja .
Spowoduje to wyświetlenie listy wszystkich dostępnych emotikonów. I to jest istota dodawania emotikonów do tekstu w Notion i gdziekolwiek indziej.

Dodawanie / zmiana ikony
Kiedy po raz pierwszy otworzysz Notion, zauważysz, że wiele pozycji na liście głównej po lewej stronie zawiera emoji przed nimi. Co więcej, po kliknięciu jednego z tych wpisów zobaczysz dokładnie ten emoji, tylko większy niż zwykły tekst. Jeśli zastanawiasz się, jak uzyskać niestandardowy, duży emoji, który pojawia się również na liście treści po lewej stronie, nie martw się. To bardzo proste.
Każda strona lub podstrona w Notion ma rozszerzenie Dodaj ikonę opcja nad pierwszym nagłówkiem. Jeśli jej nie widzisz, najedź kursorem na nazwę strony, a pojawi się. Kliknięcie tutaj doda losową ikonę. Z kolei kliknięcie nowo dodanej losowej ikony otworzy listę wszystkich dostępnych emoji. Możesz również przesłać wybrany obraz lub dodać go za pomocą łącza. Tak czy inaczej, wybrana ikona pojawi się na liście zawartości po lewej stronie.
jak dodać własną muzykę do snapchata

Możesz także wybrać Losowy w menu emoji i do danej strony / podstrony zostanie przypisana losowa ikona. Aby całkowicie usunąć ikonę, użyj Usunąć w prawym górnym rogu menu emoji.
Dodawanie okładki
Kiedy znalazłeś Dodaj ikonę polecenie wcześniej, prawdopodobnie widziałeś plik Dodaj okładkę opcja. Cóż, prawdopodobnie już to zgadłeś - działa prawie tak samo z okładkami na Facebooku - to obraz tła, który zajmie górną część strony, dzięki czemu będzie wyglądać bardziej profesjonalnie.
Okładki w Notion mogą mieć różne tła. Domyślnie po wybraniu funkcji Dodaj okładkę losowy obraz z galerii Notion pojawi się w górnej części strony lub podstrony. Najedź na niego i wybierz Zmienić okładkę . Otworzy się podobne menu, takie jak menu emoji z wcześniejszego. Będziesz mógł wybierać spośród wielu opcji kolorów i gradientów, a także z różnych galerii, takich jak NASA.
Jeśli jednak chcesz użyć tutaj własnego zdjęcia, wystarczy, że wybierzesz Przekazać plik w górnej części menu. Następnie wybierz Wybierz obraz i znajdź ten, który chcesz przesłać. Dostępna jest również opcja linku, w której możesz wkleić zewnętrzny link do obrazu.
Po dodaniu okładki możesz zmienić jej położenie, najeżdżając na nią i wybierając Zmień położenie . Umożliwi to przeciągnięcie obrazu, aby użyć go w preferowanej pozycji.
Ta okładka nie pojawi się przed stroną / podstroną w menu treści. Jedyne, co będziesz w stanie zobaczyć, to ikona emoji wybranej przez Ciebie ikony.
Dodawanie obrazu
Aby Twoje teksty wyglądały jeszcze lepiej, prześlij lub umieść linki poza zdjęciami. Twoje strony Notion mogą być uproszczone i zawierać tylko ikonę emoji. Mogą jednak być bardziej zorientowane zawodowo, do tego stopnia, że nie będą nawet wyglądać jak strony Notion, ale profesjonalne artykuły. Notion może zezwolić wyszukiwarkom na wyświetlanie Twoich artykułów jako wyników wyszukiwania i udostępnianie ich publicznie.
jak zmienić swoje imię na roblox
W tym miejscu pojawia się użycie obrazów w tekście. Dodanie obrazu jest tak proste, jak kliknięcie + ikona obok dowolnego pustego pola zawartości. Alternatywnie, po prostu wpisz / . W obu przypadkach otworzy się to samo menu zawartości. Przewiń w dół do Wizerunek wpis lub wpisz obraz w polu wyszukiwania. Po dodaniu wpisu Dodaj obraz zostanie wyświetlony monit o wybranie obrazu z komputera lub wklejenie łącza do obrazu w Umieść link opcja.
Umieszczaj obrazy w sposób strategiczny i korzystaj ze wszystkich opcji formatowania w Notion, aby tworzyć wszystko, od zaawansowanego planu działania po legalny, profesjonalny artykuł.
Bonus: dodawanie emotikonów i ikon na urządzeniach mobilnych
Dodawanie emotikonów do tekstu za pomocą urządzeń mobilnych jest tak samo proste, jak dodawanie emotikonów podczas wysyłania SMS-ów. Użyj menu emotikonów telefonu / tabletu, które jest dostępne jako część klawiatury urządzenia.
Jeśli chodzi o ikony i okładki, po dodaniu nowej strony lub podstrony dotknij górnej części strony i Dodaj ikonę pojawi się opcja. Z tego miejsca będziesz mieć te same opcje, co na komputerze. To samo dotyczy okładek. Po prostu dotknij Dodaj okładkę opcję, gdy zostanie ujawniona i zrób to, co zrobiłeś na swoim komputerze.
Dodawanie emotikonów i obrazów do Notion
Pojęcie nie jest surowe, jeśli chodzi o emotikony. W rzeczywistości ma już skonfigurowane domyślne ikony z ikonami emoji. Ale jest tak wiele innych możliwości, aby Twoja strona wyglądała dokładnie tak, jak chcesz. Użyj emotikonów, ikon i opcji okładek, aby stworzyć idealne miejsce do pracy dla siebie i swojego zespołu.
Czy dodałeś emotikony do swojej strony Notion? A może wolisz zachować profesjonalizm? Jak wygląda Twoje miejsce pracy, pod względem estetycznym? Daj nam znać w sekcji komentarzy poniżej. Możesz również dołączyć obraz swojej ulubionej strony Notion.