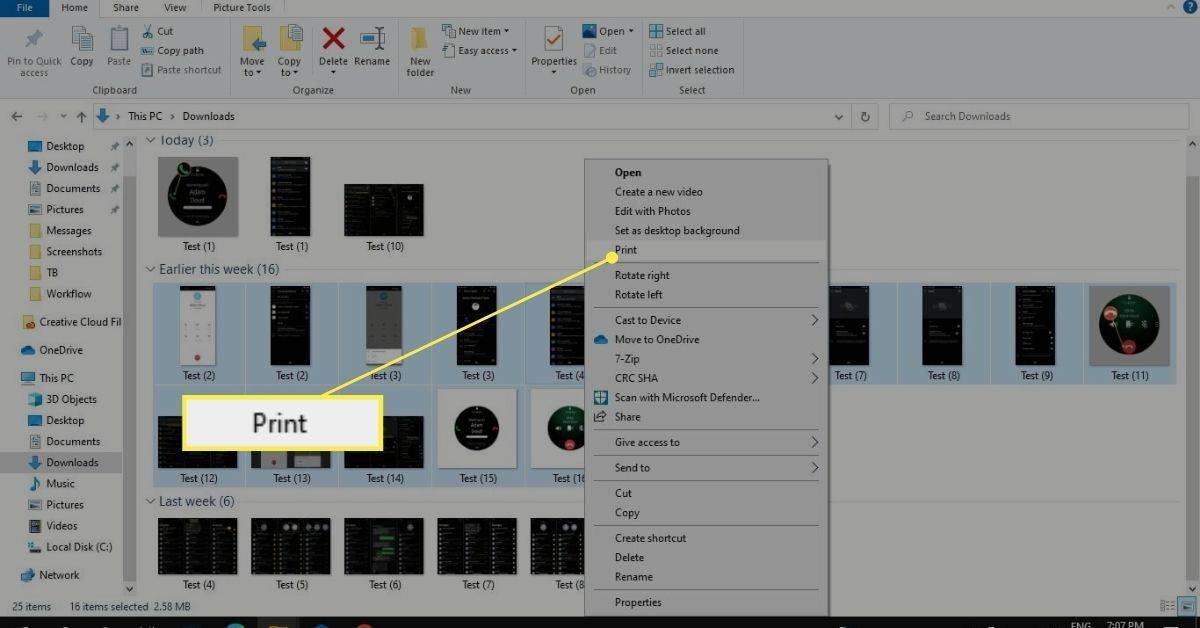Linki do urządzeń
Istnieje wiele sposobów dodawania obramowania do zdjęcia. Co więcej, jest to dość prosty sposób na dodanie do zdjęć bardziej klasycznego charakteru. Można to zrobić na komputerach PC, urządzeniach z systemem Android i iPhone'ach przy użyciu innego oprogramowania.

Więc czytaj dalej, jeśli chcesz, aby Twoje zdjęcie się wyróżniało lub nadało mu fizyczny klimat dzięki staromodnej ramce. W tym artykule możesz znaleźć obramowania zdjęć za pomocą różnych programów i urządzeń.
jak odtwarzać własną muzykę na gta 5 xbox one
Jak dodać obramowanie do zdjęcia w Photoshopie
Photoshop to jeden z najpopularniejszych programów służących do edycji. Jego popularność wynika z potężnych narzędzi i opcji edycji. Nic więc dziwnego, że często jest również używany do projektowania.
Dzięki temu dodanie obramowania do zdjęcia w Photoshopie jest nie tylko możliwe, ale także stosunkowo łatwe. Oto jak to zrobić:
- Otwórz obraz, do którego chcesz dodać ramkę.

- Spraw, aby warstwa tła była widoczna.

- Zwiększ rozmiar płótna, przechodząc do Obraz, a następnie Rozmiar płótna lub po prostu naciśnij Alt + Ctrl + C.

- Sprawdź, czy pole wyboru Względne jest zaznaczone, dodaj 1 cal do szerokości i wysokości, a następnie kliknij przycisk OK.

- Utwórz warstwę graniczną, tworząc nową warstwę i przesuwając ją pod warstwą zdjęć.

- Wypełnij obramowanie jednolitym kolorem, wybierając warstwę obramowania i wypełniając ją dowolnym kolorem.

Jeśli jesteś nowy w Photoshopie, możesz nie wiedzieć, jak sprawić, by tło było widoczne. Domyślnie, gdy otwierasz obraz w Photoshopie, otwiera się on jako zablokowana warstwa tła. Po prostu kliknij symbol kłódki na panelu warstw, aby odblokować warstwę.
Możesz dodać mniejszą ramkę za pierwszą, aby uzyskać bardziej klasyczny wygląd oprawek. Aby to zrobić, wykonaj następujące kroki:
- Wybierz warstwę zdjęcia z panelu warstw i kliknij przycisk Dodaj styl warstwy.

- Wybierz obrys.

- Zaznacz pole wyboru obrysu i zmodyfikuj parametry obrysu w następujący sposób w oknie Styl warstwy:

- Rozmiar: 10px
- Pozycja: Wewnątrz
- Kolor: ustaw żądany kolor
Teraz możesz również dodać tekstury do swojej granicy.
- W Panelu warstw utwórz nową warstwę.

- Wybierz nową warstwę.

- Otwórz narzędzie Wiadro z farbą, przechodząc do Menu, a następnie narzędzie Wiadro z farbą lub naciśnij klawisz G.

- Zmień właściwość narzędzia Wiadro z farbą na Wzór.

- Wybierz wzór, który Ci się podoba i wypełnij nim ramkę.

Jak dodać ramkę do zdjęcia w serwisie Canva
Canva to bardzo przyjazne dla użytkownika narzędzie do projektowania, które jest ulubionym narzędziem do dodawania różnych ramek i ramek do zdjęć. Co więcej, do wyboru jest wiele gotowych obramowań. Wykonaj poniższe czynności, aby dodać obramowanie do obrazu w serwisie Canva:
- Utwórz nowy projekt lub otwórz istniejący.

- W panelu bocznym kliknij zakładkę Elementy.

- Wprowadź granice w pasku wyszukiwania. Aby zobaczyć wyniki, naciśnij klawisz Enter lub Return na klawiaturze.

- Aby włączyć ramkę do swojego projektu, kliknij ją.

- Powiel wybrany element, naciskając CMD+D (Mac) lub CTRL+D (Windows).
Ramki premium są oznaczone znakiem dolara lub małą ikoną korony. Dzięki członkostwu Canva Pro lub Canva for Enterprise masz dostęp do rozszerzonej kolekcji komponentów premium.
jak zmienić moje domyślne konto Google
Jeśli podoba Ci się obramowanie od konkretnego autora, możesz wyświetlić więcej jego projektów, najeżdżając kursorem na element w panelu bocznym edytora. Wybierz trzy poziome kropki, które pojawiają się pod tytułem elementu, a następnie Wyświetl więcej według kontrybutora, aby zobaczyć więcej opcji projektanta.
jak przywrócić kodi do ustawień domyślnych?
Aby zmienić rozmiar obramowania, kliknij, aby je wybrać, i przeciągnij do środka lub na zewnątrz dowolne białe kółka w zewnętrznych rogach. Możesz także zmienić kolor elementu, klikając go, aby go zaznaczyć, a następnie kafelek koloru na pasku narzędzi nad edytorem. Wybierz kolor z sugerowanych palet lub kliknij Nowy kolor, aby otworzyć selektor kolorów.
Jak dodać obramowanie do zdjęcia z iPhone'a?
Możesz dodać obramowanie na urządzeniach z systemem iOS bez konieczności pobierania dodatkowych aplikacji lub aplikacji. Aby to zrobić, musisz użyć dwóch natywnych narzędzi do edycji zdjęć na iOS. Oto jak zacząć:
- Uruchom aplikację Zdjęcia i wybierz obraz, aby dodać obramowanie.

- W rogu kliknij przycisk Edytuj.

- Wybierz trzy poziome kropki.
- Stuknij przycisk Oznacz.

- W znaczniku kliknij znak plusa (+).

- Dotknij kwadratu w wybranych elementach. Powoduje to wstawienie na obraz czarnego kwadratu.

- (opcjonalnie) Po wybraniu kwadratu możesz nacisnąć opcje kolorów, aby zmienić kolor obramowania. Wybierz mały kwadrat/okrągły przycisk w rogu, aby w razie potrzeby dostosować grubość matowej ramki.

- Stuknij i przeciągnij niebieskie kropki kwadratu, aby przenieść pole do granicy obszaru obramowania obrazu.

- Wybierz Gotowe.

- Dotknij przycisku Przytnij, który przypomina kwadrat z obracającymi się strzałkami.

- Przeciągnij uchwyty selektora przycinania, aby dopasować je do nowo utworzonej zewnętrznej kwadratowej ramki, a następnie stuknij w Gotowe.

Jak dodać obramowanie do zdjęcia z Androida
Niestety, aby dodać obramowanie na urządzeniu z Androidem, musisz pobrać aplikację do edycji zdjęć. PicsArt to popularna aplikacja do edycji zdjęć dostępna na urządzenia z systemem Android i iOS. Możesz go pobrać ze sklepu Google Play. Stamtąd kroki, aby dodać obramowanie zdjęcia to:
- Na dole ekranu znajduje się symbol (+) plus. Stuknij w nią i nadaj programowi wymagane uprawnienia dostępu do Twojej galerii.

- Zostaną przedstawione cztery opcje. Możesz wybrać opcję w oparciu o swoje potrzeby.

- Otwórz obraz, do którego chcesz zastosować obramowanie.

- Po załadowaniu obrazu na dole okna pojawi się przewijany pasek narzędzi. Znajdziesz tam narzędzie Granica. Stuknij w to.

- Otworzy się nowe okno, w którym możesz dostosować kolor i szerokość obramowania.

- Obraz zostanie odświeżony w czasie rzeczywistym, umożliwiając natychmiastowe przeglądanie wyników. Po zakończeniu kliknij znacznik wyboru w prawym górnym rogu ekranu.

- Możesz zapisać zdjęcie lub od razu opublikować je na platformie mediów społecznościowych.
Jak dodać obramowanie do zdjęcia z komputera z systemem Windows
Microsoft Paint, darmowe narzędzie dołączone do każdej wersji systemu Microsoft Windows, umożliwia zastosowanie podstawowego obramowania do dowolnego obrazu. Aplikacja pozwala na kilka dostosowań ramek i można je dodawać do ikon stron internetowych i obrazów z aparatów cyfrowych. Oto jak to zrobić:
- Kliknij prawym przyciskiem myszy obraz i wybierz Otwórz za pomocą z opcji.

- Kliknij Microsoft Paint na liście aplikacji, a następnie Otwórz.

- W górnej części okna Paint kliknij ikonę narzędzia linii.

- Wybierz kolor ramki z listy dostępnych kolorów. Zwróć uwagę, że ikona myszy zawiera linię, co oznacza, że narzędzie linii jest aktywne.

- Narysuj linię od lewego górnego rogu do prawego rogu. Kontynuuj rysowanie linii wokół obrazu ze wszystkich czterech stron.

- Po zakończeniu kliknij przycisk Zapisz.

Wykadruj swoje cyfrowe zdjęcia
Dodawanie ramki lub obramowania do zdjęć jest łatwiejsze niż kiedykolwiek. Postęp technologiczny umożliwił uzyskanie zdjęć cyfrowych i cyfrowych ramek do obrazów. Jeśli chcesz znaleźć inspirację do ramki ze zdjęciem, możesz wyszukać ramki do zdjęć na Pinterest . Możesz też pobrać jedną z wielu aplikacji do edycji zdjęć, które mają wybór ramek do zdjęć.
Czy kiedykolwiek dodałeś obramowanie do zdjęcia? Wolisz zdjęcia z dodaną ramką czy bez? Daj nam znać w sekcji komentarzy poniżej!