Co wiedzieć
- Zmień obramowanie, klikając na nie > Format > Granice i linie > zmień opcje.
- Dodaj obramowanie do zdjęcia, klikając Format > najedź Granice i linie > wybierz opcję.
-
W prezentacji w Prezentacjach Google kliknij Wstawić .

-
Kliknij Kształt .

-
Kliknij Kształty następnie wybierz żądany kształt obramowania.

-
Przeciągnij kształt wokół krawędzi slajdu, aby utworzyć obramowanie.
-
Kliknij obramowanie prawym przyciskiem myszy.
-
Najedź kursorem na Zamówienie i kliknij Wyślij wstecz.

-
Będziesz mieć teraz podstawową ramkę wokół zewnętrznej części slajdu.
-
Kliknij obramowanie, aby je zaznaczyć.
-
Kliknij Format .

-
Najedź kursorem na Obramowania i linie.

-
Wybierz kolor obramowania, wagę, typ, myślnik i dekoracje, aby zmienić wygląd.
-
Kliknij dowolne ustawienie, aby zastosować zmiany.
Kolor obramowania zmienia kolor linii, grubość wpływa na szerokość obramowania, natomiast czcionka, kreska i dekoracje zmieniają jej wygląd.

-
W prezentacji Prezentacji Google, po dodaniu obrazu, kliknij obraz.
-
Kliknij Format .

-
Najedź kursorem na obramowania i linie.

-
Wybierz jedną z opcji, w tym kolory obramowania, wagę, typ, myślnik i dekorację.

-
Kliknij każdą żądaną opcję, a zostanie ona natychmiast zastosowana.
-
Dodaj pole tekstowe, wideo lub inny element do prezentacji.
-
Kliknij element.
-
Kliknij Format .
jak oglądać znak rozpoznawczy bez kabla?
-
Najedź kursorem na obramowania i linie.

-
Wybierz, co chcesz dodać do obramowania.
Sama zmiana koloru obramowania może sprawić, że pole tekstowe będzie wyglądać bardziej przyciągająco.
-
Zmiana zostanie natychmiast zastosowana.
- Jak usunąć obramowania pól tekstowych w Prezentacjach Google?
Aby ukryć obramowanie w Prezentacji Google, zaznacz je, a następnie przejdź do Format > Granice i linie > Kolor ramki > Przezroczysty .
- Jak zawijać tekst w Prezentacjach Google?
Aby zawijać tekst w Prezentacjach Google, zaznacz krawędzie pola tekstowego i przeciągnij je na obraz. Poszukaj czerwonej linii wskazującej, że tekst będzie nachodził na obraz. Pole tekstowe zostanie automatycznie wyrównane z obrazem.
- Jak dodać obramowanie w Dokumentach Google?
Nie ma domyślnego sposobu dodać obramowanie w Dokumentach Google , ale możesz wstawić tabelę, kształt lub obraz, aby użyć go jako obramowania.
W tym artykule dowiesz się, jak dodać obramowanie do slajdu w Prezentacjach Google. Omówiono także, jak dodać obramowanie do zdjęcia w Prezentacjach Google.
Jak utworzyć niestandardową ramkę
Utworzenie niestandardowej ramki wokół slajdu w Prezentacjach Google to doskonały sposób na zapewnienie profesjonalnego wyglądu prezentacji. Oto jak dodać obramowanie.
Jak zmienić granicę
Prezentacje Google ułatwiają zmianę wyglądu obramowania. Oto, dokąd się udać.
Jak dodać obramowanie do zdjęcia w Prezentacjach Google
Jeśli chcesz dodać obramowanie do obrazu umieszczonego na slajdzie, a nie do całego slajdu, musisz zastosować nieco inną metodę. Oto jak dodać obramowanie do zdjęcia za pomocą Prezentacji Google.
Jak dodać obramowanie do pola tekstowego lub innego elementu w Prezentacjach Google
Jeśli chcesz po prostu dodać obramowanie do małej części prezentacji Google Slides, a nie do całej zewnętrznej strony, możesz zastosować metodę podobną do powyższej. Oto, co należy zrobić.
Jak obramowania pomagają w Prezentacjach Google?
Dodanie obramowania do prezentacji Google Slides ma wiele zalet. Oto kilka z nich.
Ciekawe Artykuły
Wybór Redakcji

Jak zgłosić muzykę chronioną prawami autorskimi w filmie w YouTube
Jeśli lubisz tworzyć filmy dla YouTube, wiesz, że włączenie odpowiedniej muzyki może zmienić zasady gry. Być może czasami potrzebujesz tylko cichej melodii w tle. Ale w przypadku określonego filmu możesz mieć
![Jak wyświetlić posiadaną płytę główną [Windows lub Mac]?](https://www.macspots.com/img/smartphones/18/how-view-what-motherboard-you-have-windows.jpg)
Jak wyświetlić posiadaną płytę główną [Windows lub Mac]?
Chociaż sprawdzanie pamięci RAM na komputerze jest stosunkowo prostym procesem, przeglądanie posiadanej płyty głównej jest nieco trudniejsze. Niezależnie od tego, czy tylko sprawdzasz swój sprzęt, czy chcesz zaktualizować niektóre sterowniki, potrzebujesz tych informacji, aby

Jak słuchać Spotify na komputerze z systemem Windows lub laptopie?
Streamowanie muzyki i słuchanie podcastów jest obecnie powszechne. Tutaj przydają się usługi przesyłania strumieniowego audio, oferujące listy odtwarzania, wybór gatunków, najlepsze typy i wiele więcej. Jest to również świetne w przypadku podcastów, ponieważ nie musisz ich odwiedzać

Microsoft zabija pakiet aplikacji Windows Live Essentials
Prawie każdy użytkownik systemu Windows zna Windows Live Essentials. Zaczęło się od systemu Windows 7 jako zestawu aplikacji, które zapewniają podstawową funkcjonalność dla nowej instalacji systemu Windows. Ma fajnego klienta poczty e-mail, aplikację do przeglądania i porządkowania zdjęć, obecnie wycofany Live Messenger, Live Writer dla blogerów i niesławny Movie Maker

Dodaj klasyczne konta użytkowników do Panelu sterowania w systemie Windows 10
Jak dodać klasyczne konta użytkowników do Panelu sterowania w systemie Windows 10 Dzisiaj zobaczymy, jak dodać klasyczny aplet Konta użytkowników do Panelu sterowania w systemie Windows 10. Domyślnie jest on ukryty i można go otworzyć tylko za pomocą poleceń netplwiz lub control userpasswords2 . Mając to w klasycznym Panelu sterowania
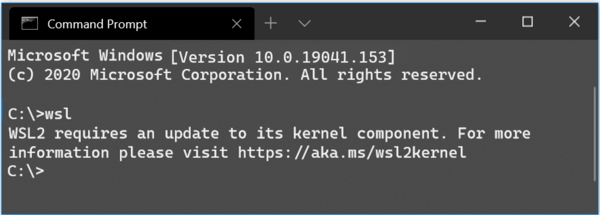
Aktualizacja z WSL do WSL 2 w Windows 10
Jak zaktualizować WSL do WSL 2 w systemie Windows 10 Firma Microsoft przeniosła WSL 2 na Windows 10 w wersji 1909 i 1903. Początkowo był on dostępny wyłącznie w systemie Windows 10 w wersji 2004. Teraz użytkownicy, którzy zainstalowali dwie starsze wersje systemu operacyjnego, mogą zaktualizuj podsystem Windows dla systemu Linux do najnowszej generacji














