Kopie zapasowe ze Zdjęć Google są absolutnym ratunkiem podczas migracji na inne urządzenie lub jeśli chcesz zwolnić miejsce w telefonie. Użytkownicy smartfonów zbyt często przechowują wszystkie cenne zdjęcia i filmy, ale nigdy nie tworzą ich kopii zapasowych. Powoduje to nie tylko problemy, jeśli wystąpi problem z telefonem, ale może również zająć kilka godzin, aby przenieść wszystkie zdjęcia z jednego urządzenia na drugie.

W tym miejscu wkraczają Zdjęcia Google, dzięki czemu tworzenie kopii zapasowej biblioteki zdjęć * jest * stosunkowo * bezbolesne. Niezależnie od tego, czy obawiasz się utraty zdjęć, przygotowujesz się do zakupu nowego urządzenia, czy po prostu próbujesz zwolnić cenne miejsce w telefonie, Zdjęcia Google to jedna z najlepszych usług w chmurze do tego celu.
Oto nasz przydatny przewodnik po używaniu Zdjęć Google do tworzenia kopii zapasowych biblioteki zdjęć.
Jak tworzyć kopie zapasowe zdjęć w Zdjęciach Google
Przechowywanie zdjęć w chmurze Google jest proste, ale instrukcje różnią się w zależności od posiadanego urządzenia. Możesz zsynchronizować aplikację na wszystkich swoich urządzeniach, a nawet użyć jej do usunięcia wszystkich obrazów z urządzenia po zakończeniu tworzenia kopii zapasowej.
czy możesz udawać martwego za dnia z przyjaciółmi?
Zobacz, jak możesz tworzyć kopie zapasowe zdjęć z każdego urządzenia.
Twórz kopie zapasowe zdjęć w Zdjęciach Google z iPhone'a lub iPada
Zainstaluj Aplikacja Zdjęcia Google na telefonie iPhone lub w aplikacji komputerowej na komputerze Mac.

W przypadku iOS Zdjęcia Google będą potrzebować pozwolenia, aby rozpocząć tworzenie kopii zapasowej. Możesz wybrać opcję zezwalania Zdjęciom Google na dostęp do wszystkich obrazów lub wybrać te, których kopię zapasową chcesz utworzyć.
Po wybraniu uprawnień do zdjęć tworzenie kopii zapasowej rozpocznie się automatycznie, o czym świadczy niebieski pierścień wokół zdjęcia profilowego w prawym górnym rogu aplikacji.

Na komputerze Mac musisz popchnąć go we właściwym kierunku: po prostu wybierz folder, w którym przechowywane są Twoje zdjęcia.
jak odtwarzać muzykę na discord
Jeśli chcesz wyłączyć automatyczną synchronizację, otwórz aplikację i wybierz Menu> Ustawienia> Kopia zapasowa i synchronizacja , którą możesz stuknąć, aby włączyć lub wyłączyć.

OSTRZEŻENIE OSTRZEŻENIE: jeśli korzystasz z biblioteki zdjęć Apple iCloud, zachowaj ostrożność. Czasami Twoje zdjęcia przechowywane w chmurze są widoczne na Twoim urządzeniu, ale technicznie nie są na nich przechowywane. W związku z tym Zdjęcia Google mogą nie być w stanie zobaczyć i zapisać wspomnianej treści. Jest na to proste, ale nieco irytujące rozwiązanie: upewnij się, że każdy plik jest zapisany na smartfonie / komputerze. Irytujące, tak, ale to niezawodny plan.
Jak tworzyć kopie zapasowe zdjęć w Zdjęciach Google: komputer

- zainstalować Kopia zapasowa i synchronizacja , program do przesyłania zdjęć Google na komputer.
- Zaloguj się na konto Google, którego będziesz używać w Zdjęciach Google.
- Wybierz opcję Twórz kopie zapasowe zdjęć i filmów .
- Wybierz foldery, których kopie zapasowe chcesz w sposób ciągły tworzyć w Zdjęciach Google.
- Wybierz preferowany rozmiar przesyłanych zdjęć i filmów; Wysoka jakość (nieograniczone miejsce na dane) lub Oryginał (15 GB pamięci ”).
- Wybierz Początek .
Jak tworzyć kopie zapasowe zdjęć w Zdjęciach Google na Androida
- Pobierz Zdjęcia Google ze sklepu Google Play - użytkownicy urządzeń Pixel powinni mieć je w standardzie.

2. Po zainstalowaniu Google Photos poprosi o pozwolenie na tworzenie kopii zapasowych różnych folderów online. Wybierz foldery w telefonie, do których chcesz mieć dostęp, a następnie automatycznie utworzy ich kopie zapasowe.
3. Jeśli chcesz utworzyć kopię zapasową zdjęć, aby zwolnić miejsce w telefonie, otwórz Zdjęcia Google Zwolnij miejsce pozwoli aplikacji usunąć wszystkie obrazy z kopii zapasowej z urządzenia, aby uzyskać więcej miejsca. Prosty.
Jak upewnić się, że Twoje zdjęcia są zapisywane
Po zakończeniu procesu tworzenia kopii zapasowej prawdopodobnie jesteś gotowy, aby zresetować urządzenie lub rozpocząć usuwanie zdjęć. Przed wprowadzeniem jakichkolwiek zmian warto sprawdzić, czy wszystko jest bezpiecznie zapisane w Zdjęciach Google.
Zdjęcia Google mogą być trochę trudne, ponieważ mogą wyświetlać Twoje obrazy w aplikacji, ale mogą nie zostały jeszcze zapisane. Aby sprawdzić, czy wszystkie Twoje zdjęcia są przechowywane, wykonaj następujące czynności:
- Otwórz aplikację Zdjęcia Google i dotknij ikony profilu w prawym górnym rogu.

2. W wyświetlonym menu zobaczysz, ile obrazów nie zostało jeszcze utworzonych w kopii zapasowej. Jeśli ta liczba wynosi zero, wszystko na Twoim urządzeniu jest zapisywane w Zdjęciach Google. Jeśli to menu pokazuje, że nie udało się jeszcze utworzyć kopii zapasowej niektórych zdjęć, upewnij się, że masz połączenie z Wi-Fi i poczekaj trochę dłużej.
Zdjęcia Google - funkcje dodatkowe
Po wykonaniu powyższych czynności możesz poświęcić kilka minut na uporządkowanie zdjęć. Na szczęście Zdjęcia Google zapewniają wiele opcji dostosowywania. Od folderów archiwum po kompletne albumy, które możesz dzielić się z rodziną i przyjaciółmi , możesz dużo zrobić.
Jak przenosić i udostępniać zdjęcia w Zdjęciach Google
- Na początek Zdjęcia Google automatycznie zapisują Twoje obrazy w folderach. Możesz reorganizować te foldery, naciskając długo zdjęcia i dotykając + ikona u góry.

2. Teraz wybierz album, do którego chcesz wysłać zdjęcia z wyświetlonej listy, lub możesz utworzyć nowy. W zależności od tego, co chcesz zrobić ze swoimi zdjęciami, kliknij Dzielić ikonę u góry i udostępnij ją innym osobom, które również korzystają ze Zdjęć Google.
jak sss na snap bez ich wiedzy
Jak dodać zdjęcie do folderu Ulubione za pomocą Zdjęć Google
- Jeśli masz zdjęcie w Zdjęciach Google, które należy do Twoich ulubionych, możesz dotknąć Gwiazda ikonę nad nim, aby łatwo umieścić ją w swoim Ulubione teczka. Po otwarciu Zdjęć Google dotknij folderu i możesz pokazać wszystkim ulubione zdjęcia bez przewijania w celu ich wyszukania.

Jak utworzyć kolaż lub pokaz slajdów w Zdjęciach Google
- Wykonując te same czynności, co powyżej, aby przenieść zdjęcia do nowych albumów, możesz także tworzyć kolaże i pokazy slajdów. Naciśnij i przytrzymaj zdjęcia, z którymi pracujesz, i dotknij + ikonę w prawym górnym rogu. W nowym wyskakującym oknie wybierz jedną z opcji. Następnie postępuj zgodnie z instrukcjami, aby stworzyć kolejne arcydzieło.

Często Zadawane Pytania
Poniżej zamieściliśmy kilka odpowiedzi na najczęściej zadawane pytania:
Czy moje zdjęcia są automatycznie zapisywane w Zdjęciach Google?
Jeśli chcesz, aby Zdjęcia Google tworzyły kopie zapasowe automatycznie, prawdopodobnie będziesz musiał wprowadzić pewne zmiany w Ustawieniach. Aplikacja Zdjęcia Google została zaprojektowana tak, aby oszczędzać baterię i dane komórkowe, więc uprawnienia do Wi-Fi i w tle są ustawione jako domyślne.
Aby wykonać kopię zapasową danych komórkowych zamiast Wi-Fi, otwórz aplikację Zdjęcia Google i dotknij ikony profilu w prawym górnym rogu. Następnie dotknij Ustawienia aplikacji i włącz opcję Dane komórkowe.
Następnie przejdź do ustawień telefonu i włącz również zużycie baterii w tle dla zdjęć Google (instrukcje dotyczące włączania uprawnień w tle będą się różnić w zależności od systemu operacyjnego). Teraz Zdjęcia Google powinny automatycznie tworzyć kopie zapasowe wszystkiego, co znajduje się w rolce z aparatu.
Jak mogę odzyskać swoje zdjęcia ze Zdjęć Google?
Po utworzeniu kopii zapasowej wszystkiego dostęp do zdjęć jest łatwy. Wszystko, co musisz zrobić, to otworzyć aplikację Zdjęcia Google i zalogować się przy użyciu tego samego konta Gmail, na którym wszystko jest zapisane.
Po zalogowaniu wszystkie swoje zdjęcia powinny być widoczne w aplikacji Zdjęcia Google. Stuknij zdjęcie lub album i wybierz ikonę udostępniania, aby wysłać zdjęcia innej osobie lub zapisać je w innym miejscu.
Czy mogę jednocześnie zapisać wszystkie zdjęcia Google w telefonie?
Tak. Niezależnie od tego, czy używasz urządzenia z systemem iOS czy Android, możesz zapisać wszystkie swoje zdjęcia na urządzeniu, ale zajmie to trochę czasu. Użytkownicy iOS będą musieli długo nacisnąć zdjęcie, aby zainicjować opcję wyboru wszystkich zdjęć, które chcą zapisać. Następnie stuknij ikonę udostępniania iOS, aby zapisać wszystkie zdjęcia na swoim urządzeniu.
Użytkownicy Androida będą musieli postępować zgodnie z podobną procedurą. Korzystając z ikony udostępniania w systemie Android, możesz zapisać na swoim urządzeniu lub udostępnić zdjęcia innej usłudze w chmurze lub kontaktom.


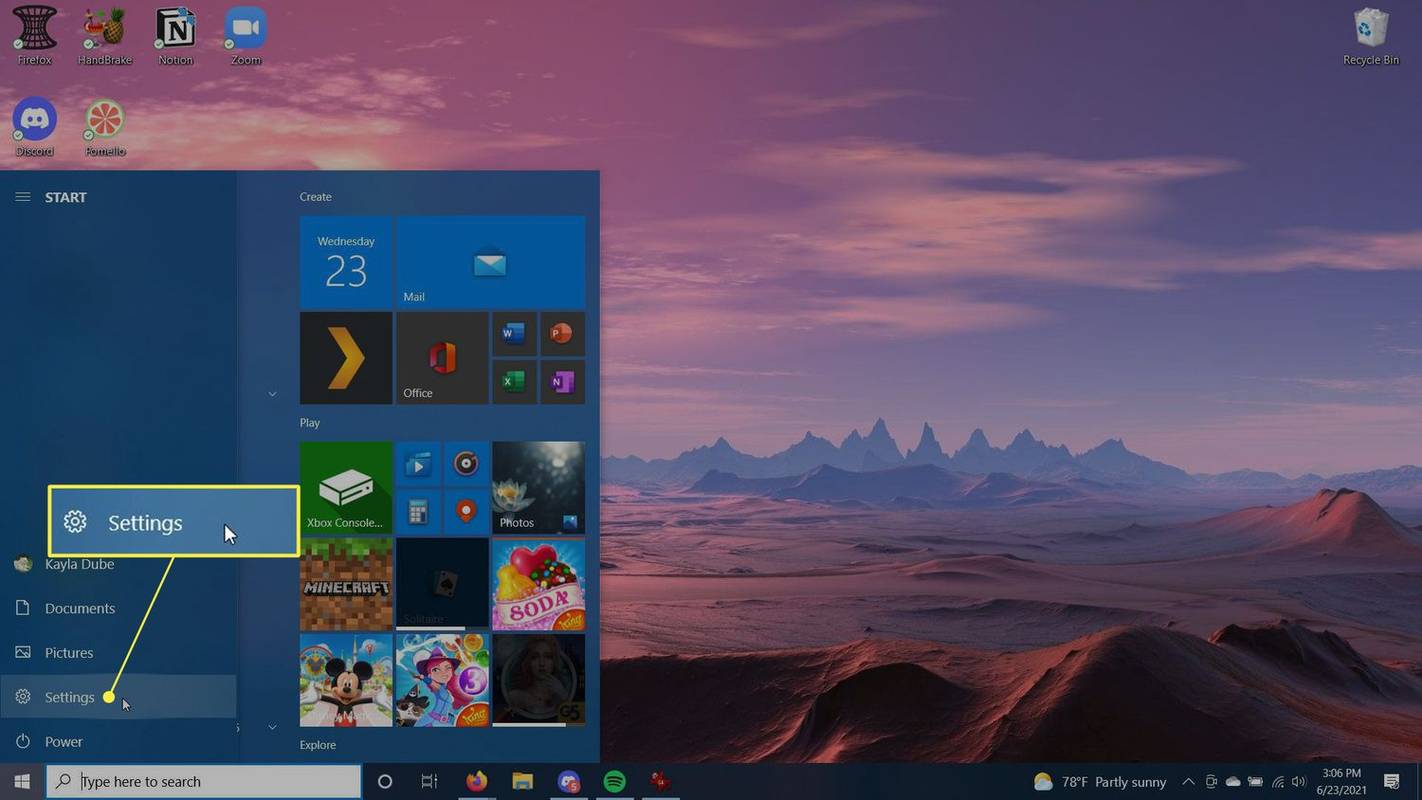



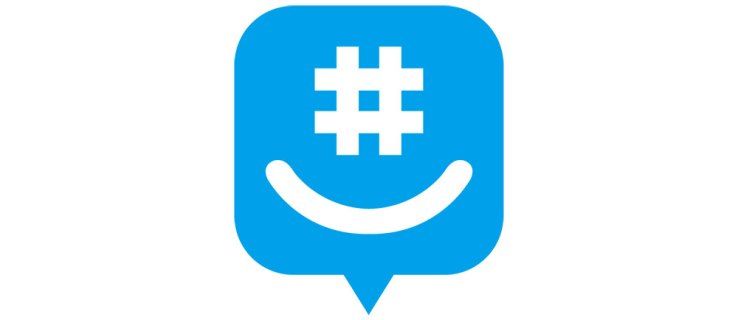



![Jak usunąć kogoś z kanału Slack [wszystkie urządzenia]](https://www.macspots.com/img/smartphones/04/how-remove-someone-from-slack-channel.jpg)