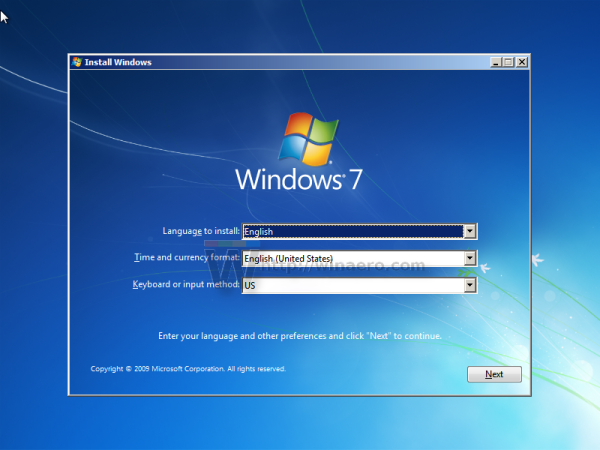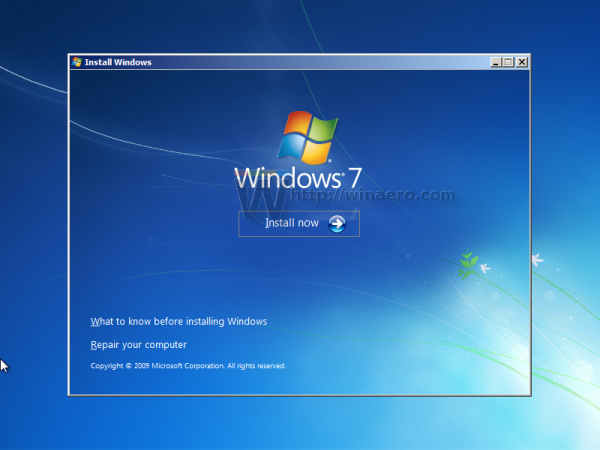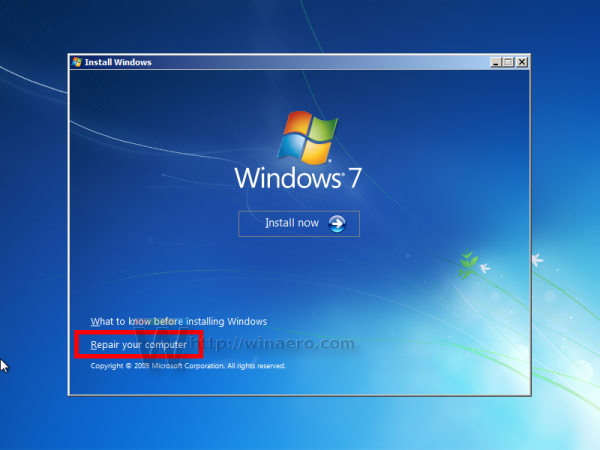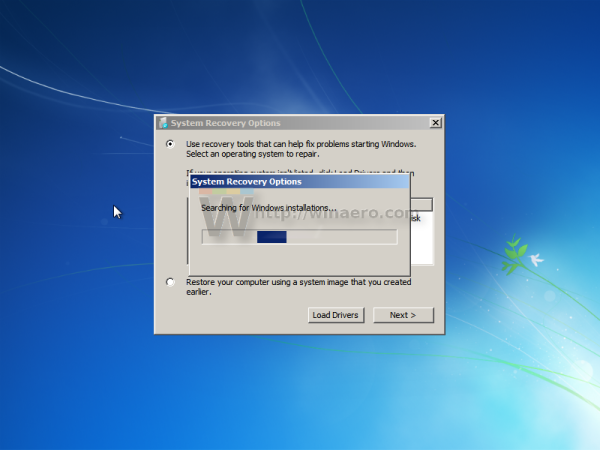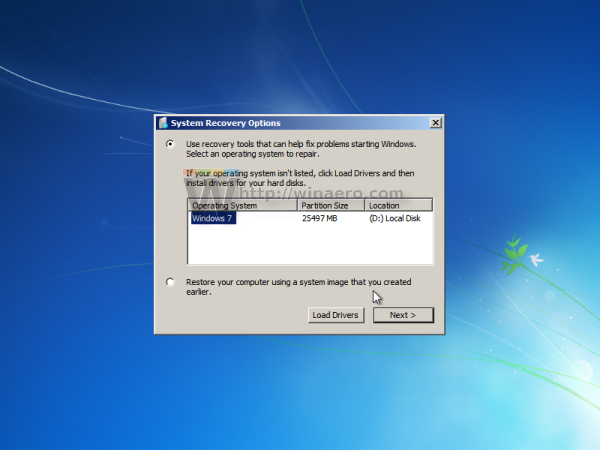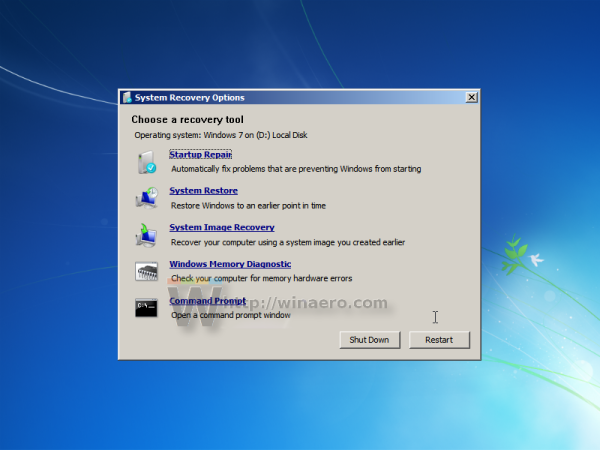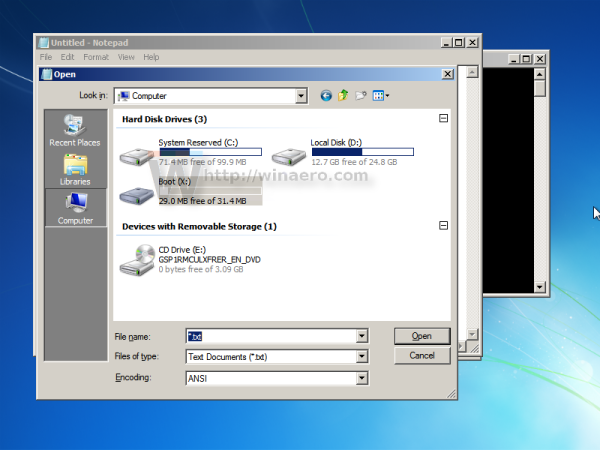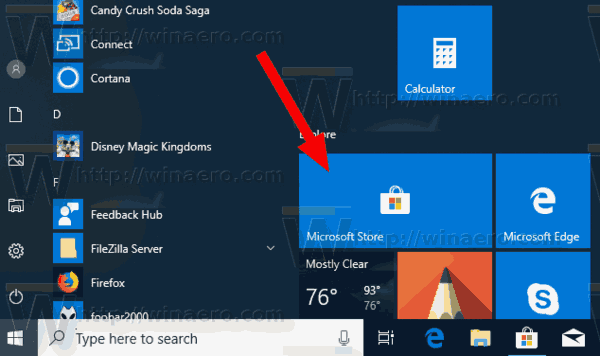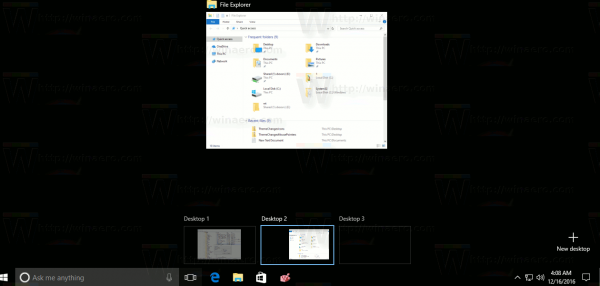Jeśli napotkasz ten problematyczny problem w systemie Windows 7, w którym system operacyjny nie uruchamia się w trybie normalnym, ale zamiast tego uruchamia się w trybie awaryjnym i narzeka na oczekujące operacje naprawcze, ten artykuł może Ci pomóc. Podczas próby uruchomienia SFC / scannow zgłasza, że naprawa systemu jest w toku i nie jest kontynuowana. Oto, jak przywrócić oczekującą naprawę systemu i kontynuować normalny tryb uruchamiania.
Reklama
Aby rozwiązać problem i pozbyć się komunikatu „oczekuje na naprawę systemu”, wykonaj następujące czynności:
Musisz użyć dysku instalacyjnego systemu Windows o odpowiedniej architekturze - 32-bitowej lub 64-bitowej, w zależności od zainstalowanej wersji systemu Windows. Aby utworzyć rozruchowy dysk USB, zobacz ten artykuł: Jak utworzyć bootowalną pamięć USB, aby zainstalować system Windows w systemie Windows 8 lub Windows 7
- Jeśli masz system Windows 7 x86, użyj dysku instalacyjnego systemu Windows 7 x86.
- Jeśli masz system Windows 7 x64, użyj dysku instalacyjnego systemu Windows 7 x64.
Jeśli nie możesz uruchomić systemu z nośnika DVD, to znaczy Twój komputer nie ma napędu optycznego, możesz utworzyć rozruchowy dysk flash.
- Uruchom z dysku instalacyjnego / pamięci USB systemu Windows z konfiguracją systemu Windows.
- Poczekaj na ekran „Konfiguracja systemu Windows”:
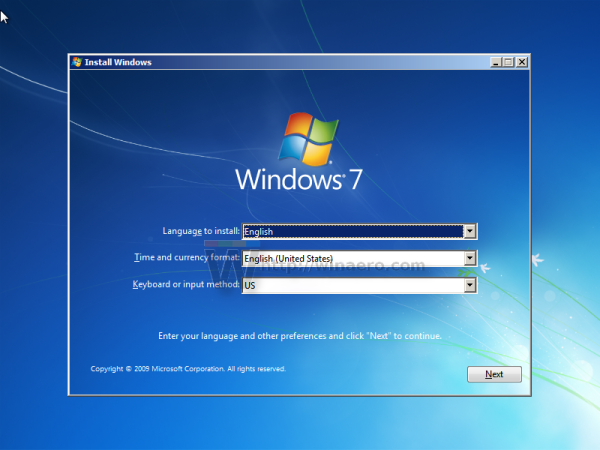
- Kliknij przycisk dalej, aby wyświetlić następujący ekran:
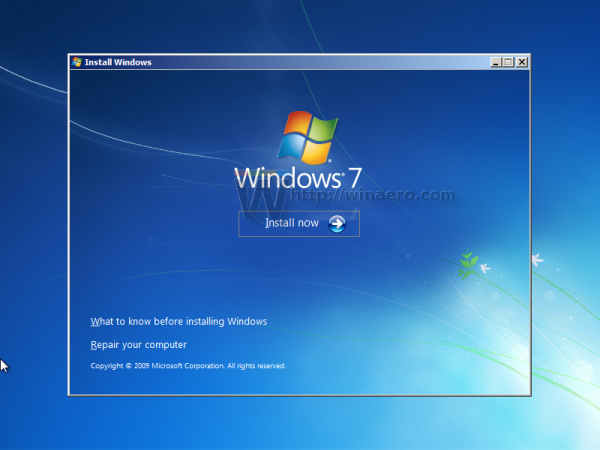
- Kliknij łącze Napraw komputer:
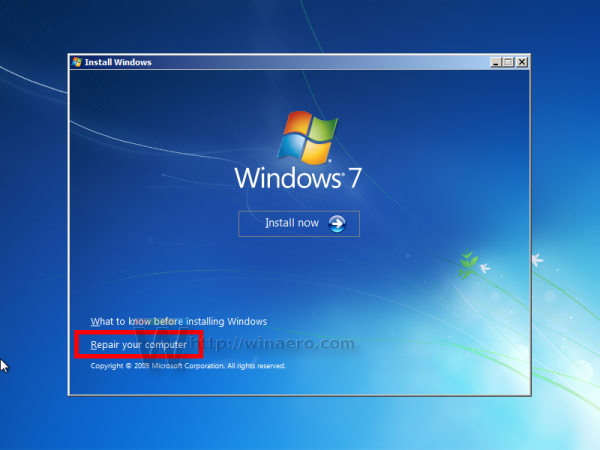
- Windows przeskanuje w poszukiwaniu zainstalowanego systemu operacyjnego. Wybierz swój system operacyjny z listy i naciśnij dalej:
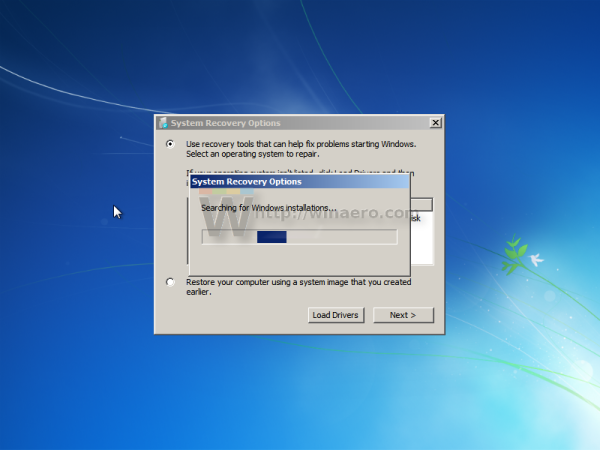
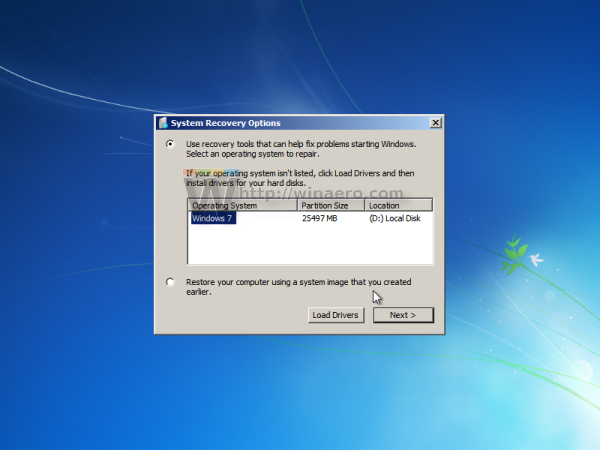
- W opcjach odzyskiwania kliknij Wiersz polecenia:
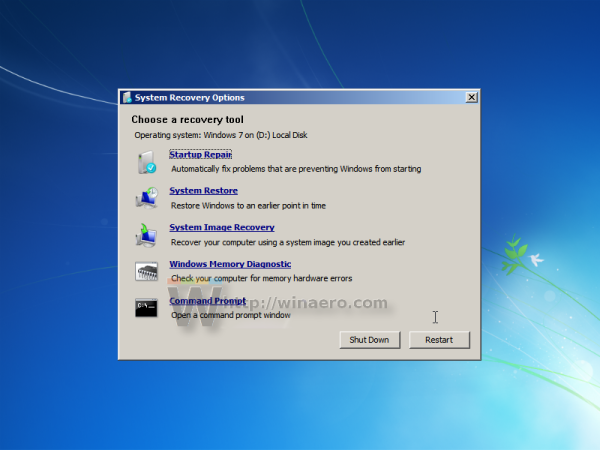
- W wierszu polecenia wpisz następujące polecenie
DISM / image: C: / cleanup-image / revertpendingactions
Jeśli powyższe polecenie nie powiedzie się, może być konieczna zmiana litery dysku z C: na D :. Możesz uruchomić aplikację Notatnik z wiersza poleceń i z menu Plik -> okno dialogowe Otwórz plik, znajdź odpowiednią literę dysku, na którym jest zainstalowany system operacyjny Windows:
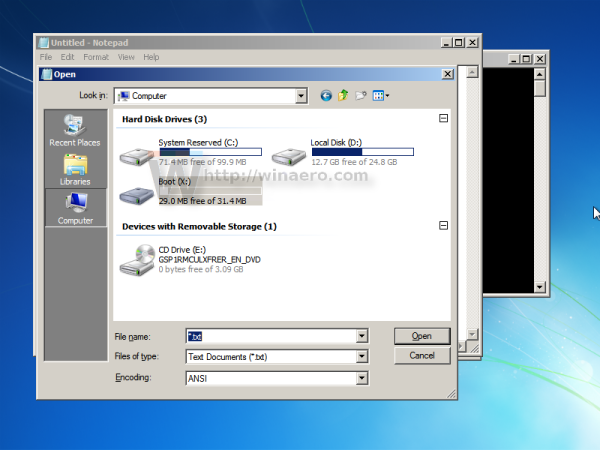
Poczekaj, aż polecenie zakończy swoją pracę. Po zakończeniu uruchom ponownie komputer. Teraz twój komputer uruchomi się w trybie normalnym. Otóż to.