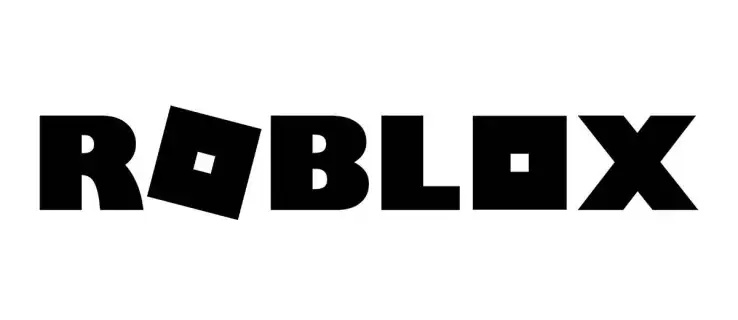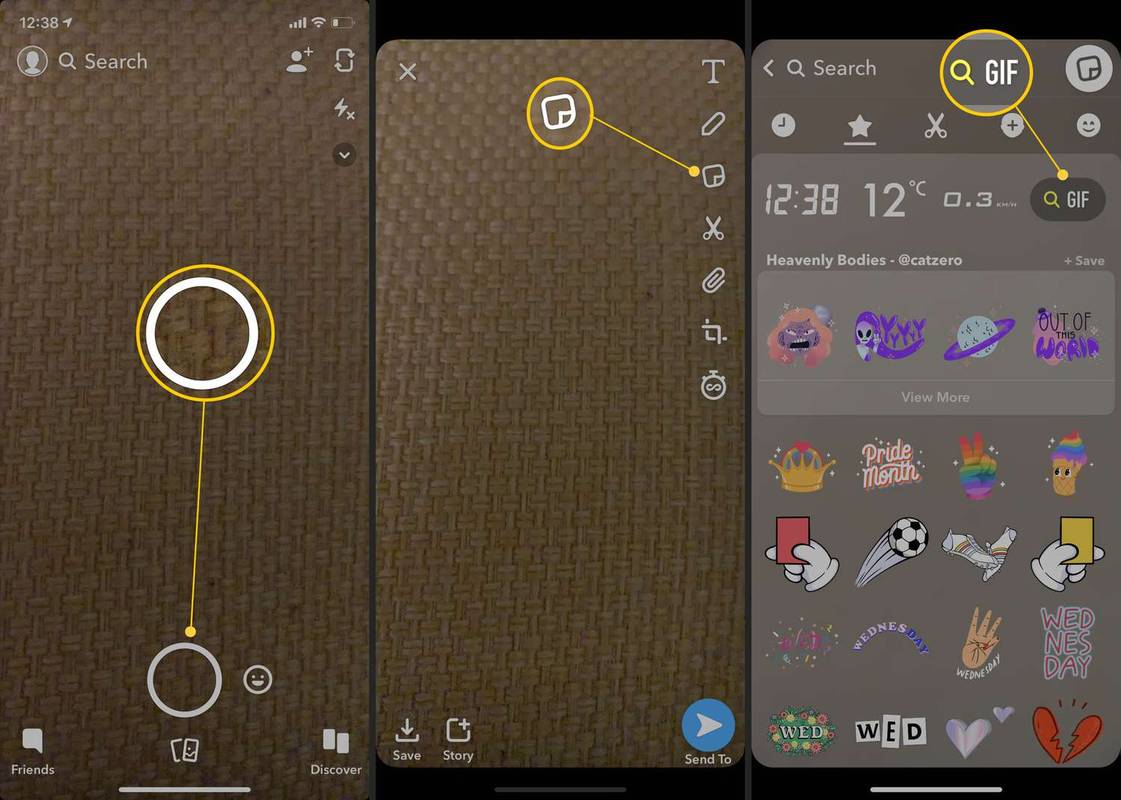Przywracanie systemu to funkcja systemu Windows 10 i kilku wcześniejszych wersji systemu Windows, powracająca do systemu Windows Me. Począwszy od Windows 8, Microsoft usunięto link skrótu aby uruchomić Przywracanie systemu z folderu Akcesoria -> Narzędzia systemowe. W tym artykule zobaczymy, jak znaleźć wszystkie dostępne punkty przywracania systemu w systemie Windows 10.
 Przywracanie systemu nie jest nową funkcją systemu Windows 10. Ta technologia została wprowadzona w 2000 roku wraz z systemem Windows Millenium Edition. Został stworzony, aby pomóc Ci naprawić system operacyjny kilkoma kliknięciami, gdy pliki systemowe lub ustawienia zostaną uszkodzone. Automatycznie tworzy punkty przywracania, które są migawkami plików systemowych, plików programów, sterowników i ustawień rejestru. Później, jeśli użyjesz funkcji Przywracanie systemu do przywrócenia komputera do punktu w czasie, zanim wystąpił jakiś problem, funkcja Przywracanie systemu przywróci komputer do poprzedniej wersji plików i ustawień z określonego punktu przywracania. Przywracanie systemu nie ma wpływu na osobiste dokumenty ani nośniki. Ponadto możesz cofnąć ostatnią operację przywracania, jeśli nie rozwiąże problemu.
Przywracanie systemu nie jest nową funkcją systemu Windows 10. Ta technologia została wprowadzona w 2000 roku wraz z systemem Windows Millenium Edition. Został stworzony, aby pomóc Ci naprawić system operacyjny kilkoma kliknięciami, gdy pliki systemowe lub ustawienia zostaną uszkodzone. Automatycznie tworzy punkty przywracania, które są migawkami plików systemowych, plików programów, sterowników i ustawień rejestru. Później, jeśli użyjesz funkcji Przywracanie systemu do przywrócenia komputera do punktu w czasie, zanim wystąpił jakiś problem, funkcja Przywracanie systemu przywróci komputer do poprzedniej wersji plików i ustawień z określonego punktu przywracania. Przywracanie systemu nie ma wpływu na osobiste dokumenty ani nośniki. Ponadto możesz cofnąć ostatnią operację przywracania, jeśli nie rozwiąże problemu.
Oto kilka interesujących tematów związanych z przywracaniem systemu:
jak sprawdzić typ pamięci RAM w systemie Windows 10
Reklama
- Jak włączyć Przywracanie systemu w systemie Windows 10
- Zwiększ częstotliwość punktu przywracania systemu w systemie Windows 10
- Utwórz punkt przywracania systemu podczas uruchamiania w systemie Windows 10
Upewnij się, że Twoje konto użytkownika ma uprawnienia administracyjne przed kontynuowaniem.
Aby znaleźć dostępne punkty przywracania systemu w systemie Windows 10, wykonaj następujące czynności.
- Naciśnij klawisze Win + R razem na klawiaturze. Widzieć ostateczna lista wszystkich skrótów klawiaturowych systemu Windows z klawiszami Win )
- Wpisz następujące informacje w polu Uruchom:
rstrui. - Kliknij „Dalej” w oknie dialogowym Przywracanie systemu.

- Jeśli wcześniej wykonałeś przywracanie systemu, wybierz „Wybierz inny punkt przywracania” i kliknij przycisk „Dalej”.
- Wszystkie dostępne punkty przywracania będą teraz wymienione w tabeli zData i godzina,Opis, iRodzajkolumny.

Skończyłeś.
Wskazówka: możesz również otworzyć Przywracanie systemu za pomocą jednego z poleceń powłoki (wskazówka: zobacz najbardziej wyczerpującą listę lokalizacji powłoki w systemie Windows 10 ):
powłoka ::: {3f6bc534-dfa1-4ab4-ae54-ef25a74e0107}Spowoduje to bezpośrednie uruchomienie Przywracania systemu.
Alternatywnie możesz znaleźć dostępne punkty przywracania za pomocą PowerShell lub w wierszu polecenia.
Znajdź dostępne punkty przywracania systemu w wierszu polecenia
- otwarty podwyższony wiersz polecenia .
- Wpisz lub skopiuj i wklej następujące polecenie:
vssadmin list shadows
W danych wyjściowych zobaczysz listę punktów przywracania dostępnych na twoim urządzeniu.
- Listę punktów przywracania można wyeksportować do pliku, uruchamiając następujące polecenie:
vssadmin list shadows> „% userprofile% desktop restore_points.txt”. Lista punktów przywracania dla wszystkich dysków zostanie zapisana w pliku tekstowymrestore_points.txtna pulpicie.
Skończyłeś.
Znajdź dostępne punkty przywracania systemu za pomocą programu PowerShell
- Otwórz PowerShell jako administrator .
Wskazówka: możesz dodaj menu kontekstowe „Otwórz PowerShell jako administrator” . - Wpisz lub skopiuj i wklej następujące polecenie:
Get-ComputerRestorePoint
- W danych wyjściowych znajdziesz listę punktów przywracania dostępnych na twoim komputerze.

- Aby zapisać plik ouptut do pliku, użyj polecenia
Get-ComputerRestorePoint | Out-File -filepath '$ Env: userprofile Desktop restore_points.txt'. - Lista punktów przywracania dla wszystkich dysków zostanie zapisana w pliku tekstowym
restore_points.txtna pulpicie.
Skończyłeś.
rozpalić ogień hd 8 nie włącza się
Powiązane artykuły:
- Jak uruchomić Przywracanie systemu w systemie Windows 10
- Utwórz punkt przywracania w systemie Windows 10 za pomocą PowerShell
- Utwórz skrót do Kreatora przywracania systemu w systemie Windows 10
- Usuń punkt przywracania systemu w systemie Windows 10
- Utwórz punkt przywracania systemu zgodnie z harmonogramem w systemie Windows 10
- Utwórz punkt przywracania systemu podczas uruchamiania w systemie Windows 10
- Utwórz punkt przywracania w systemie Windows 10 jednym kliknięciem
- Utwórz menu kontekstowe punktu przywracania w systemie Windows 10