Jak wyodrębnić ikonę z pliku EXE lub DLL w systemie Windows 10
W tym poście przyjrzymy się kilku narzędziom, które umożliwiają wyodrębnianie ikon z plików w systemie Windows 10. System Windows umożliwia używanie ikon zakodowanych na stałe w plikach binarnych, takich jak DLL i EXE dla ikon skrótów na pulpicie, ale nie ma żadnej opcji wyodrębnienia tych ikon zapisz jako pliki ICO lub PNG. Oto, jak można to zrobić.
Reklama
Format pliku ICO to format pliku obrazu używany dla ikon aplikacji i skrótów w systemie Windows. Plik ICO zawiera jeden lub więcej obrazów w wielu rozmiarach i głębi kolorów, dzięki czemu mogą dobrze wyglądać przy różnych rozdzielczościach ekranu i skalowaniu. Tradycyjnie pliki wykonywalne zawierają dołączoną ikonę w formacie ICO, więc pojawiają się one w menu Start i na pulpicie jako ikony skrótów. Można jednak przypisać niestandardową ikonę do skrótu, ładując ją z zewnętrznego pliku * .ICO, pliku * .EXE, pliku * .DLL lub z dowolnego innego pliku, który ma zasoby ikon.
W systemie Windows 10. w następujących plikach znajduje się wiele dobrych ikon:
C: Windows system32 shell32.dll
C: Windows system32 imageres.dll
C: Windows system32 moricons.dll
C: Windows explorer.exe
Aby wyodrębnić ikonę z pliku, musisz użyć narzędzia innej firmy. Dostępnych jest wiele narzędzi do tego celu. Omówię trzy zaufane darmowe narzędzia, które osobiście kocham i których używam.
Zaczniemy od Resource Hacker, narzędzia, którego nie trzeba wprowadzać. Jest to znana aplikacja do edytowania zasobów.
Aby wyodrębnić ikonę z pliku EXE lub DLL w systemie Windows 10,
- Pobieranie Resource Hacker .
- Zainstaluj aplikację.
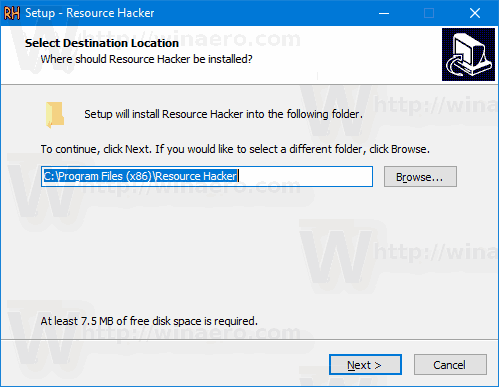
- Uruchom aplikację z Menu startowe .
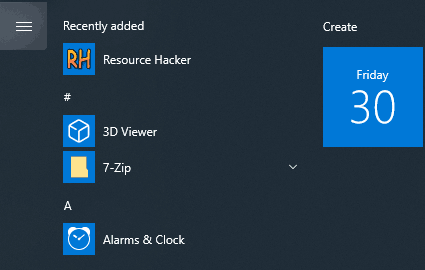
- W aplikacji przejdź doPlik> Otwórzmenu lub naciśnij Ctrl + O, aby wyszukać plik, z którego chcesz wyodrębnić ikonę (otworzę c: windows explorer.exe).
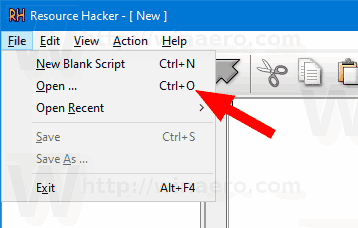
- W lewym okienku rozwiń plikIkonagrupę i przejdź do wybranej ikony (użyj obszaru podglądu po prawej stronie).
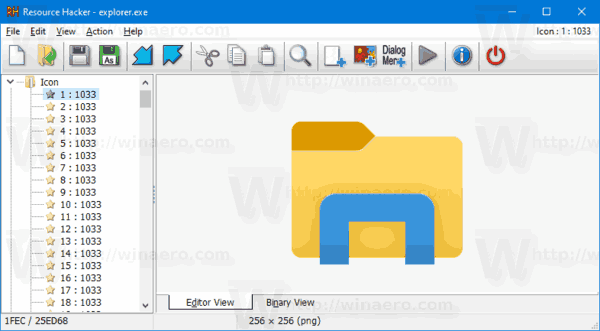
- Z menu wybierzAkcja> Zapisz zasób * .ico.
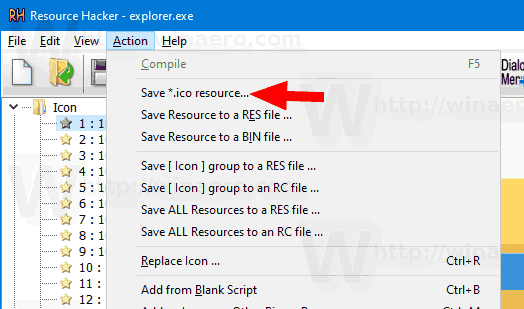
- Wyszukaj folder do przechowywania pliku ICO i nadaj mu nazwę. Możesz umieścić go bezpośrednio w folderze Pulpit. Następnie kliknijZapisać.

Gotowe! Ikona zostanie teraz wyodrębniona i zapisana w pliku * .ico:
znajdź listę życzeń na amazon
![]()
Kilka uwag
- Resource Hacker to aplikacja 32-bitowa. Jeśli uruchamiasz go w 64-bitowa wersja systemu Windows 10 , może nie otworzyć niektórych plików systemowych. W takim przypadku możesz skopiować je do innego katalogu, np. możesz skopiować plik c: windows system32 shell32.dll do c: data i otworzyć plik c: data shell32.dll w programie Resource Hacker. To zawsze działa.
- Zapisując poszczególne ikony z grupy Icon, otrzymujesz plik ICO z pojedynczym rozmiarem ikony w środku. Może to być wygodne lub nie, w zależności od tego, co próbujesz wyodrębnić ikonę.
- Aby uzyskać plik ICO ze wszystkimi dostępnymi rozmiarami ikon, przejdź do plikuGrupa ikonwęzeł w lewym okienku, rozwiń go, a następnie powtarza kroki z powyższego, zaczynając od kroku # 6.
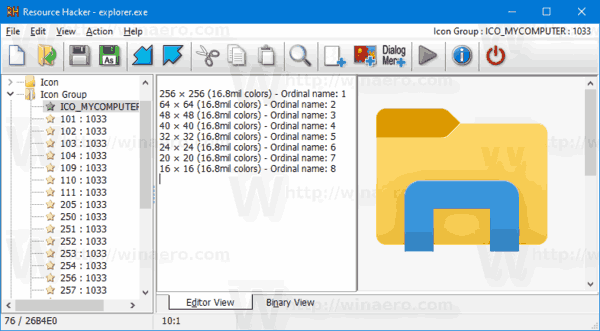
Niektórzy użytkownicy mogą uznać, że korzystanie z Resource Hacker jest nieco skomplikowane. Oto kilka alternatywnych aplikacji, IconViewer i IcoFX, które dodatkowo pozwolą Ci zapisywać zasoby ikon w innych formatach graficznych, w tym PNG i BMP.
Wyodrębnij ikonę z plików EXE lub DLL za pomocą IconViewer
- Pobieranie IconViewer . Ma wersje 32-bitowe i 64-bitowe dla twojego 32-bitowy lub 64-bitowy system operacyjny .
- Zainstaluj aplikację.
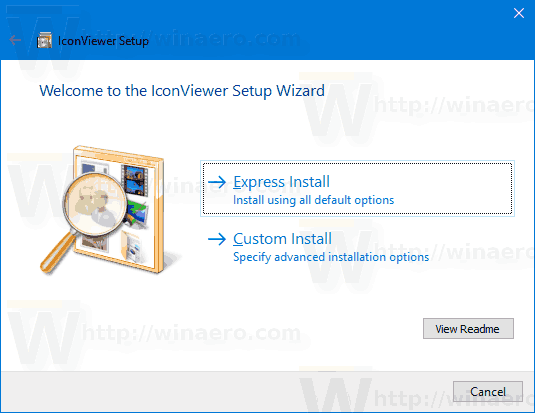
- Otwórz Eksplorator plików i przejdź do folderu docelowego zawierającego plik, z którego chcesz wyodrębnić ikony. Np. Przejdź do
c: Windows System32. - Kliknij prawym przyciskiem plik z ikonami, np.
shell32.dlli wybierzNieruchomościz menu kontekstowego.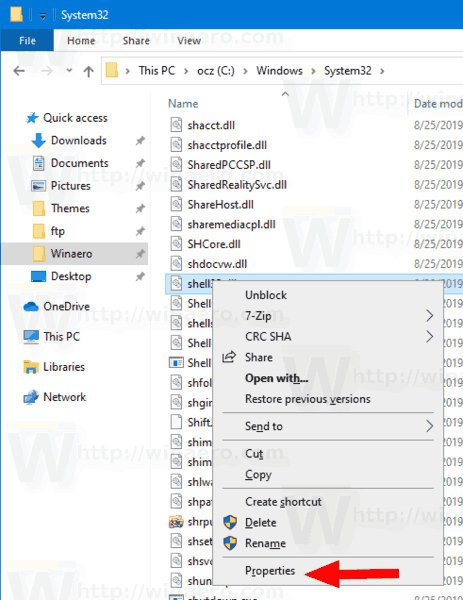
- Przejdź doIkonyzakładka dodana przez aplikację IconViewer.
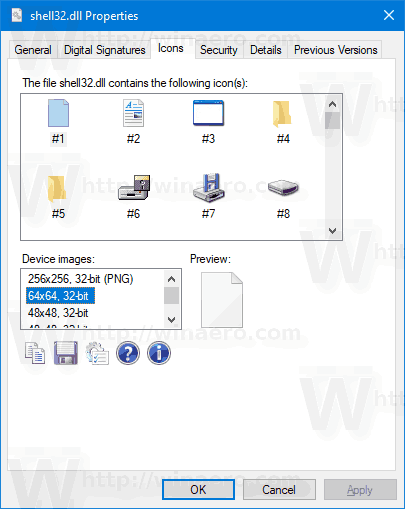
- Wybierz ikonę, którą chcesz wyodrębnić, i kliknij ikonę dyskietki, aby zapisać ją w pliku.
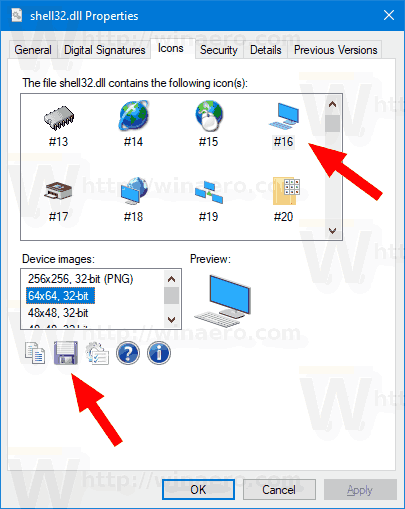
- Określ folder docelowy, nazwę pliku i wybierz format pliku (ICO, PNG lub BMP), aby zapisać ikonę. Kliknij naZapisaćprzycisk.
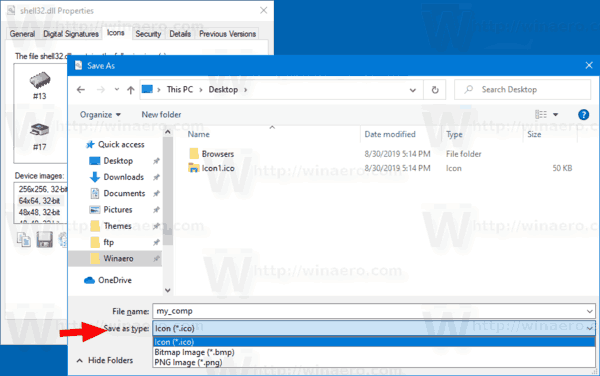
- Ikona jest teraz zapisana.
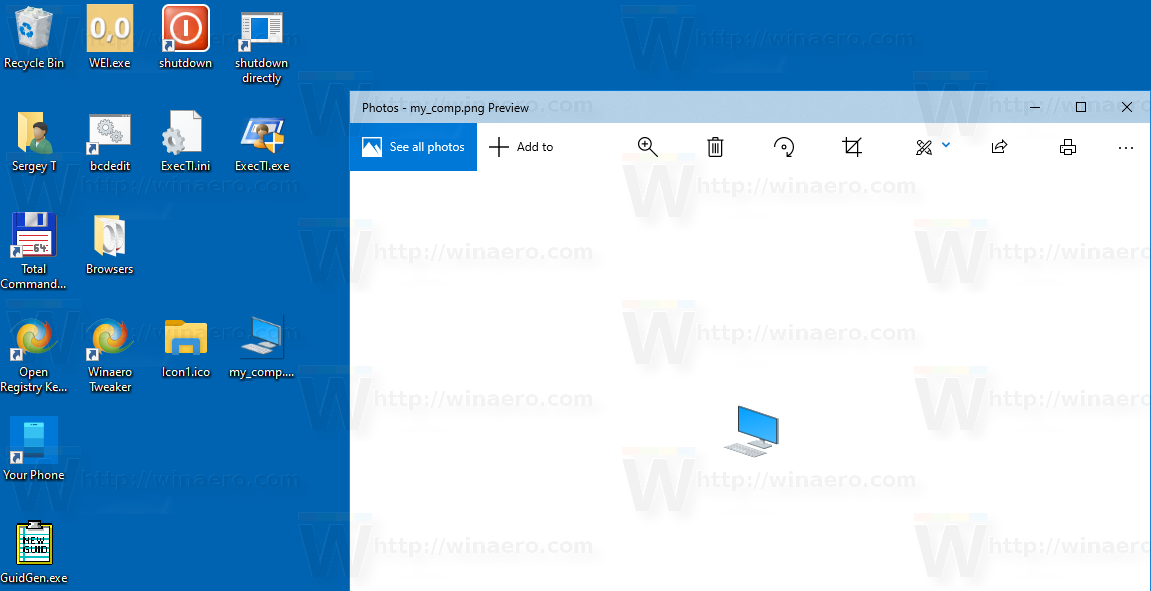
Skończyłeś. IconViewer to wygodna i łatwa w użyciu aplikacja, która pozwoli Ci zaoszczędzić czas za każdym razem, gdy musisz wyodrębnić ikonę z pliku w systemie Windows 10.
Wreszcie jest jeszcze jedno darmowe narzędzie, którego możesz użyć. Nazywa się IcoFX (the oficjalna strona internetowa IcoFX ). Była to aplikacja bezpłatna, ale najnowsze wersje aplikacji wymagają płatnej licencji. Na szczęście FileHippo nadal jest gospodarzem jego ostatnia darmowa wersja 1.6.4 .
Korzystanie z IcoFX
Główną różnicą między IcoFX a aplikacjami wymienionymi powyżej jest to, że IcoFX jest w pełni funkcjonalnym edytorem ikon. Resource Hacker umożliwia modyfikowanie plików binarnych. IconViewer to po prostu ekstraktor zasobów ikon. Z pomocą IcoFX możesz rysować własne ikony, korzystając z wielu narzędzi do rysowania i efektów graficznych.
![]()
Oto jak go używać.
Aby wyodrębnić ikonę z pliku za pomocą IcoFX,
- Pobierz aplikację (lub kup najnowszą wersję).
- Wybierz z menu Plik> Otwórz (lub naciśnij Ctrl + O).
- Wybierz plik, z którego chcesz wyodrębnić ikonę.
- Zobaczysz okno dialogowe ze wszystkimi ikonami, które aplikacja mogła znaleźć w pliku.

- Wybierz ikonę i kliknijWyciąg. Spowoduje to otwarcie ikony w edytorze.
- Aby wyodrębnić ikonę o określonym rozmiarze, kliknij prawym przyciskiem myszy jej miniaturę w lewym panelu edytora i wybierzEksportObraz ... z menu kontekstowego.
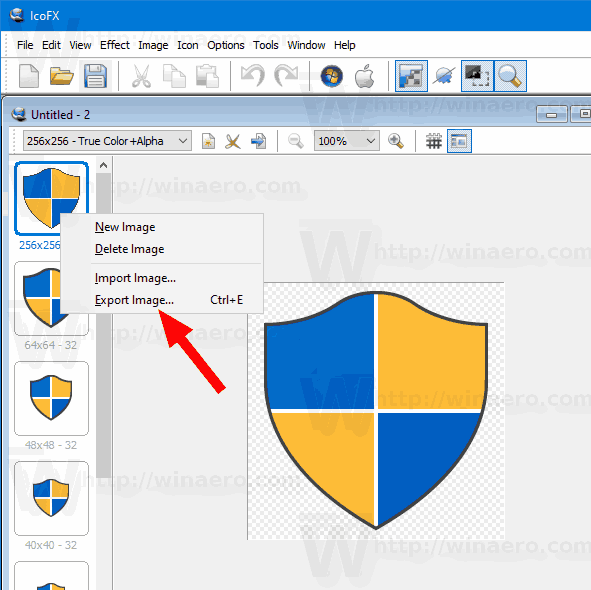
- Określ folder do przechowywania pliku, żądany format pliku (PNG, BMP, JPEG, GIF lub JP2) i nadaj nazwę plikowi.
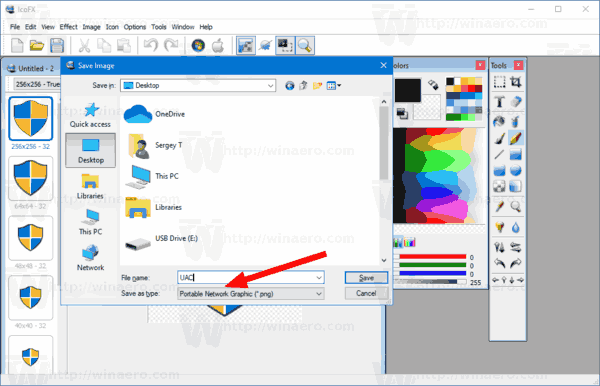
- Kliknij naZapisaćprzycisk.
Gotowe!
Aby zapisać wyodrębnioną ikonę jako plik ICO, sekwencja jest nieco inna.
Aby zapisać wyodrębnioną ikonę jako plik ICO w IcoFX,
- Wybierz z menu Plik> Otwórz (lub naciśnij Ctrl + O).
- Wybierz plik, z którego chcesz wyodrębnić ikonę.
- Zobaczysz okno dialogowe ze wszystkimi ikonami, które aplikacja mogła znaleźć w pliku.

- Wybierz ikonę i kliknijWyciąg. Spowoduje to otwarcie ikony w edytorze.
- Teraz naciśnij CTRL + S lub przejdź doPlik> Zapisz menu.
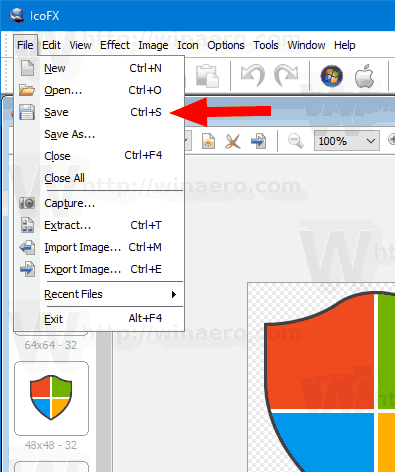
- Określ folder do przechowywania pliku i nadaj nazwę plikowi.
- Możesz wybrać pomiędzy formatem pliku ikon systemu Windows (* .ico) a ikonami Macintosha (* .icns)
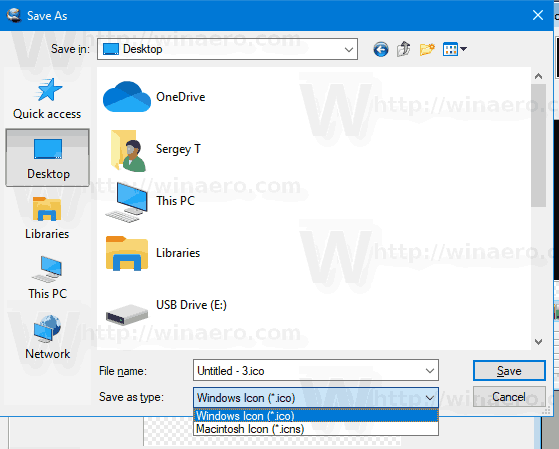
- Kliknij naZapisaćprzycisk.
Skończyłeś. Spowoduje to zapisanie wszystkich ikon rozmiarów i formatu wyświetlanych w edytorze do pliku ICO.
Otóż to!









