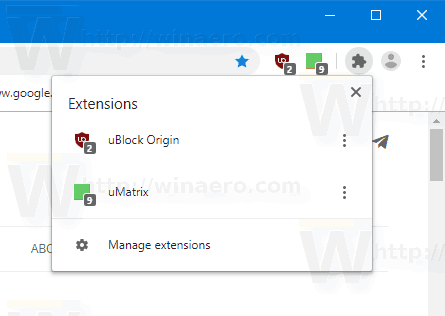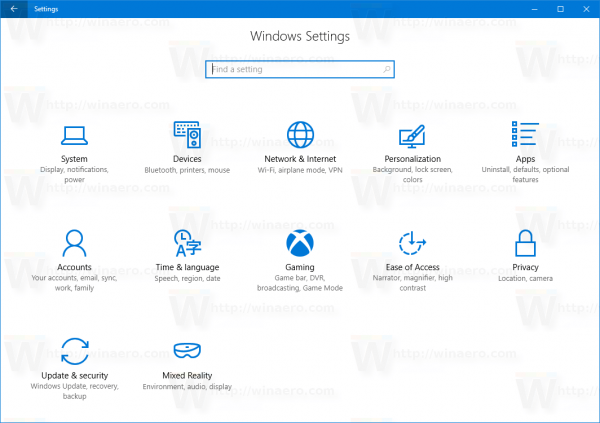Explorer Toolbar Editor to potężne i łatwe w użyciu oprogramowanie, które pomaga dodawać i usuwać przyciski z paska narzędzi Eksploratora Windows w systemie Windows 7.
W przeciwieństwie do innych istniejących programów, Explorer Toolbar Editor obsługuje wiele typów folderów i wyświetla bieżący zestaw przycisków dla każdego z nich. Możesz również użyć go do zmiany kolejności przycisków paska narzędzi.
Najnowsza wersja to 2.0, zawiera poprawki błędów i natywne pliki binarne Windows x64.
funkcje
Explorer Toolbar Editor pozwala Ci na:
- wyświetl bieżące zestawy przycisków dla każdego typu folderu
- dodawać / usuwać przyciski do poszczególnych lub wszystkich typów folderów
- zmienić kolejność przycisków na pasku narzędzi
- przywrócić domyślny zestaw przycisków
Reklama


Explorer Toolbar Editor Jak to zrobić
Zanim zaczniesz konfigurować pasek narzędzi Eksploratora, musisz pamiętać o dwóch trybach wyświetlania przycisków.
jak usunąć nieaktywne konto na Instagramie?
Wybrano plik lub folder oznacza, że przycisk jest wyświetlany tylko wtedy, gdy wybierzesz plik lub folder. Ten tryb jest przydatny przy dodawaniu przycisków zajmujących się zarządzaniem plikami, np. Kopiuj, wklej, wytnij, zmień nazwę itp.
Nic nie wybrano oznacza, że przycisk jest wyświetlany tylko wtedy, gdy nic nie jest zaznaczone w folderze. Ten tryb jest przydatny do dodawania przycisków, które zajmują się wyświetlaniem Eksploratora, np. Okienko podglądu, okienko nawigacji, okienko szczegółów. Uwaga: sensowne jest również dodanie takich przycisków po wybraniu pliku lub folderu, aby zawsze można było je zobaczyć na pasku narzędzi.
W edytorze paska narzędzi Eksploratora każdy tryb wyświetlania ma dedykowaną kartę:
Pamiętaj o tym podczas dodawania, usuwania lub sortowania przycisków.
Jak szybko skonfigurować pasek narzędzi Eksploratora Windows
Uzyskanie żądanego zestawu przycisków na pasku narzędzi Eksploratora zajmuje około pięciu minut.
- Otwórz wybraną kartę Plik lub folder.
- W lewym okienku wybierz typy folderów. Wskazówka: użyj CTRL lub SHIFT, aby wybrać wiele lub lepiej wszystkie typy folderów.
- W prawym okienku zaznacz przyciski, których nie chcesz mieć na pasku narzędzi, i kliknij opcję Usuń przyciski.
- Kliknij opcję Dodaj przyciski i wybierz przyciski zarządzania plikami, które chcesz wyświetlić na pasku narzędzi.

Otóż to! Teraz otwórz folder lub naciśnij F5 w istniejącym, wybierz plik lub folder, a zobaczysz swoje przyciski.
Jak zmienić kolejność przycisków
Jeśli chcesz zmienić kolejność przycisków, wybierz pojedynczy typ folderu w lewym panelu, a następnie wybierz przycisk w prawym panelu i użyj strzałek, aby przenieść go w żądane miejsce.
jak wyczyścić historię wyszukiwania aplikacji życzeń
Jak cofnąć zmiany
Możesz cofnąć wszelkie zmiany wprowadzone za pomocą Explorer Toolbar Editor naciskając przycisk Przywróć domyślne. Otrzymasz zestaw przycisków, które miałeś przed użyciem Explorer Toolbar Editor po raz pierwszy.
Explorer Toolbar Editor został stworzony przez Szczęśliwy buldożer i Vadim Sterkin .