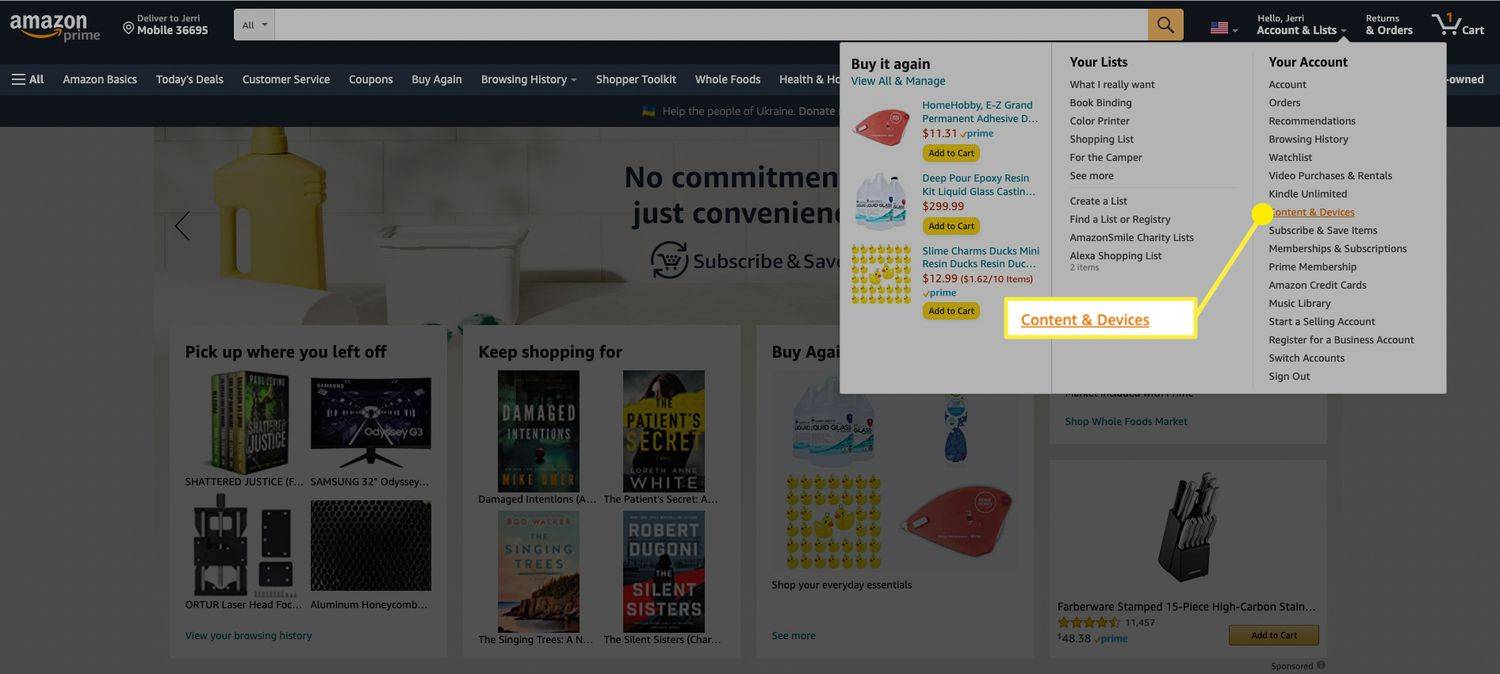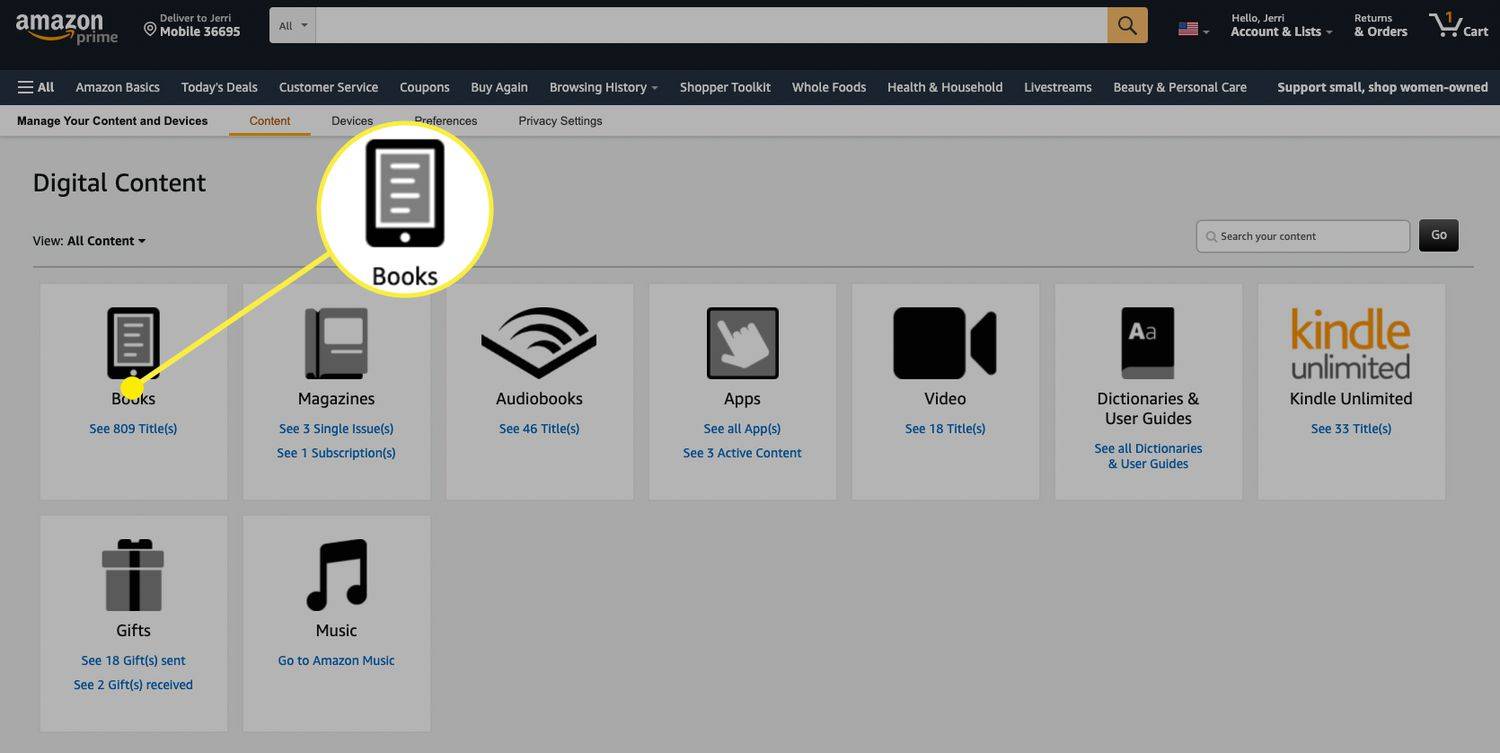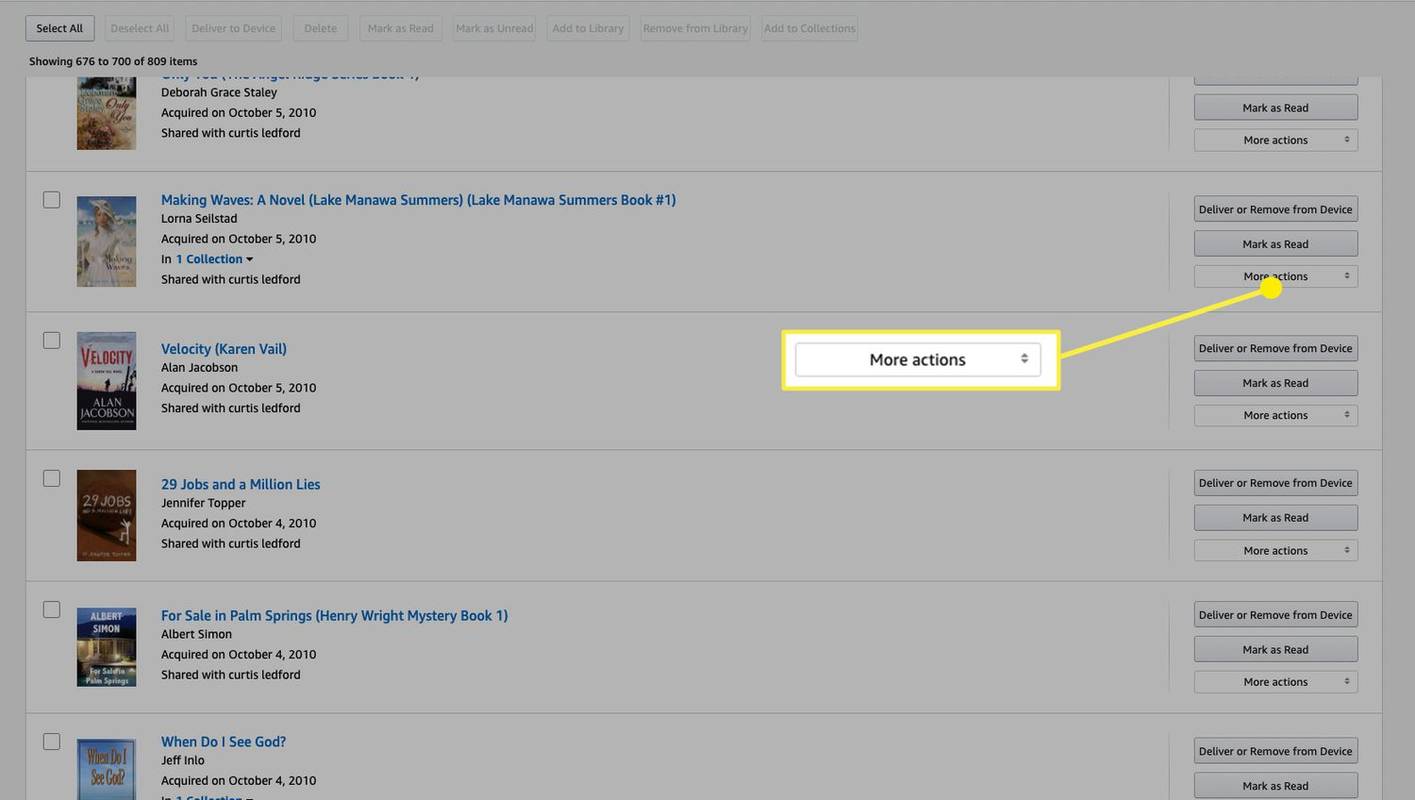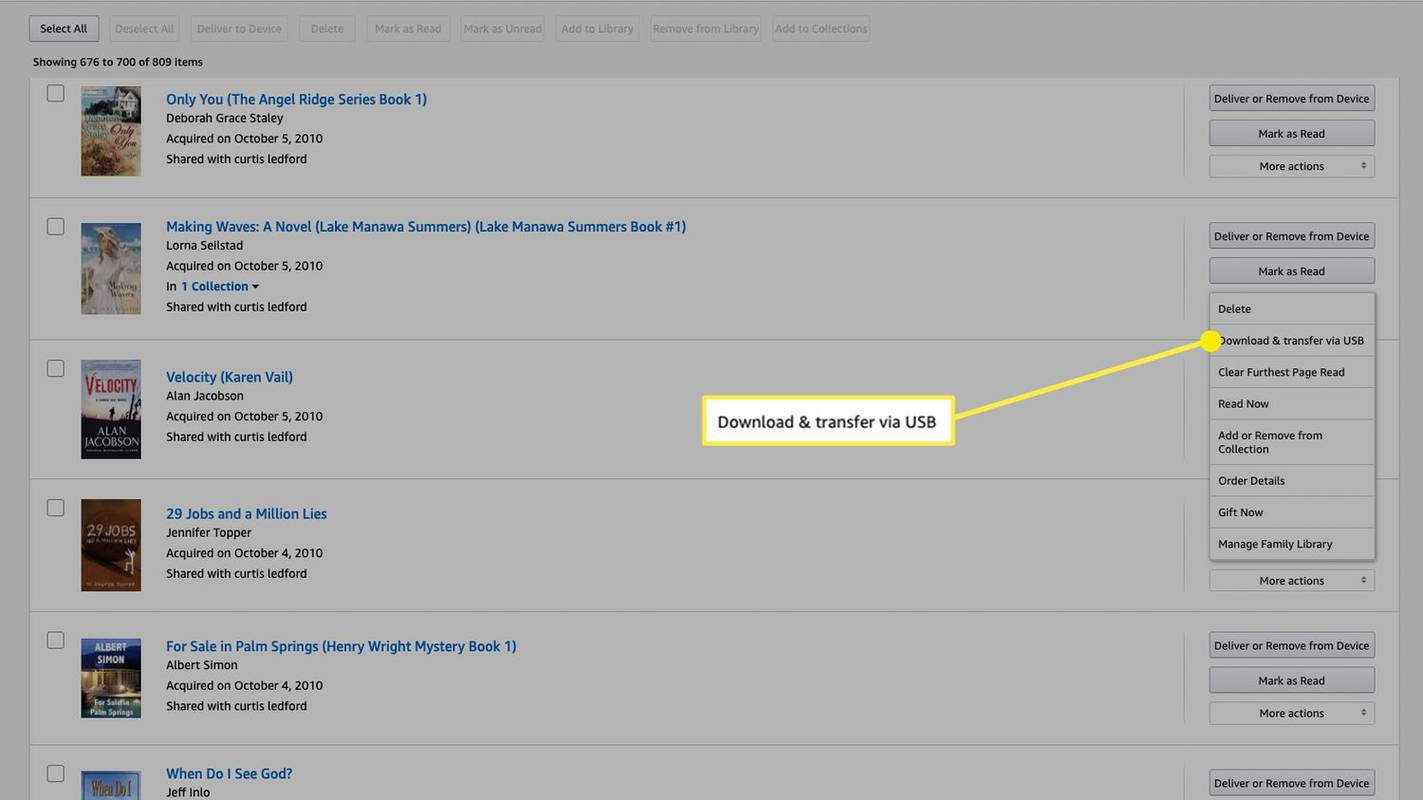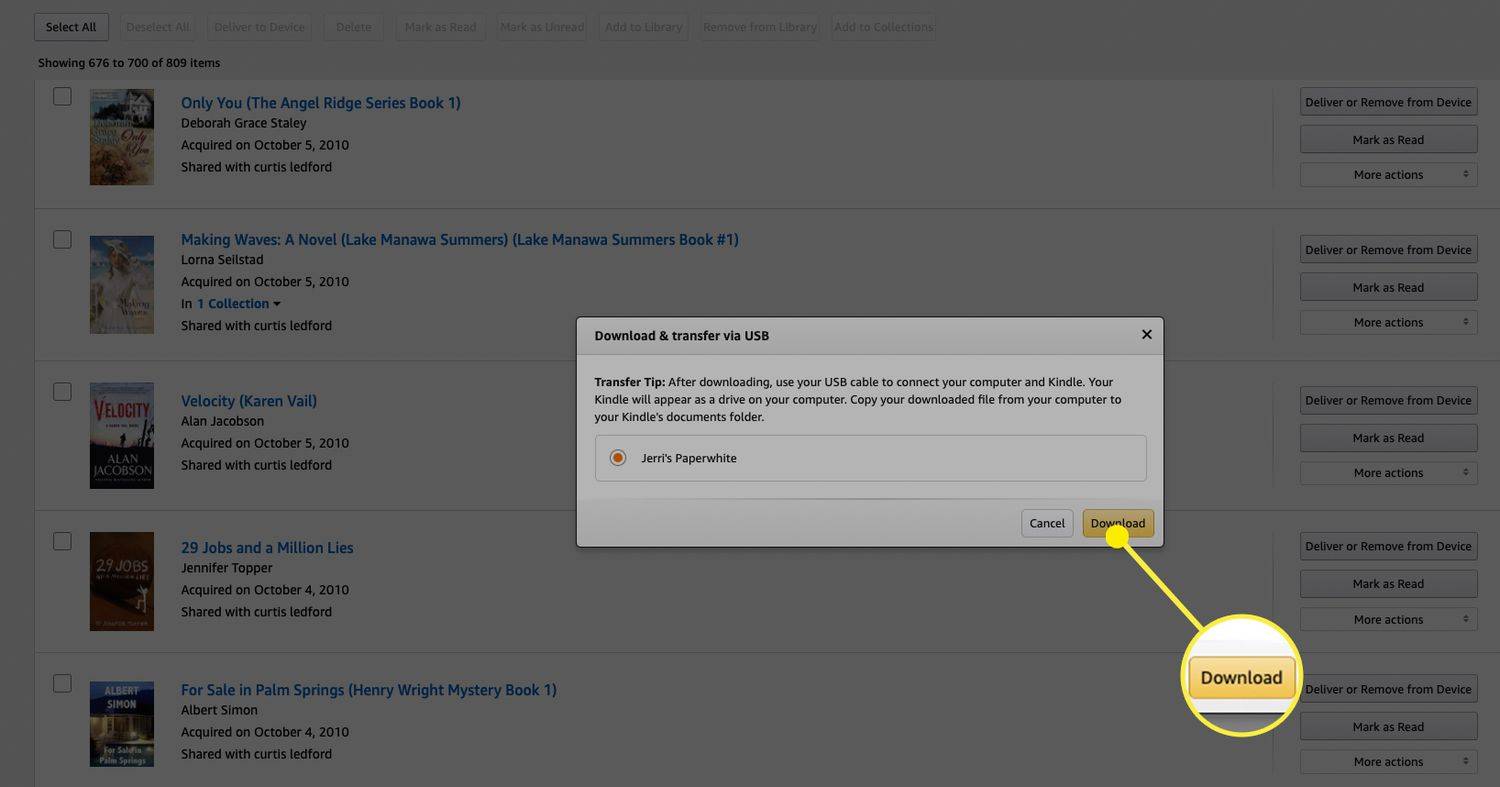Jeśli planujesz zabrać swojego Kindle'a w miejsce bez Internetu, być może będziesz musiał wiedzieć, jak z niego korzystać bez połączenia z Internetem. W tym artykule znajdziesz informacje, które musisz wiedzieć o korzystaniu z Kindle bez Wi-Fi.
Czy mogę używać Kindle bez Wi-Fi?
Krótka odpowiedź brzmi: tak, możesz używać urządzeń Amazon Kindle bez Wi-Fi do czytania książek. Jednak wiele funkcji nie będzie dostępnych, gdy wyłączysz Wi-Fi. Tak więc, chociaż możesz czytać książki pobrane na swoje urządzenie, nie będziesz mieć możliwości pobierania nowych książek.
Nie będziesz także mógł kupować książek w sklepie Amazon Kindle za pośrednictwem swojego urządzenia, a także nie będziesz mógł synchronizować swoich notatek, zaznaczeń ani zakładek bez aktywnego połączenia internetowego.
Kolejną funkcją, której brakuje bez połączenia z Internetem, jest możliwość aktualizacji Kindle lub dowolnej książki na Kindle. Możesz pobrać aktualizacje oprogramowania sprzętowego lub oprogramowania na swój komputer, a następnie zainstalować je na Kindle bez połączenia Wi-Fi, podłączając Kindle bezpośrednio do komputera za pomocą kabla, ale aby uzyskać dostęp do Internetu, musisz mieć połączenie z Internetem. do pobrania, aby umieścić go na swoim komputerze.
Jak umieścić książki na moim Kindle bez Wi-Fi?
Chociaż nie możesz wiele osiągnąć na swoim Kindle bez Wi-Fi, możesz przenieść książki z komputera na Kindle, jeśli masz książkę pobraną na komputer. Jest kilka zastrzeżeń:
jak wyłączyć ekran dotykowy na chromebooku
- Po pierwsze, książki muszą być w kompatybilnym formacie. Jest to ważne, jeśli planujesz umieszczać na swoim Kindle książki z innych źródeł niż Amazon.
- Po drugie, jeśli planujesz przenieść książki Kindle na Kindle z komputera bez połączenia Wi-Fi, będziesz potrzebować sposobu na pobranie tych książek na dysk twardy komputera. Możesz użyć do tego przewodowego połączenia internetowego lub pobrać je, gdy masz dostęp do Wi-Fi na swoim komputerze i przesłać je później do Kindle bez połączenia z Internetem.
Mając to na uwadze, oto jak dodać książki z Amazon do Kindle bez połączenia Wi-Fi.
-
Zaloguj się do Amazon.com i kliknij Konta i listy > Treść i urządzenia .
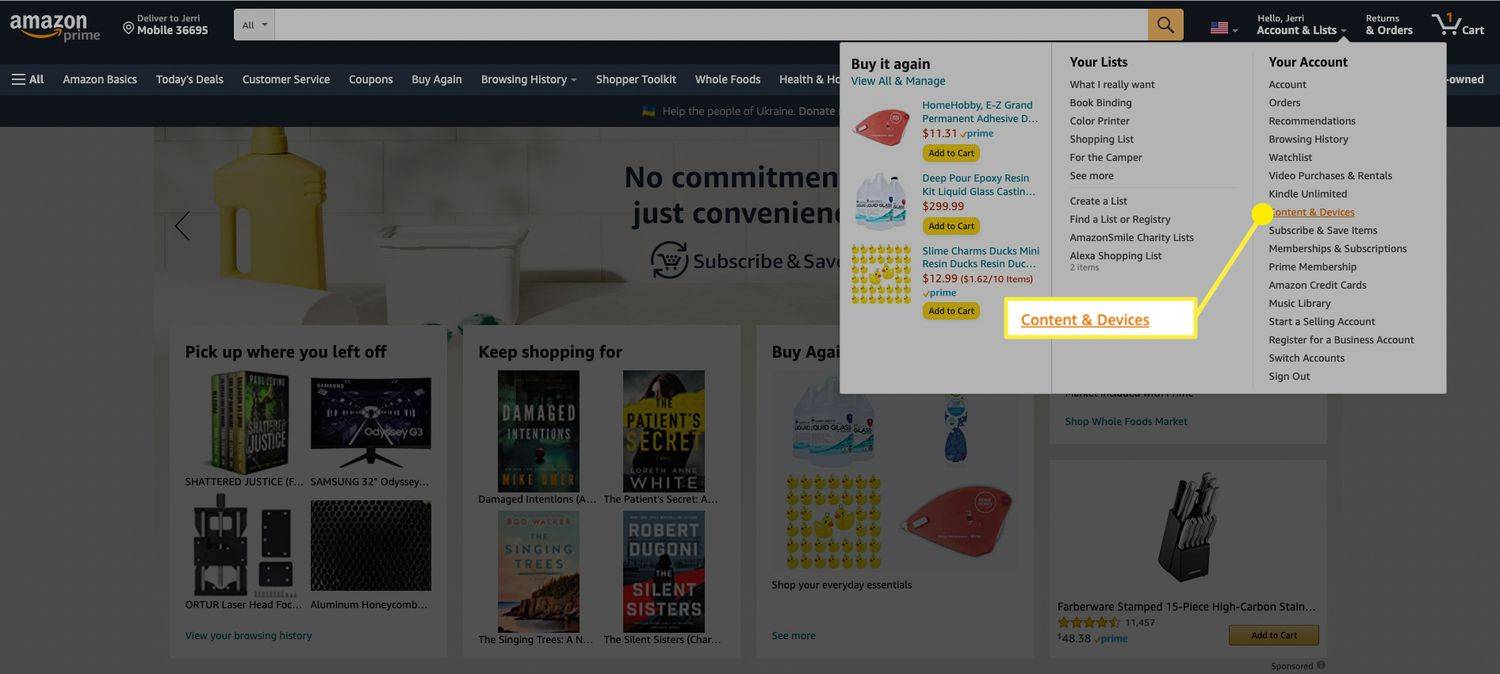
-
Wybierać Książki .
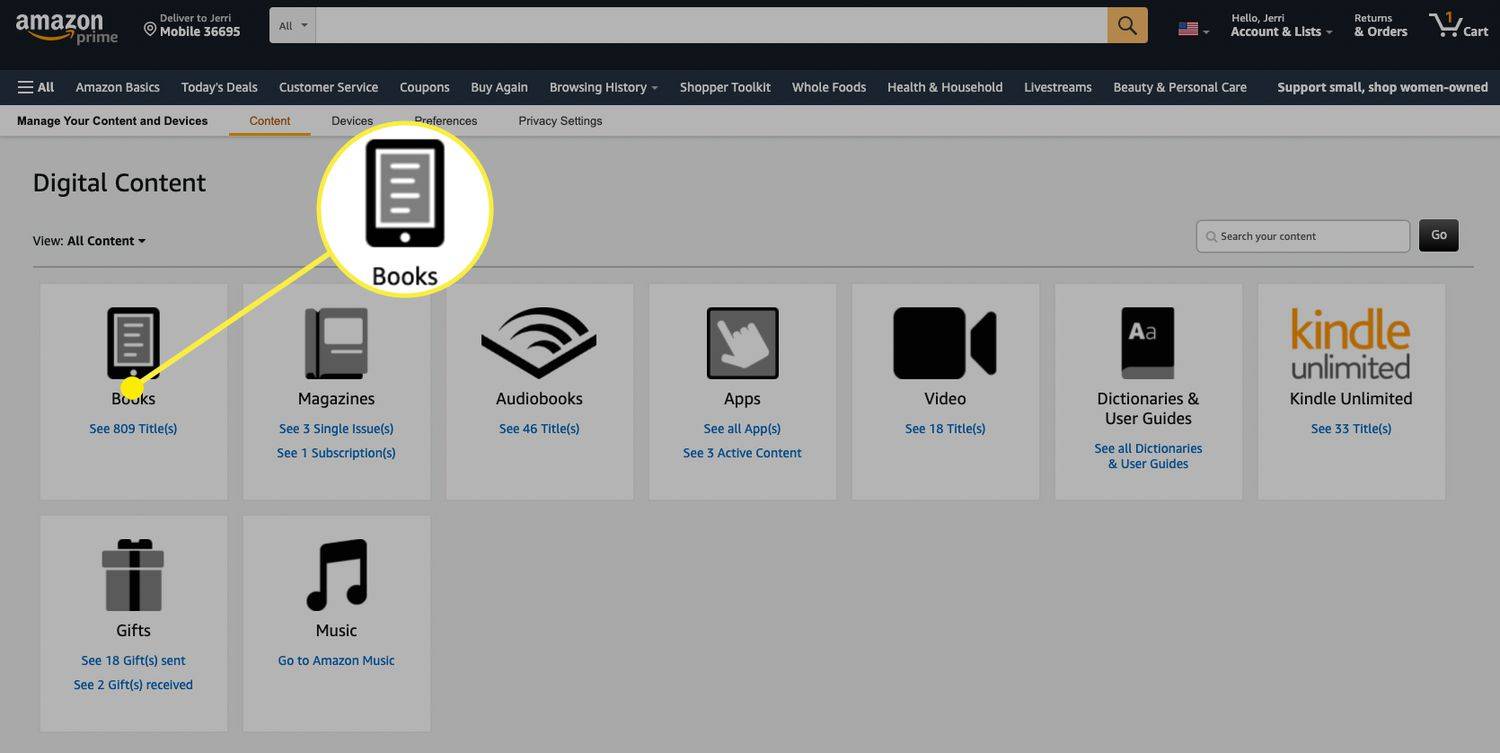
-
Znajdź książkę, którą chcesz przenieść na Kindle i kliknij Więcej akcji .
włącz buforowanie zapisu w systemie Windows 10
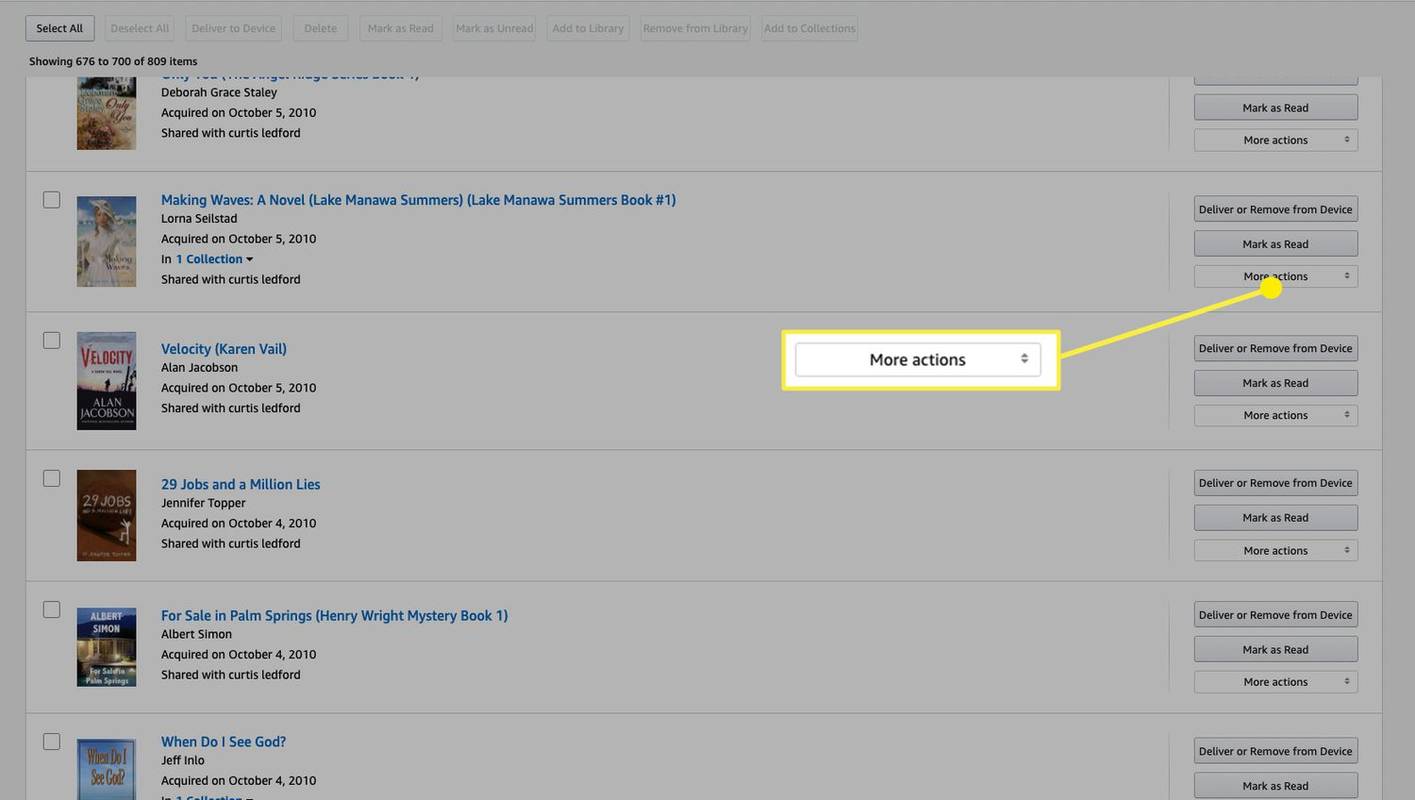
-
Kliknij Pobieraj i przesyłaj przez USB .
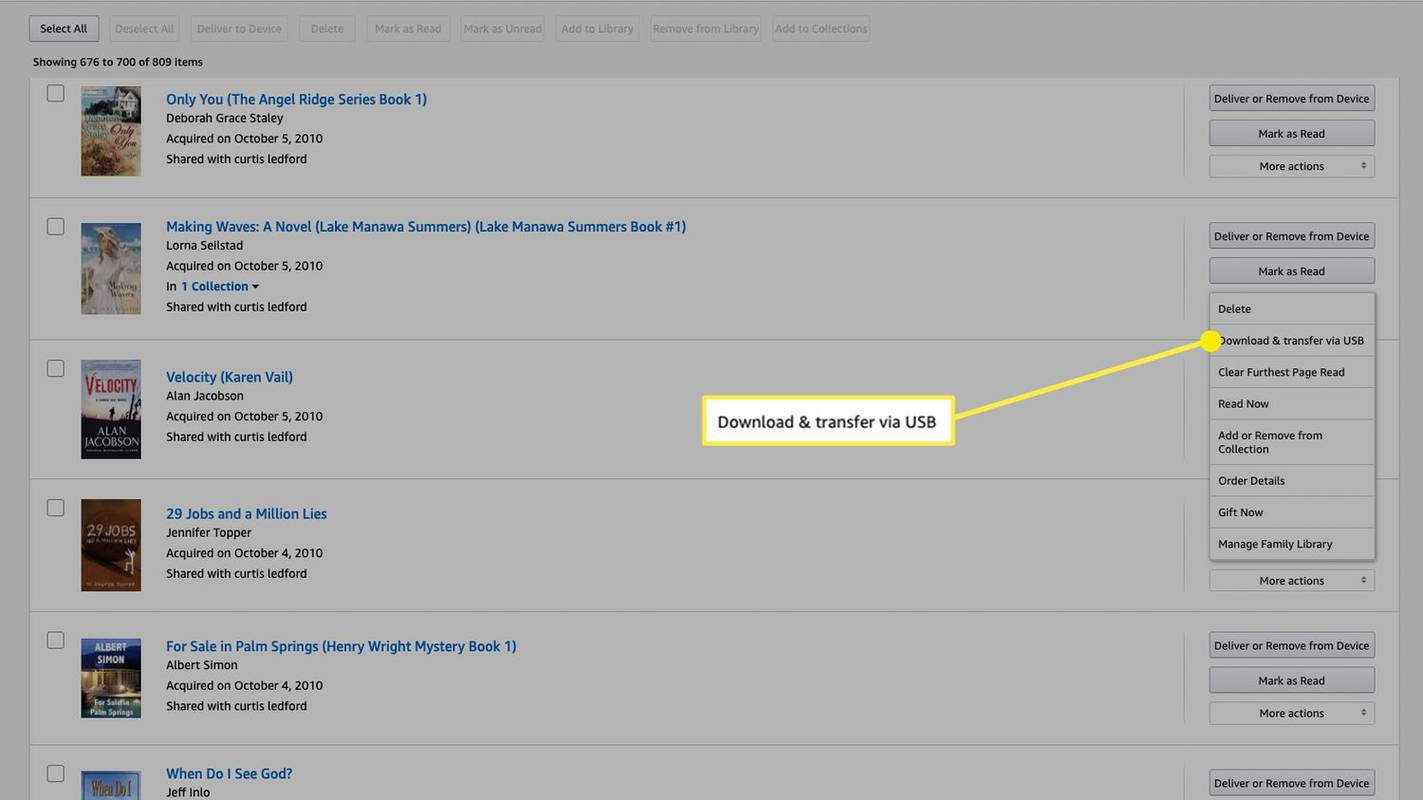
-
Wybierz urządzenie, na które chcesz je pobrać, a następnie kliknij Pobierać . Zanotuj lokalizację, do której plik został pobrany, ponieważ konieczne będzie jego znalezienie w poniższych krokach.
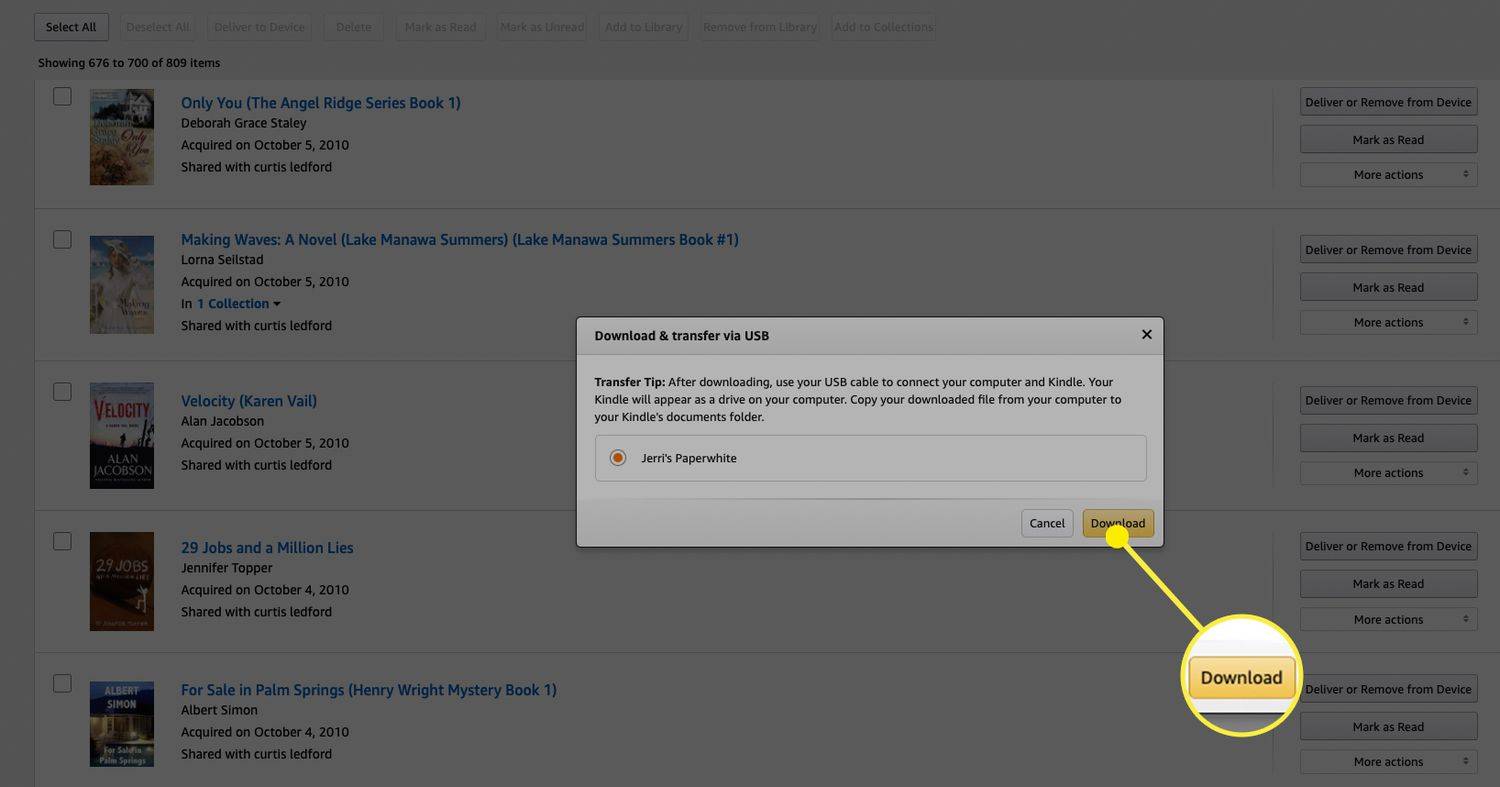
-
Podłącz Kindle do komputera za pomocą kabla USB. Twój Kindle powinien pojawić się jako dysk zewnętrzny.
-
Przeciągnij pobrany plik z dysku twardego na Dokumenty folder na Kindle. Po zakończeniu przesyłania książka będzie na Twoim Kindle i możesz powtórzyć ten proces dla wszystkich książek, które masz w swojej Bibliotece Kindle na Amazon.
- Jak uzyskać dostęp do Internetu na Kindle bez Wi-Fi?
Jeśli sieć bezprzewodowa nie jest dostępna do użycia z Kindle, możesz utworzyć hotspot za pomocą telefonu z Androidem lub iPhone'a. Technicznie rzecz biorąc, to połączenie nadal będzie odbywać się przez Wi-Fi, ale jest to dobre rozwiązanie, gdy jesteś poza domem i nie możesz znaleźć innej usługi.
jak pozbyć się paska wyszukiwania cortana
- Dlaczego mój Kindle nie łączy się z Internetem?
Jeśli masz problemy z uzyskaniem połączenia internetowego z Kindle, spróbuj wykonać serię ponownych uruchomień. Zacznij od sprawdzenia, czy łączysz się ze znaną siecią i masz do niej odpowiednie dane uwierzytelniające. Następnie spróbuj ponownie uruchomić Kindle, przytrzymując przycisk zasilania lub wybierając Uruchom ponownie z Ustawienia menu. Jeśli to nie zadziała, spróbuj rozwiązać problem z siecią, uruchamiając ponownie modem i router.