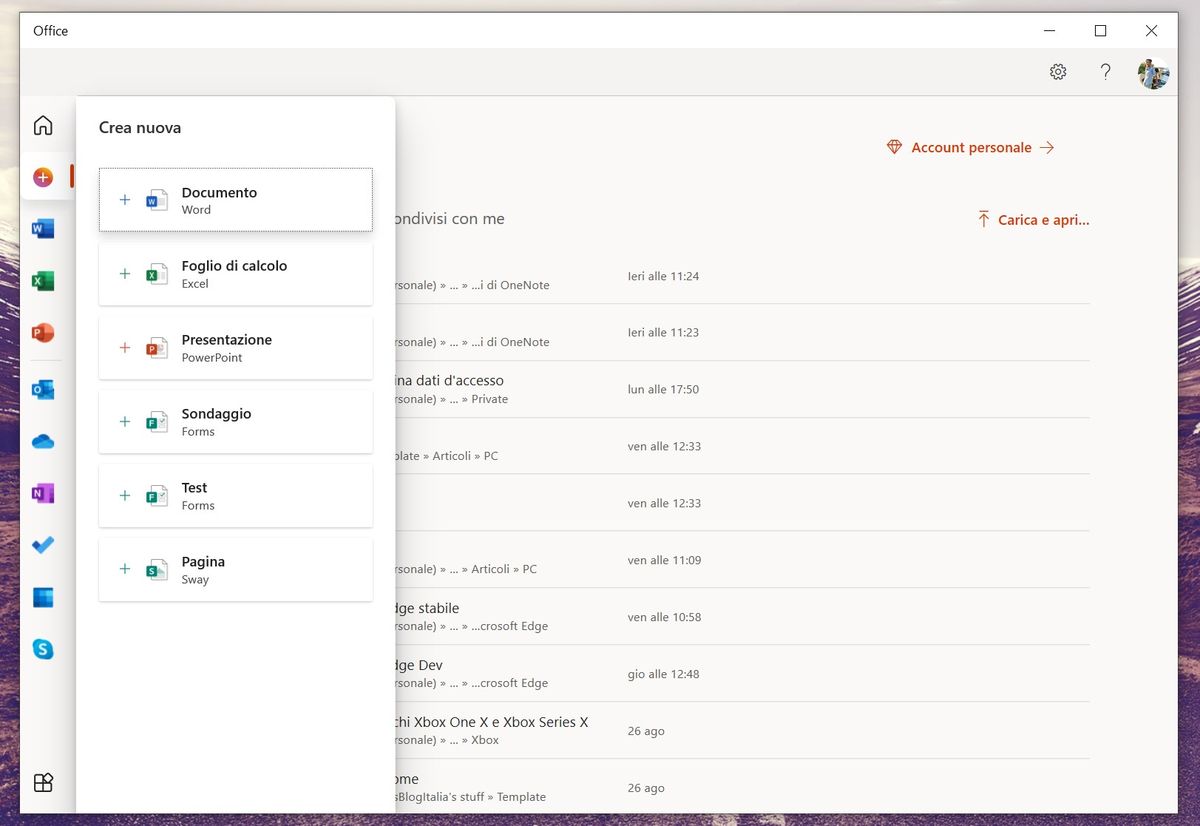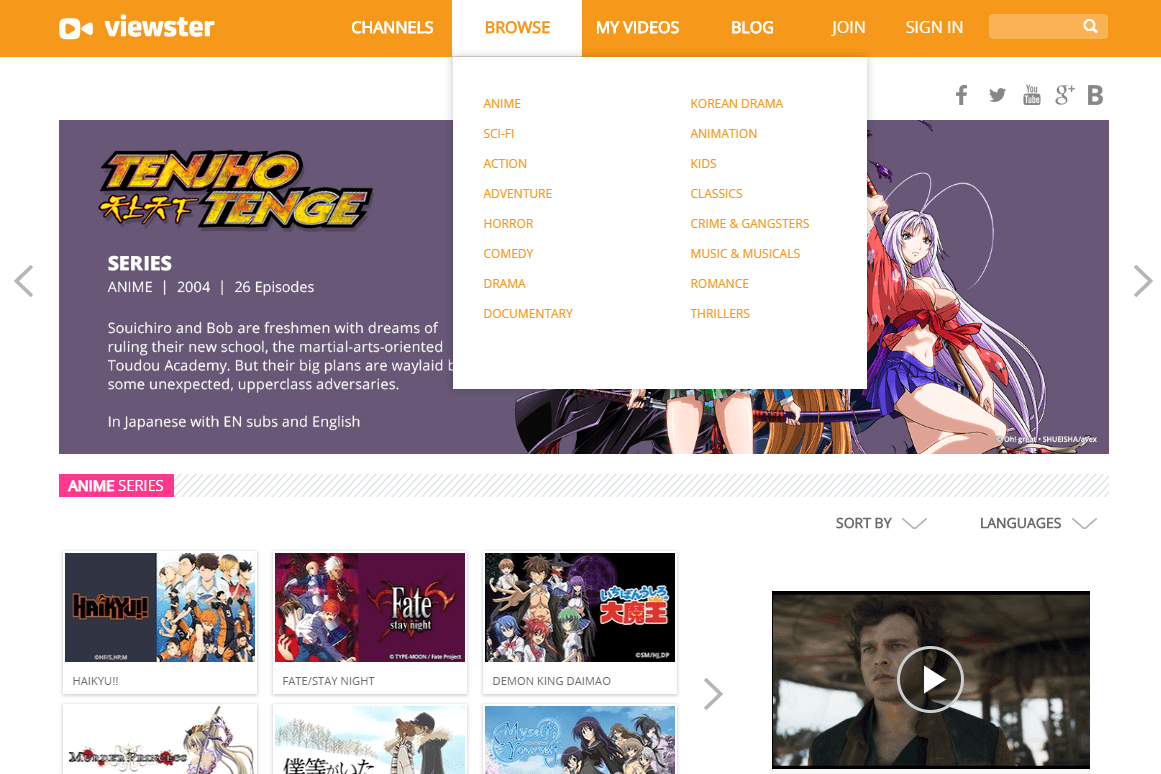Jak włączyć lub wyłączyć zapisywanie miniatur paska zadań w pamięci podręcznej w systemie Windows 10
W systemie Windows 10 po najechaniu kursorem na przycisk paska zadań uruchomionej aplikacji lub grupy aplikacji na ekranie pojawi się podgląd miniatury. W przypadku jednego okna pokazuje jedną miniaturę, a dla wielu okien pokazuje kilka podglądów miniatur w rzędzie. Windows 10 korzysta z pamięci podręcznej dla tych miniatur, aby wyświetlać je szybciej. Czasami się psuje, więc widzisz nieaktualny lub uszkodzony podgląd miniatury.
Reklama
Jak być może wiesz, Windows 7 wprowadził przeprojektowany pasek zadań, który porzucił bardzo lubiane klasyczne funkcje, ale wprowadził kilka fajnych ulepszeń, takich jak duże ikony, listy skoków, przeciągane przyciski itp. Windows 10 ma ten sam pasek zadań. Nie ma wielu konfigurowalnych ustawień ujawnionych w GUI w celu dostrojenia jego zachowania, ale istnieją pewne ukryte tajne ustawienia rejestru, które można dostosować. W tym artykule zobaczymy, jak zmienić opóźnienie najechania kursorem na miniaturę paska zadań w systemie Windows 10.
Gdy najedziesz kursorem na przycisk paska zadań otwartej aplikacji, wyświetli się mały podgląd miniatury jej okna. Zobacz poniższy zrzut ekranu:

Jeśli masz problemy z pamięcią podręczną z podglądem miniatur na pasku zadań, możesz go wyłączyć. Ponadto wyłączenie, a następnie ponowne włączenie spowoduje odbudowanie uszkodzonej pamięci podręcznej.
Gdy pamięć podręczna jest wyłączona, system Windows natychmiast renderuje podgląd miniatur uruchomionych zadań, dzięki czemu są one zawsze aktualne. Działa to nieco wolniej niż przy włączonej pamięci podręcznej, ale różnica prędkości nie jest zauważalna na nowoczesnych urządzeniach.
Aby wyłączyć pamięć podręczną miniatur paska zadań w systemie Windows 10,
- Naciśnij klawisze skrótu Win + R na klawiaturze. Na ekranie pojawi się okno dialogowe Uruchom. Wpisz następujące informacje w polu tekstowym i naciśnij Enter:
SystemPropertiesAdvanced

- Otworzą się zaawansowane właściwości systemu. wciśnijUstawieniaprzycisk wWydajnośćsekcja nazaawansowanepatka.

- Otworzy się następujące okno dialogowe:
 W górnej części okna dostępnych jest kilka ustawień wstępnych.
W górnej części okna dostępnych jest kilka ustawień wstępnych.- Pozwól systemowi Windows wybrać to, co jest najlepsze dla mojego komputera- system operacyjny automatycznie włączy i wyłączy niektóre efekty wizualne, które według niego będą działać dobrze na Twoim sprzęcie.
- Dostosuj, aby uzyskać najlepszy wygląd- Spowoduje to włączenie wszystkich dostępnych efektów wizualnych.
- Dostosuj do najlepszej wydajności- Wszystkie efekty wizualne zostaną wyłączone.
- Zwyczaj- Umożliwi to ręczne włączanie lub wyłączanie efektów wizualnych. Po zmianie pól wyboru na poniższej liście ta opcja zostanie wybrana domyślnie.
- Wyłącz (odznacz) opcję o nazwieZapisz podgląd miniatur na pasku zadań.

- Możesz włączyć pamięć podręczną w dowolnym momencie później, włączając tę opcję.
Alternatywnie możesz zastosować modyfikację rejestru, aby włączyć lub wyłączyć pamięć podręczną dla podglądu miniatur paska zadań.
jak dodać nową czcionkę do słowa
Włącz lub wyłącz pamięć podręczną miniatur paska zadań w rejestrze
- Otworzyć Aplikacja Edytor rejestru .
- Przejdź do następującego klucza rejestru.
HKEY_CURRENT_USER Software Microsoft Windows DWM
Zobacz, jak przejść do klucza rejestru jednym kliknięciem .
- Po prawej stronie zmodyfikuj lub utwórz nową 32-bitową wartość DWORD
AlwaysHibernateThumbnails.
Uwaga: nawet jeśli tak z 64-bitowym systemem Windows nadal musisz utworzyć 32-bitową wartość DWORD. - Ustaw jego wartość na 1, aby włączyćZapisz podgląd miniatur paska zadań w pamięci podręcznej.
- Wartość 0 spowoduje wyłączenie funkcji pamięci podręcznej.
- Aby zmiany wprowadzone przez modyfikację rejestru zaczęły obowiązywać, musisz Wyloguj się i zaloguj się na swoje konto użytkownika. Alternatywnie możesz zrestartuj powłokę Explorer .
Aby zaoszczędzić czas, możesz pobrać te gotowe do użycia pliki rejestru.
Pobierz pliki rejestru
Otóż to.
Powiązane artykuły:
- Zmień rozmiar miniatury podglądu paska zadań w systemie Windows 10
- Jak wyłączyć miniatury podglądu paska zadań w systemie Windows 10
- Zmień opóźnienie podglądu na żywo miniaturki paska zadań w systemie Windows 10
- Zmień próg miniatur paska zadań, aby wyświetlić listę w systemie Windows 10
- Zmień opóźnienie przesunięcia miniaturki paska zadań w systemie Windows 10
- Uzyskaj klasyczny pasek zadań w systemie Windows 10 (Wyłącz zgrupowane przyciski)
- Zwiększ poziom przezroczystości paska zadań w systemie Windows 10



 W górnej części okna dostępnych jest kilka ustawień wstępnych.
W górnej części okna dostępnych jest kilka ustawień wstępnych.