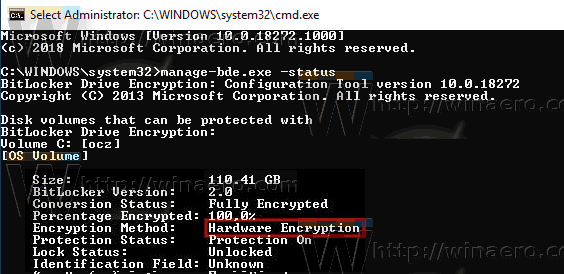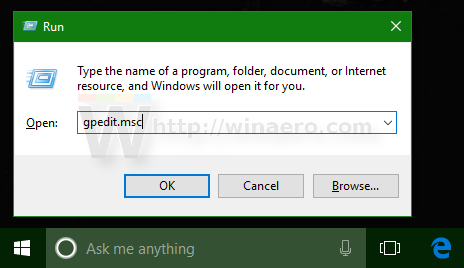Wczoraj wykryto lukę w szyfrowaniu sprzętowym zaimplementowanym na niektórych dyskach SSD. Niestety funkcja BitLocker w systemie Windows 10 (i być może także Windows 8.1) deleguje obowiązek bezpiecznego szyfrowania i ochrony danych użytkownika na producenta dysku. Gdy szyfrowanie sprzętowe jest dostępne, nie sprawdza, czy szyfrowanie jest niezawodne, i wyłącza własne szyfrowanie programowe, narażając dane na zagrożenia. Oto obejście, które możesz zastosować.
Reklama

jak zrobić subskrypcję Snapchata
Nawet jeśli włączysz szyfrowanie BitLocker w systemie, system Windows 10 może w rzeczywistości nie szyfrować danych za pomocą szyfrowania programowego, jeśli dysk przekazuje systemowi operacyjnemu, że używa szyfrowania sprzętowego. Nawet jeśli twój dysk obsługuje szyfrowanie, można go łatwo zepsuć z powodu użycia pustego hasła.
Niedawny badanie pokazuje, że produkty Crucial i Samsung mają wiele problemów z dyskami SSD. Na przykład niektóre modele Crucial mają puste hasło główne, umożliwiające dostęp do kluczy szyfrujących. Jest całkiem możliwe, że oprogramowanie układowe używane w innym sprzęcie przez różnych dostawców może również mieć podobne problemy.
Jako obejście problemu Microsoft wskazuje wyłączanie szyfrowania sprzętowego i przełączanie się na szyfrowanie programowe BitLocker, jeśli masz naprawdę wrażliwe i ważne dane.
Przede wszystkim musisz sprawdzić, jakiego typu szyfrowania używa Twój system.
Sprawdź stan szyfrowania dysków funkcją BitLocker dla dysku w systemie Windows 10
- Otwórz plik podwyższony wiersz polecenia .
- Wpisz lub skopiuj i wklej następujące polecenie:
Stan manage-bde.exe
- Zobacz wiersz „Metoda szyfrowania”. Jeśli zawiera „Szyfrowanie sprzętowe”, funkcja BitLocker polega na szyfrowaniu sprzętowym. W przeciwnym razie używa szyfrowania programowego.
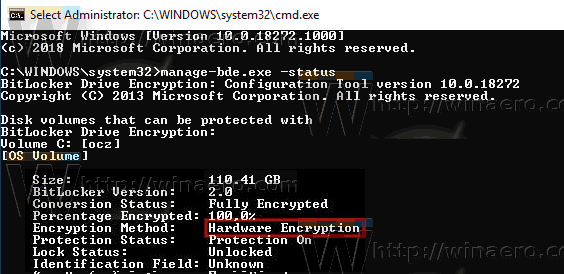
Oto, jak przejść z szyfrowania sprzętowego na szyfrowanie programowe za pomocą funkcji BitLocker.
Wyłącz sprzętowe szyfrowanie BitLocker
- Całkowicie wyłącz funkcję BitLocker, aby odszyfrować dysk.
- otwarty PowerShell jako administrator .
- Wydaj polecenie:
Enable-BitLocker -HardwareEncryption: $ False - Włącz ponownie funkcję BitLocker.
Jeśli jesteś administratorem systemu, włącz i wdrażaj zasadę „Konfiguruj użycie szyfrowania sprzętowego dla dysków systemu operacyjnego”.
Wyłącz sprzętowe szyfrowanie funkcją BitLocker za pomocą zasad grupy
Jeśli używasz systemu Windows 10 Pro, Enterprise lub Education wydanie , możesz użyć aplikacji Edytor lokalnych zasad grupy, aby skonfigurować wyżej wymienione opcje za pomocą GUI.
jak zaktualizować aplikacje na firestick
- Naciśnij klawisze Win + R razem na klawiaturze i wpisz:
gpedit.msc
Naciśnij enter.
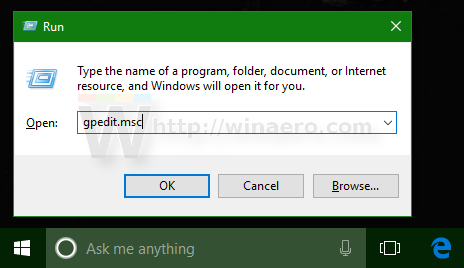
- Otworzy się Edytor zasad grupy. Iść doKonfiguracja komputera Szablony administracyjne Składniki systemu Windows Szyfrowanie dysków funkcją BitLocker Dyski systemu operacyjnego. Ustaw opcję zasadSkonfiguruj użycie szyfrowania sprzętowego dla dysków systemu operacyjnegodoWyłączone.
Alternatywnie możesz zastosować modyfikację rejestru.
Wyłącz sprzętowe szyfrowanie BitLocker za pomocą narzędzia Registry Tweak
- otwarty Edytor rejestru .
- Przejdź do następującego klucza rejestru:
HKEY_LOCAL_MACHINE SOFTWARE Policies Microsoft FVE
Wskazówka: zobacz jak jednym kliknięciem przejść do żądanego klucza rejestru .
Jeśli nie masz takiego klucza, po prostu go utwórz.
- Tutaj utwórz nową 32-bitową wartość DWORD OSAllowedHardwareEncryptionAlgorithms .Uwaga: nawet jeśli tak z 64-bitowym systemem Windows , nadal musisz używać 32-bitowego DWORD jako typu wartości.
Pozostaw dane wartości jako 0. - Aby zmiany wprowadzone przez modyfikację rejestru zaczęły obowiązywać, uruchom ponownie system Windows 10 .
Otóż to.