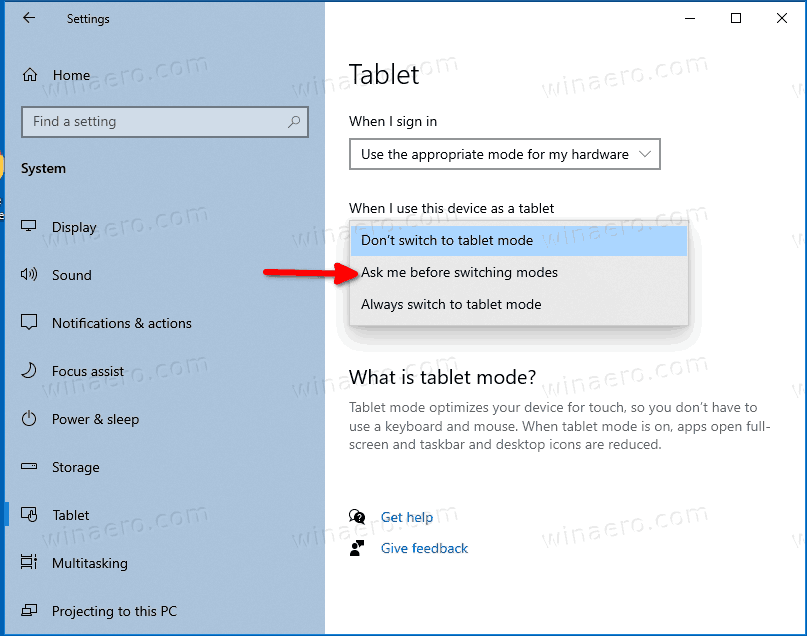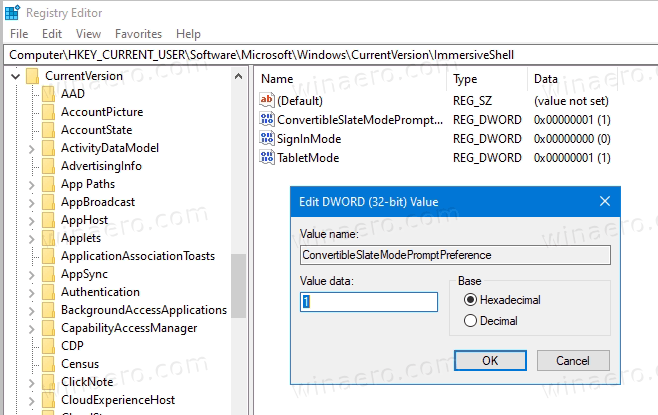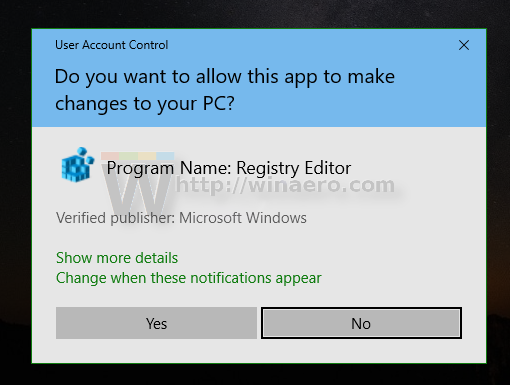Jak wyłączyć automatyczne przełączanie do trybu tabletu w systemie Windows 10
Tryb tabletu to specjalna funkcja systemu Windows 10 zaprojektowana do użytku w kabrioletach i tabletach. Dostosowuje interfejs użytkownika systemu operacyjnego, aby zapewnić sterowanie działające lepiej z ekranem dotykowym, bez użycia myszy i klawiatury. Zmienia wygląd menu Start, paska zadań, centrum powiadomień i innych części systemu Windows 10.
Reklama
W trybie tabletu aplikacje Store otwierają się na pełnym ekranie. Pasek zadań przestaje wyświetlać uruchomione aplikacje. Zamiast tego pokazuje przycisk menu Start, Cortana, widok zadań i przycisk Wstecz, który działa podobnie do tego, co mamy obecnie na Androidzie.
jak zamienić słowo doc na jpeg

Menu Start również otwiera się na pełnym ekranie. Lista aplikacji jest domyślnie ukryta po lewej stronie, a jej ogólny wygląd przypomina ekran startowy systemu Windows 8.
Istnieją inne regulacje, które system Windows 10 wykonuje w trybie tabletu. Na przykład menu kontekstowe w Eksploratorze plików i innych aplikacjach są szerokie i przyjazne dla dotyku. Firma Microsoft udokumentowała aspekty trybu tabletu w systemie Windows 10 TUTAJ .
Począwszy od systemu Windows 10 w wersji 20H2, domyślne ustawienia trybu tabletu zostały zmienione. Automatycznie włącza tryb tabletu po oddokowaniu tabletu 2 w 1. Istnieje opcja potwierdzenia zmiany trybu, ale nie jest ona używana domyślnie. Chociaż niektórym może się to przydać, czasami konieczne jest zatrzymanie tego zachowania.
W tym poście dowiesz się, jak zatrzymać automatyczne włączanie trybu tabletu Windows 10 w wersji 20H2 .
WyłączyćAutomatyczne przełączanie do trybu tabletu w systemie Windows 10
- Otworzyć Ustawienia aplikacja.
- Nawigować doSystem> Tablet.
- Po prawej stronie znajdź opcjęKiedy używam tego urządzenia jako tabletu.
- Z listy rozwijanej wybierz Zapytaj mnie przed przełączeniem trybów .
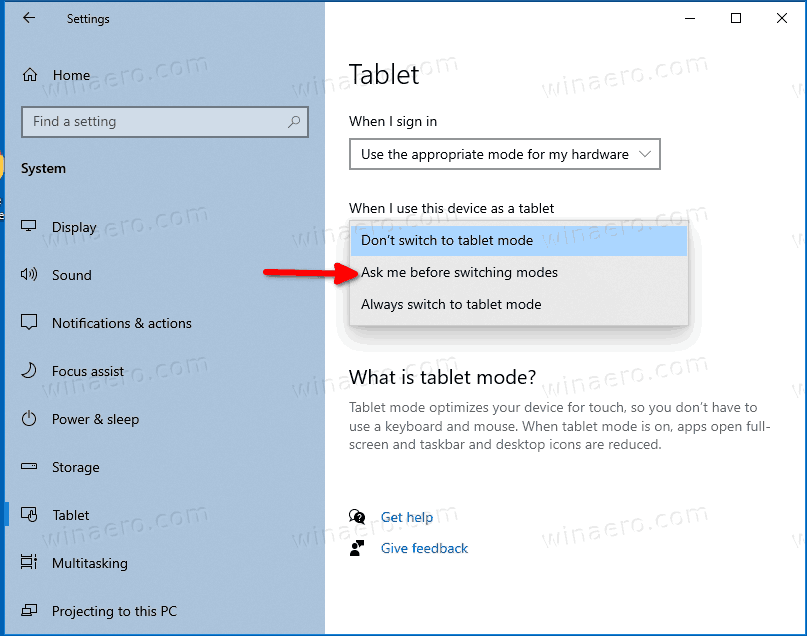
- Możesz teraz zamknąć aplikację Ustawienia.
Jest też kilka innych opcji
- Nie przełączaj się na tryb tabletu - wyłącza przełączanie trybu tabletu.
- Zawsze przełączaj się na tryb tabletu - z tego domyślnie korzysta system Windows 10 w wersji 20H2.
Alternatywnie możesz użyć poprawki rejestru.
wyłącz tryb demo telewizor samsung
Zatrzymaj tryb tabletu przed automatycznym włączaniem w rejestrze
- Otworzyć Aplikacja Edytor rejestru .
- Przejdź do następującego klucza rejestru.
HKEY_CURRENT_USER SOFTWARE Microsoft Windows CurrentVersion ImmersiveShell
Zobacz, jak przejść do klucza rejestru jednym kliknięciem . - Po prawej stronie zmodyfikuj lub utwórz nową 32-bitową wartość DWORD ConvertibleSlateModePromptPreference .
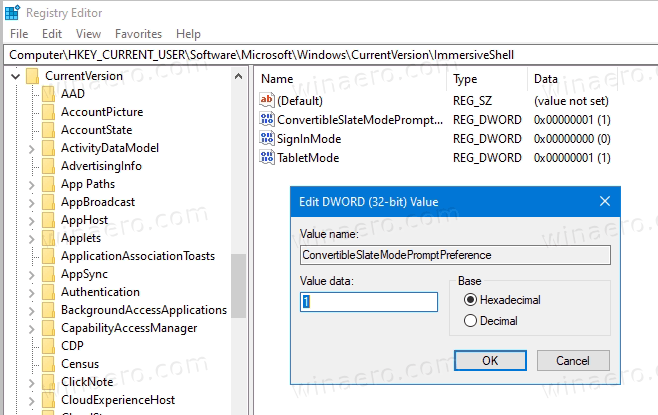
Uwaga: nawet jeśli tak jest z 64-bitowym systemem Windows nadal musisz utworzyć 32-bitową wartość DWORD. - Ustaw jedną z następujących wartości:
0- Nie pytaj mnie i nie zmieniaj1- Zawsze pytaj mnie przed przełączeniem2- Nie pytaj mnie i zawsze zmieniaj
- Możesz teraz zamknąć aplikację Edytor rejestru.
Skończyłeś. Wreszcie, oto gotowe do użycia pliki rejestru. Możesz je pobrać i uniknąć ręcznej edycji rejestru.
Wyłącz automatyczne przełączanie trybu tabletu za pomocą pliku REG
- Pobierz następujące archiwum ZIP: Pobierz archiwum ZIP .
- Odblokuj plik .
- Wypakuj jego zawartość do dowolnego folderu. Możesz umieścić pliki bezpośrednio na pulpicie.
- Kliknij dwukrotnie plikZawsze pytaj mnie przed przełączeniem. Regplik, aby go scalić.
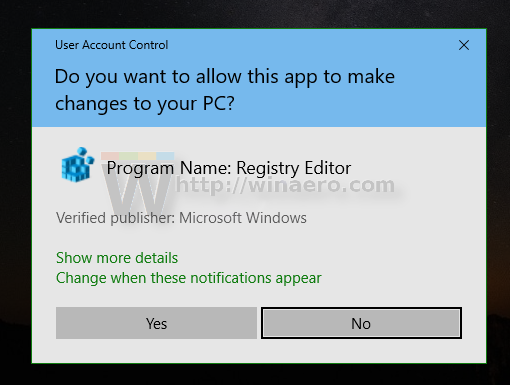
- Spowoduje to zatrzymanie automatycznego włączania trybu tabletu przez system Windows 10.
Archiwum ZIP zawiera również dwa dodatkowe pliki.
Nie pytaj mnie i zawsze przełączaj. Reg- ten plik przywraca domyślne zachowanie systemu Windows 10 w wersji 20H2. Po jego zastosowaniu urządzenie automatycznie przejdzie w tryb tabletu po odłączeniu klawiatury.
Nie pytaj mnie i nie przełączaj. Reg- po zastosowaniu tego pliku będziesz musiał ręcznie włączać i wyłączać tryb tabletu.
Otóż to.