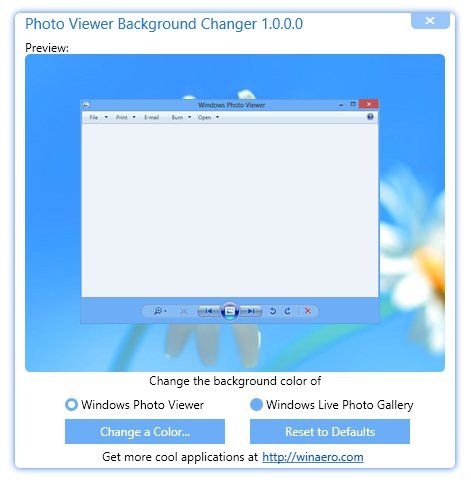Discord to zróżnicowana aplikacja do czatowania, która pozwala komunikować się ze znajomymi i umożliwia wykonywanie wielu innych czynności. Discord jest używany głównie do gier, szczególnie jako usługa VoIP.

Chociaż zwykle działa jak urok i wymaga niewielkiego wysiłku do skonfigurowania, nadal mogą wystąpić problemy. Łatwo zrozumieć, dlaczego „ Discord nie odbiera mikrofonu ” to problem, który chcesz zobaczyć, planując grę ze znajomymi. Oto jak rozwiązać ten irytujący problem.
czy mogę grać w moje gry Xbox na PC?
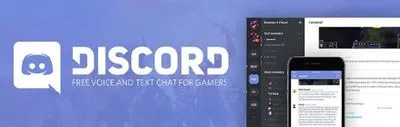
Uruchom ponownie
Pierwszą rzeczą, o którą zapyta Cię pracownik pomocy technicznej, jest: „Czy próbowałeś ponownie uruchomić aplikację?” Następnie zapytają: „Czy próbowałeś ponownie uruchomić urządzenie?” Choć może to zabrzmieć trywialnie, proste ponowne uruchomienie może często naprawić różne problemy z urządzeniem.
- Po prostu wyłącz aplikację, przechodząc do zasobnika systemowego, klikając prawym przyciskiem myszy ikonę Discord i wybierając Zrezygnuj z Discorda . Następnie uruchom aplikację, aby sprawdzić, czy błąd nadal występuje.
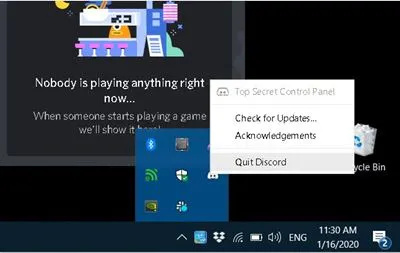
- Jeśli mikrofon nie działa, uruchom ponownie urządzenie i sprawdź, czy problem został rozwiązany. Jeśli błąd będzie się powtarzał, przejdź do następującej metody.
Ponowne uruchamianie aplikacji i urządzeń zmusza je do usunięcia plików tymczasowych, które istnieją tylko w czasie wykonywania, które mogły ulec uszkodzeniu itp.; powoduje również ponowne załadowanie plików sterowników/rejestru. Tak proste, jak to jest, zacznij od ponownego uruchomienia wszystkiego.
Zaktualizuj sterowniki
Jeśli w systemie brakuje, jest przestarzały lub uszkodzony sterownik audio, istnieje duże prawdopodobieństwo, że to on jest przyczyną całego zamieszania. Rozwiązaniem jest po prostu aktualizacja sterowników audio.
Oto jak zaktualizować sterowniki audio na komputerze:
- Użyj Pasek wyszukiwania i wpisz Menadżer urządzeń .
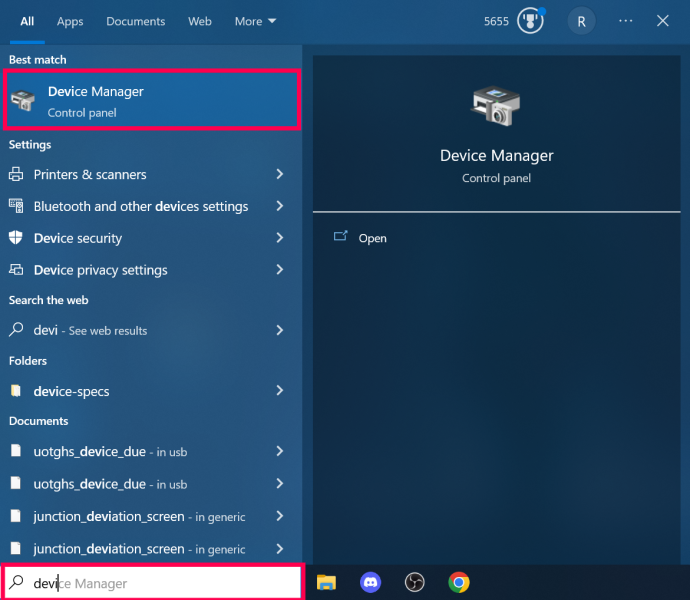
- Kliknij Audio wejścia i wyjścia .
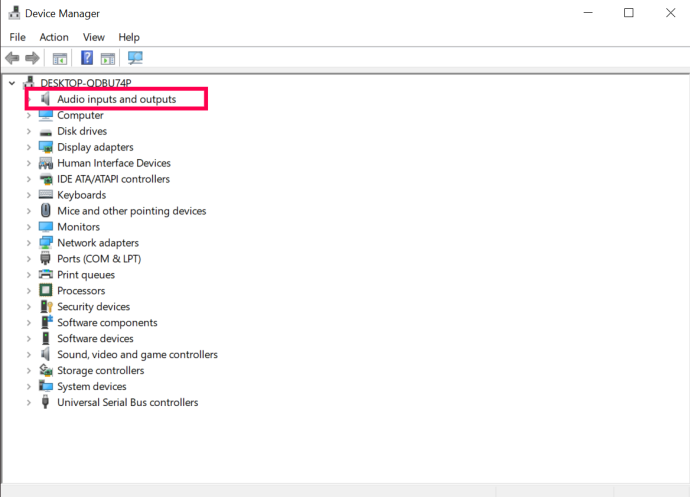
- Kliknij prawym przyciskiem myszy sterownik audio i kliknij Uaktualnij sterownik .
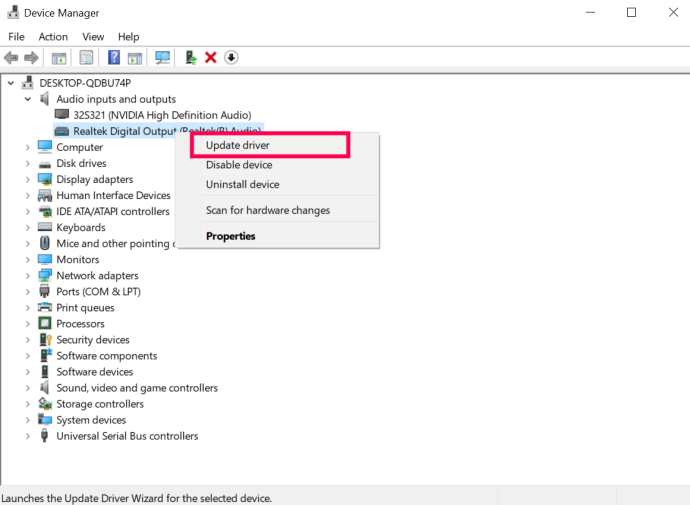
Może być konieczne sprawdzenie karty dźwiękowej i pobranie odpowiedniego sterownika ze strony producenta. Innym sposobem byłoby znalezienie narzędzia do automatycznej aktualizacji, które przeskanuje system i komponenty oraz automatycznie znajdzie i pobierze wszystkie niezbędne sterowniki.
Spróbuj uruchomić jako administrator
Z jakiegoś powodu może wystąpić problem podczas normalnego uruchamiania aplikacji. Może tak być w przypadku tego konkretnego błędu i wielu innych problemów. Możesz spróbować uruchomić aplikację Discord jako administrator.
- Wykonanie tego jest bardzo proste; po prostu zamknij Discord, jeśli już działa, i przejdź do ikony Discord na pulpicie.
- Kliknij ikonę prawym przyciskiem myszy, wybierz Uruchom jako administrator i potwierdź. Teraz sprawdź, czy dany błąd nadal występuje.
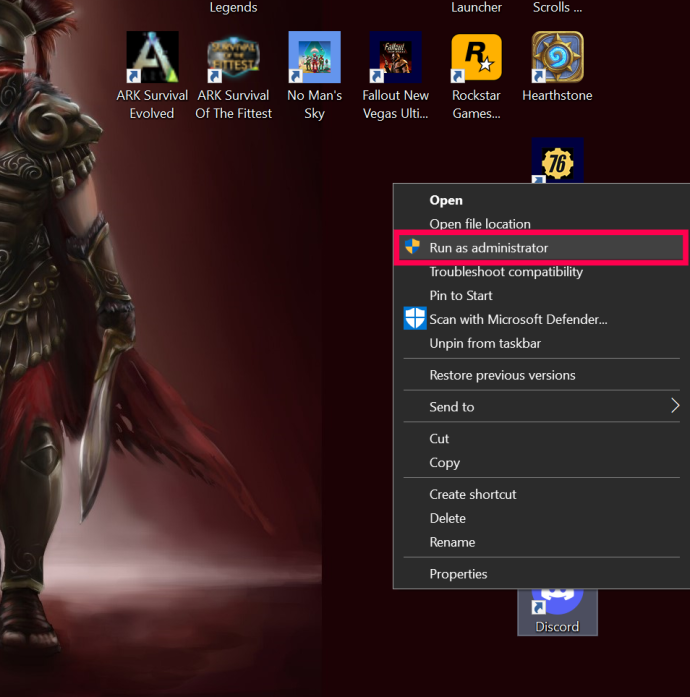
Zresetuj ustawienia dźwięku
Być może nacisnąłeś coś przypadkowo, a może zrobiła to sama aplikacja, ale Twoje ustawienia mogły się zmienić. Zresetowanie ustawień może sprawić, że wiele rzeczy będzie działać w aplikacji Discord — ustawienia głosu nie są tutaj wyjątkiem.
- Aby zresetować ustawienia audio w Discord, otwórz aplikację i przejdź do Ustawienia użytkownika , znajdujący się na dole strony głównej Discord (ikona koła zębatego).
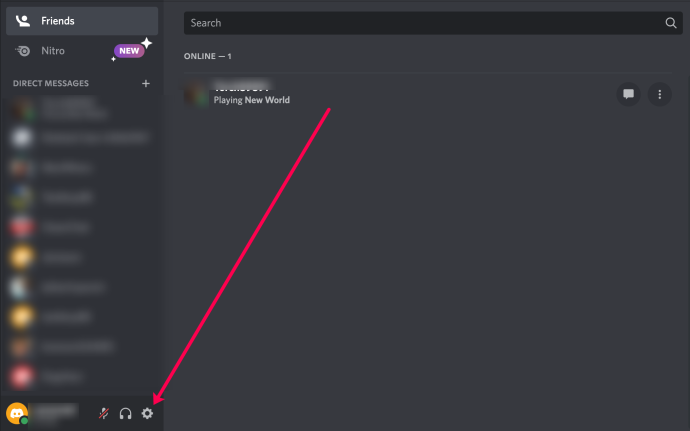
- Z menu po lewej wybierz Głos i wideo .
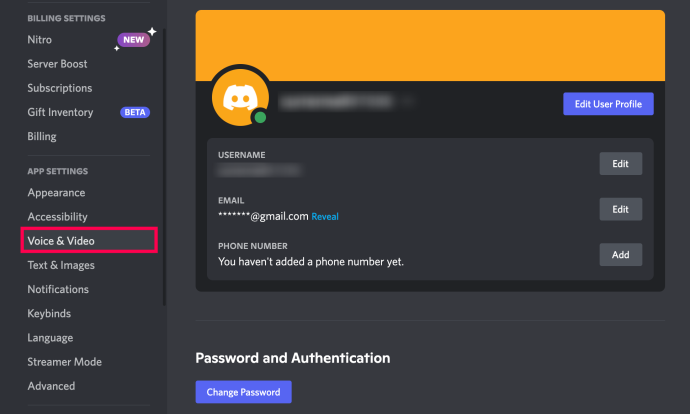
- Na wyświetlonej stronie przewiń w dół i kliknij Zresetuj ustawienia głosu i potwierdź.
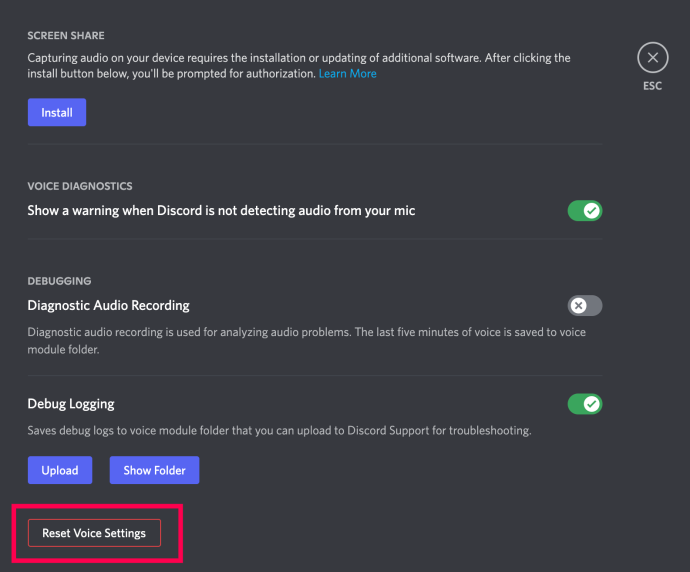
- Po zresetowaniu ustawień możesz znaleźć plik Test mikrofonu sekcję i kliknij Sprawdźmy aby sprawdzić, czy poprawka zadziałała.
Wyłącz tryb ekskluzywny
Rozwiązanie tego problemu może nie leżeć w samej aplikacji Discord. Windows może być tutaj winowajcą. W Discord istnieje ustawienie, które pozwala mu na wyłączną kontrolę nad sterownikiem urządzenia audio. Może to nie pasować do systemu Windows, więc musisz wyłączyć ten tryb w swoim systemie operacyjnym.
- Aby to zrobić, przejdź do ikony dźwięku w zasobniku systemowym, kliknij ją prawym przyciskiem myszy i wybierz Dźwięki
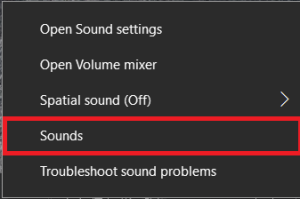 .
. - Teraz idź do Nagranie patka.
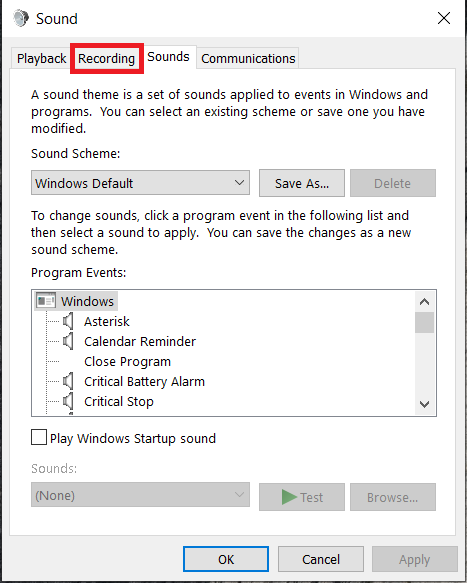
- Następnie wybierz odpowiednie urządzenie i kliknij Nieruchomości .
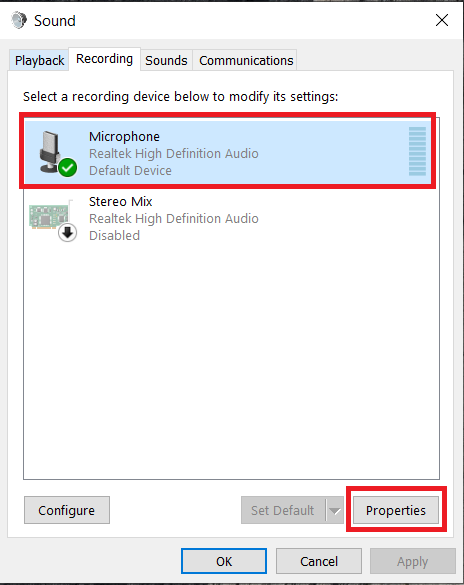
- Z tego menu wybierz Zaawansowany patka.
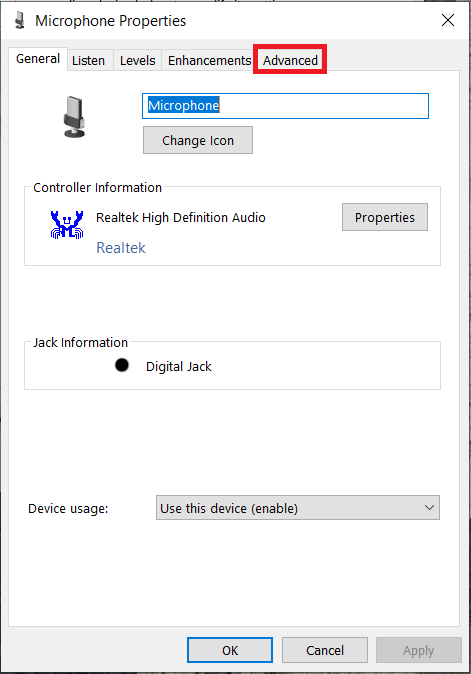
- Następnie odznacz pola przed Zezwalaj aplikacjom na przejmowanie wyłącznej kontroli nad tym urządzeniem oraz Nadaj priorytet aplikacjom w trybie wyłączności ustawienia, a następnie Wybierz OK .
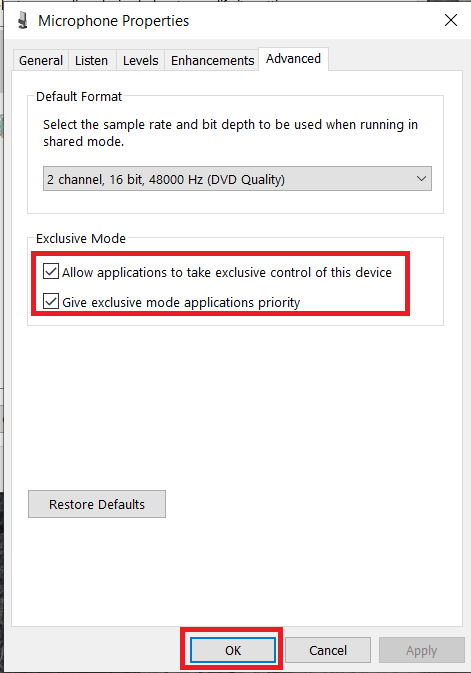
Sprawdź swoje ustawienia prywatności i bezpieczeństwa
Jeśli żadna z powyższych sugestii nie zadziałała, możesz sprawdzić ustawienia prywatności i bezpieczeństwa. Omówimy, jak to zrobić w systemie Windows 10.
- Kliknij na Początek menu i wybierz Ustawienia .
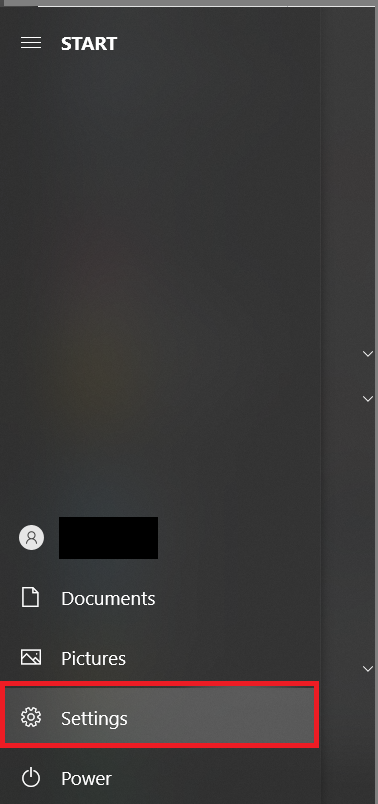
- Teraz kliknij Prywatność.
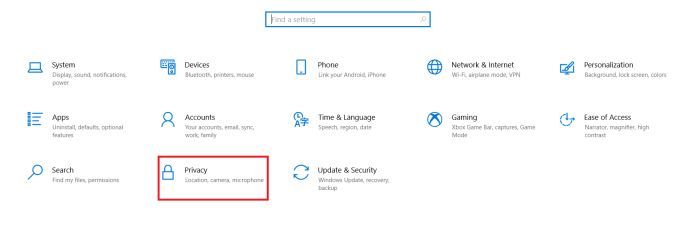
- Następnie kliknij Mikrofon; znajduje się w menu po lewej stronie pod Uprawnienia aplikacji .
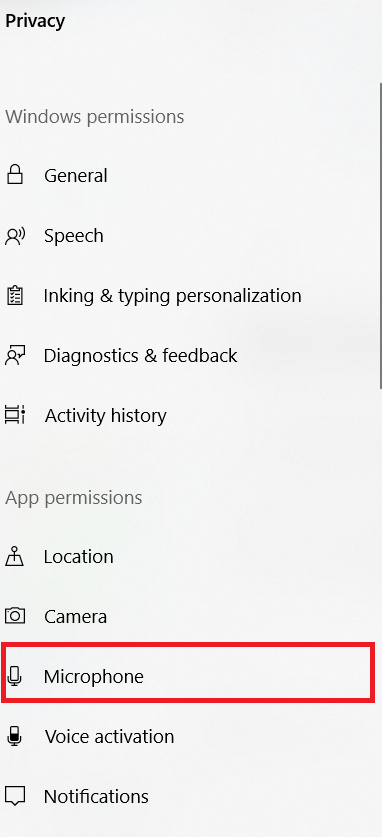
- Następnie upewnij się Dostęp do mikrofonu jest włączony oraz Zezwalaj aplikacjom na dostęp do mikrofonu są Na .
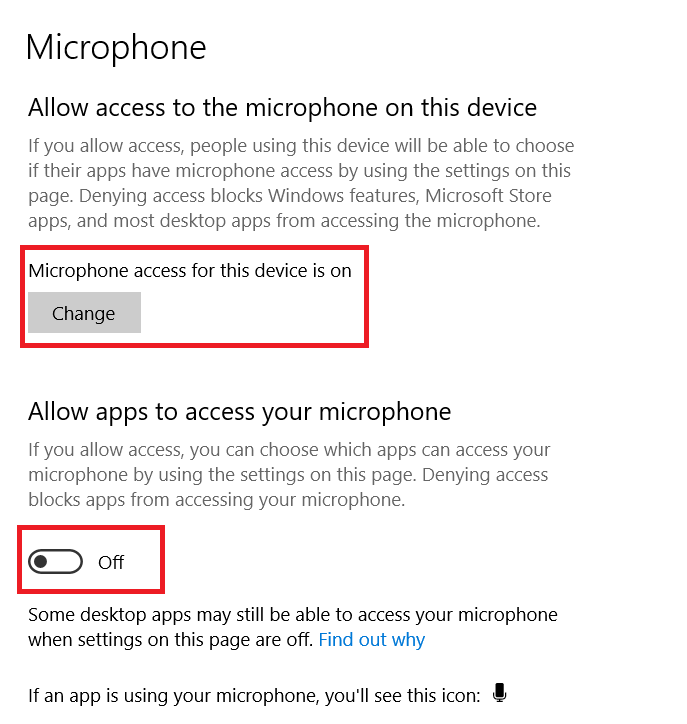
Jeśli używasz komputera Mac, wykonaj następujące czynności:
- Kliknij Ikona jabłka w lewym górnym rogu i kliknij Preferencje systemu .
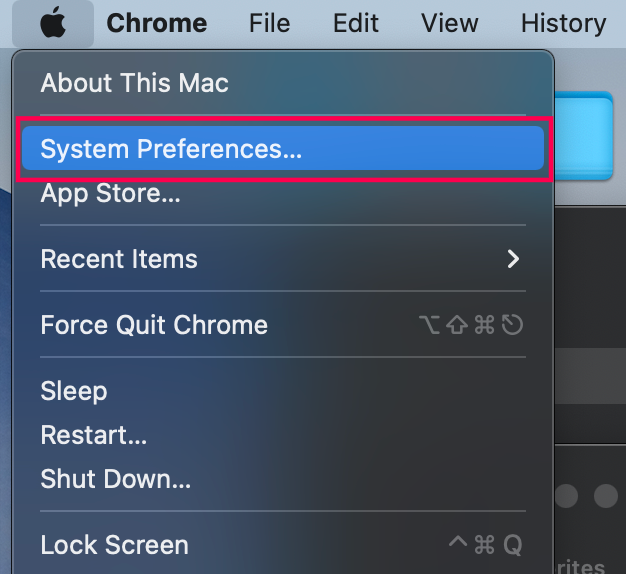
- Kliknij ochrona i prywatność .
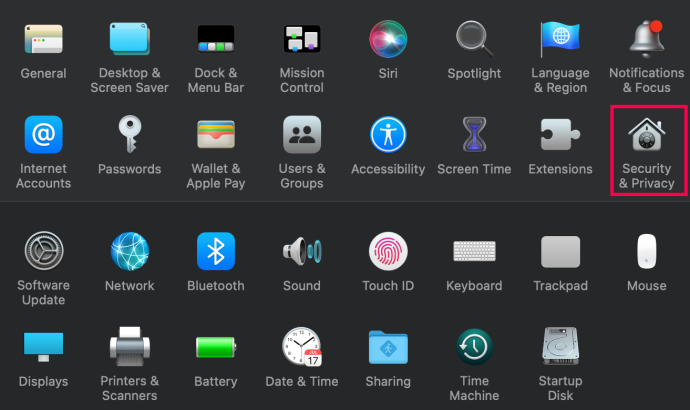
- Kliknij ikona kłódki w lewym dolnym rogu. Wprowadź dane logowania do komputera Mac, aby wprowadzić zmiany.
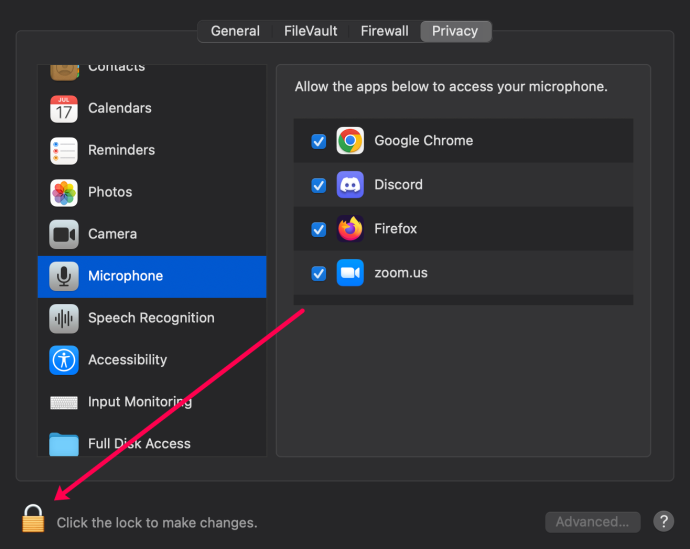
- Kliknij Mikrofon w menu po lewej stronie.
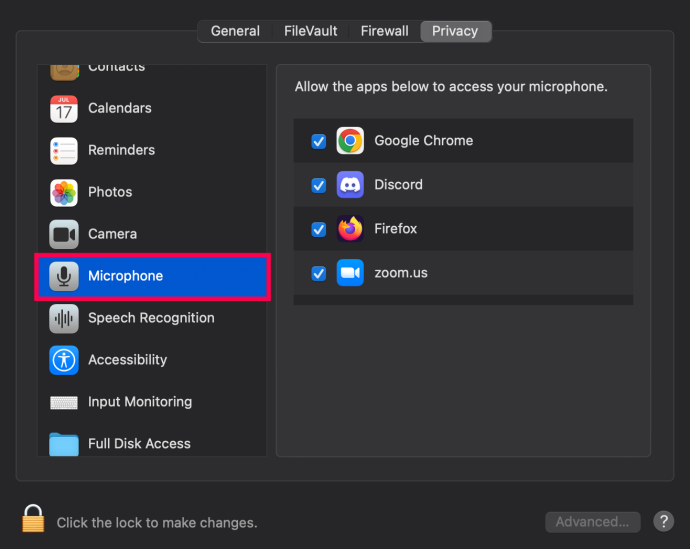
- Zaznacz pole obok Niezgoda gdyby nie był sprawdzany.
Mamy nadzieję, że dostosowanie ustawień prywatności naprawiło sytuację.
Wykonaj aktualizacje
Na koniec możesz upewnić się, że Twoje urządzenie i aplikacja Discord są zaktualizowane. Oto, gdzie szukać aktualizacji:
- komputer – Poszukaj aktualizacji następujących po Ustawienia>Aktualizacja i zabezpieczenia ścieżka.
- Prochowiec – Zaktualizuj komputer Mac, przechodząc do Preferencje systemowe > Aktualizacja oprogramowania .
- Aplikacja na iOS – Otwórz sklep z aplikacjami i wpisz Niezgoda w pasku wyszukiwania. Jeśli widzisz Aktualizacja przycisk, stuknij go.
- Aplikacja na Androida – Otwórz Sklep Google Play, przejdź do aplikacji Discord i stuknij Aktualizacja .
Jeśli używasz komputera Mac lub PC i wydaje się, że wszystko jest zaktualizowane, odinstaluj i ponownie zainstaluj Discord.
Często Zadawane Pytania
Oto odpowiedzi na więcej pytań dotyczących dźwięku na Discordzie.
Serwer mówi, że jestem wyciszony. Co ja robię?
Jeśli zauważysz, że jesteś wyciszony na serwerze, musisz poprosić administratora lub moderatora o wyłączenie wyciszenia.
jak latać helikopterem w odwróconym
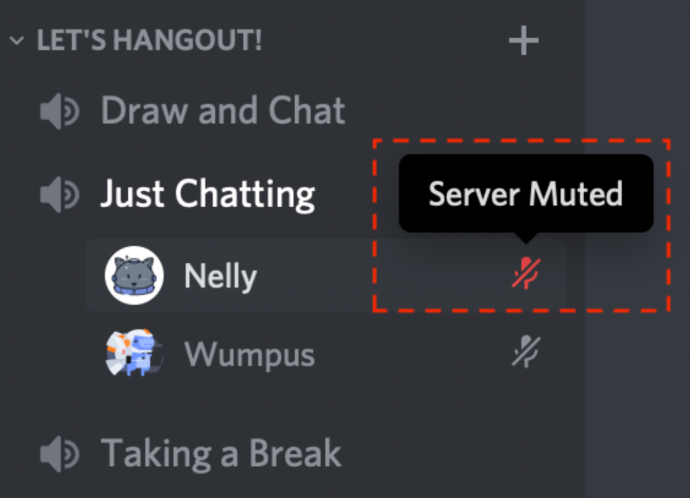
Czy Discord ma wsparcie techniczne?
Jeśli jeszcze nie zdiagnozowałeś problemów z dźwiękiem w Discord, możesz to zrobić wyślij zgłoszenie na Discordzie więcej pomocy.
Na wynos
Jeśli żadne z tych rozwiązań nie pomogło, czas skontaktować się z pomocą techniczną Discord. Poprowadzą Cię przez ten proces i, miejmy nadzieję, dostarczą rozwiązanie.
Która z metod zadziałała u Ciebie? Czy próbowałeś innego, który zakończył się sukcesem? Dołącz do dyskusji w komentarzach poniżej i dodaj swoje przemyślenia.