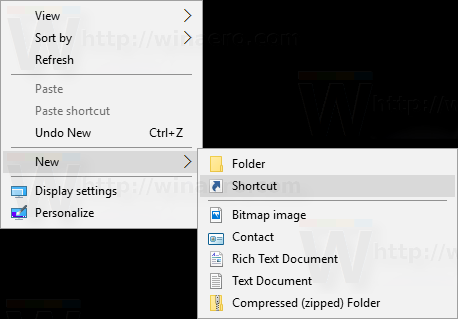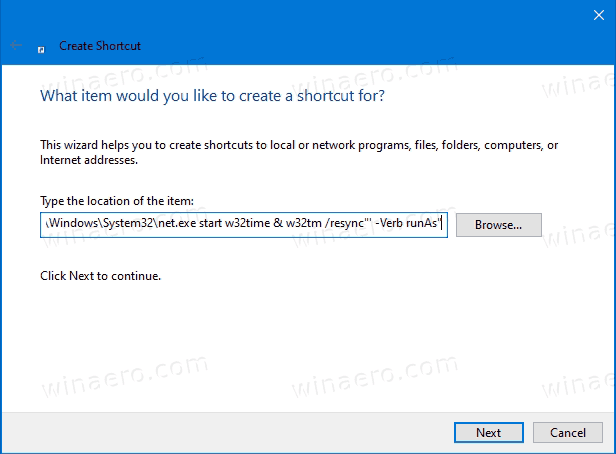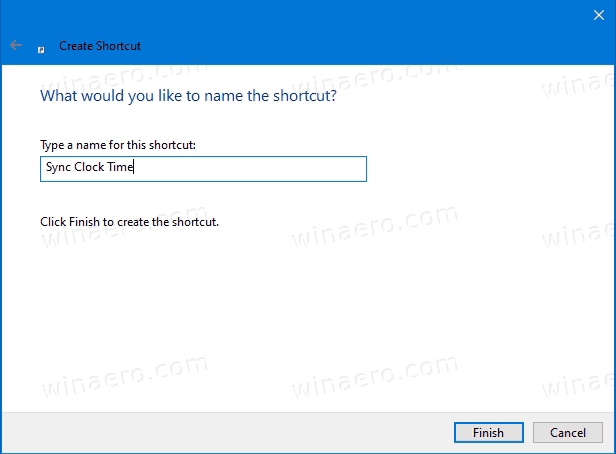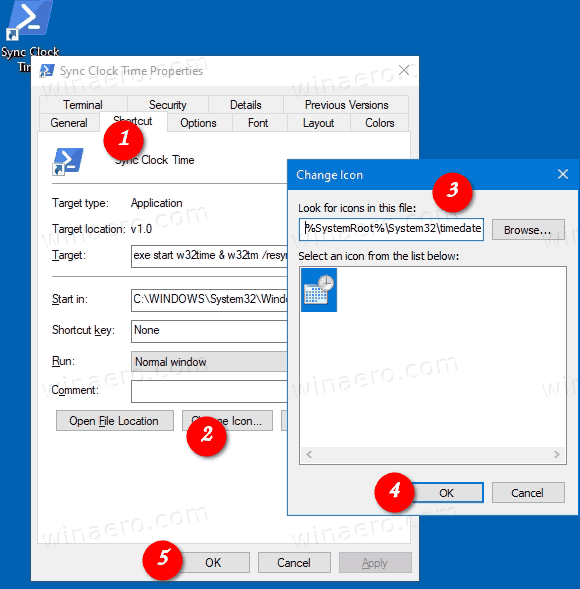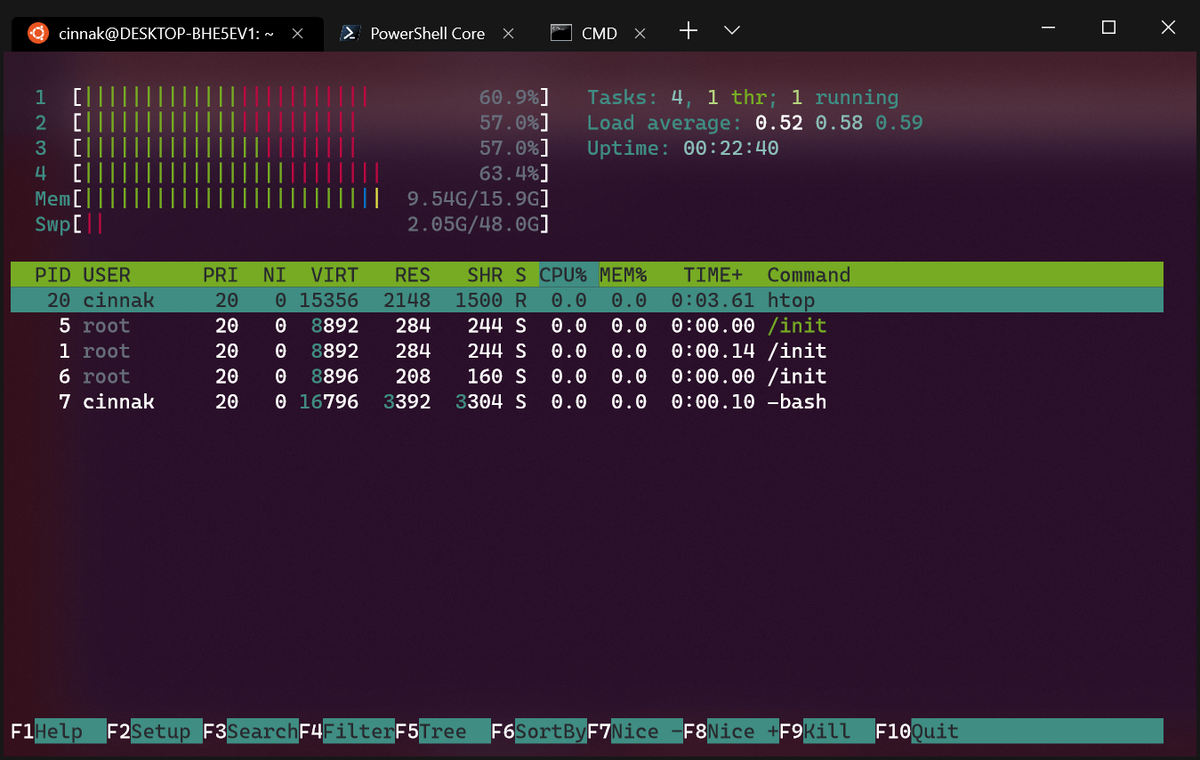Jak utworzyć skrót czasu synchronizacji zegara w systemie Windows 10
Czas internetowy (NTP) to bardzo przydatny sposób automatycznego utrzymywania dokładności czasu na komputerze. Po skonfigurowaniu system Windows będzie okresowo żądał danych dotyczących czasu z serwerów czasu, dzięki czemu możesz mieć pewność, że godzina i data na urządzeniu są ustawione prawidłowo. Jeśli ta funkcja jest wyłączona, zegar komputera może nie być zsynchronizowany. Możliwe jest utworzenie specjalnego skrótu do ręcznej synchronizacji zegara.
Reklama
Uwaga: począwszy od Windows 10 Build 18290 , w Ustawieniach daty i czasu dostępna jest nowa opcja ręcznej synchronizacji zegara z serwerem czasu. Pomoże to w scenariuszach, w których uważasz, że zegar może nie być zsynchronizowany lub jeśli usługa czasu została wyłączona. Interfejs użytkownika pokazuje, kiedy ostatnio pomyślnie zsynchronizowano czas oraz adres twojego obecnego serwera czasu.

kiedy wyjdzie 6 starszych zwojów?
Wskazówka: zobacz Jak znaleźć używaną wersję systemu Windows 10 i Jak znaleźć numer kompilacji systemu Windows 10, którego używasz .
Jeśli używasz starszej wersji systemu Windows 10 lub po prostu chcesz zsynchronizować zegar jednym kliknięciem na żądanie, możesz utworzyć lub pobrać skrót synchronizacji zegara dla systemu Windows 10, aby ułatwić ręczną synchronizację zegara z serwer internetowy lub domena Active Directory.

Aby utworzyć skrót czasu synchronizacji zegara w systemie Windows 10
- Kliknij prawym przyciskiem myszy puste miejsce na pulpicie. Wybierz Nowy - Skrót z menu kontekstowego (patrz zrzut ekranu).
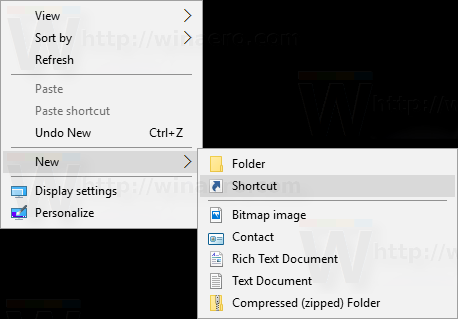
- W polu docelowym skrótu wpisz lub skopiuj i wklej następujące elementy:
powershell.exe -command 'Start-Process cmd -ArgumentList' /s,/c,C:WindowsSystem32 et.exe start w32time & w32tm / resync '' -Verb runAs '.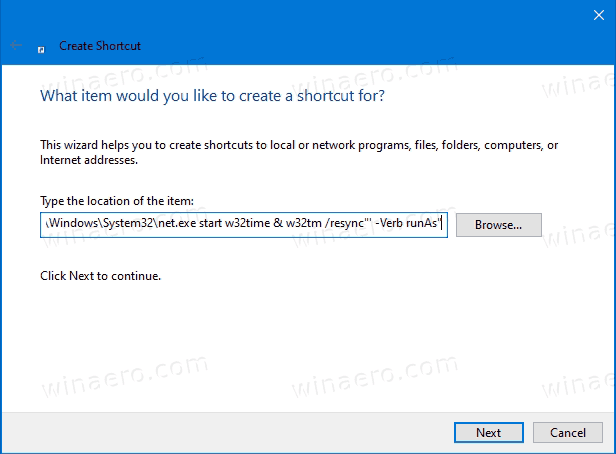
- Aby zsynchronizować zegarw domenieużyj zamiast tego tego polecenia:
powershell.exe -command 'Start-Process cmd -ArgumentList' /s,/c,C:WindowsSystem32 et.exe start w32time & net time / domain '' -Verb runAs ' - RodzajSynchronizuj czas zegaraw polu tekstowym nazwy skrótu. Możesz użyć dowolnej nazwy dla swojego skrótu.
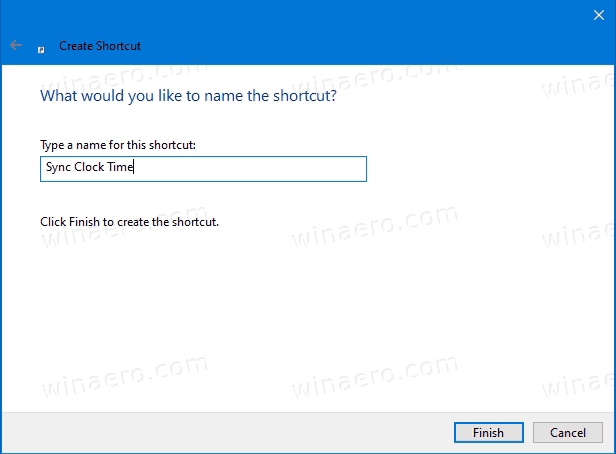
- Teraz kliknij prawym przyciskiem myszy utworzony skrót i wybierz Właściwości. Wskazówka: zobacz Jak szybko otworzyć właściwości pliku lub folderu w Eksploratorze plików systemu Windows .
- Jeśli chcesz, na karcie Skrót możesz określić nową ikonę. Można załadować odpowiednią ikonę pliku
C: Windows system32 timedate.cplplik.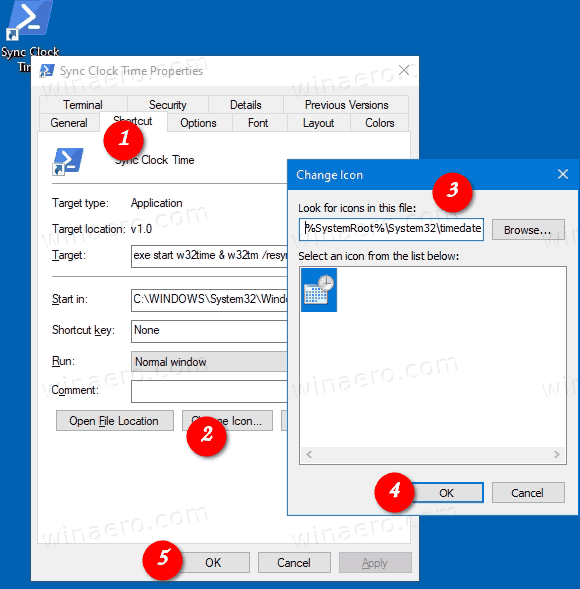
- Kliknij OK, aby zastosować ikonę, a następnie kliknij OK, aby zamknąć okno dialogowe właściwości skrótu.
Teraz możesz przenieść ten skrót w dowolne dogodne miejsce, przypnij go do paska zadań lub do Start, dodaj do wszystkich aplikacji lub dodaj do szybkiego uruchamiania (zobacz, jak to zrobić włącz Szybkie uruchamianie ). Możesz też przypisać globalny skrót klawiszowy do twojego skrótu.
Aby zaoszczędzić czas, możesz pobrać następujące skróty.
Pobierz gotowe do użycia skróty
- Pobierz jeden z poniższych plików w zależności od tego, czy jesteś członkiem domeny, czy nie.
- Pobierz skrót synchronizacji zegara
- Pobierz Sync Clock Time on Domain Shortcut
- Zapisz plik ZIP w dowolnym folderze, np. na pulpit.
- Odblokować plik ZIP.
- Wypakuj skrót do folderu Pulpit.
- Teraz możesz przenieść ten skrót w dowolne dogodne miejsce, przypnij go do paska zadań lub do Start, dodaj do wszystkich aplikacji lub dodaj do szybkiego uruchamiania (zobacz, jak to zrobić włącz Szybkie uruchamianie ). Możesz też przypisać globalny skrót klawiszowy do twojego skrótu.
Otóż to!
Powiązane artykuły
- Ręczna synchronizacja czasu z serwerem internetowym w systemie Windows 10
- Skonfiguruj opcje czasu internetowego (NTP) w systemie Windows 10
- Zmień formaty daty i godziny w systemie Windows 10
- Utwórz skrót do daty i godziny w systemie Windows 10
- Jak zmienić datę i godzinę w systemie Windows 10
- Jak ustawić strefę czasową w systemie Windows 10
- Dostosuj formaty daty i godziny paska zadań w systemie Windows 10
- Dodaj zegary dla dodatkowych stref czasowych w systemie Windows 10