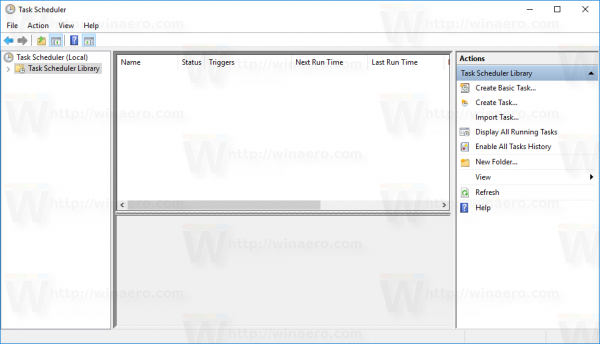Chromecast umożliwia lepsze oglądanie, zabierając ulubiony komputer, urządzenie mobilne lub treści z Internetu i umożliwiając wyświetlanie ich na dużym ekranie o wysokiej rozdzielczości.

To wspaniała koncepcja, gdy działa zgodnie z oczekiwaniami. Jednak czasami może ucierpieć z powodu problemów z połączeniem, buforowaniem i losowym zamrażaniem. Na szczęście są rzeczy, które możesz wypróbować, jeśli Twój Chromecast ciągle się zawiesza.
W tym artykule zebraliśmy kroki i wskazówki, które pomogą Ci rozwiązać typowe problemy, w tym jak poprawnie ponownie uruchomić urządzenie Chromecast i, jeśli to konieczne, przywrócić je do ustawień fabrycznych.
Chromecast ciągle się zawiesza
Problemy z przesyłaniem na Chromecasta zazwyczaj wskazują na którykolwiek z następujących problemów:
- Twój komputer lub urządzenie mobilne nie jest połączone z tą samą siecią Wi-Fi co Chromecast lub odwrotnie.
- Nastąpiły zmiany lub aktualizacje wprowadzone do routera lub nowoczesnego przez dostawcę usług internetowych.
- Używasz nieaktualnej wersji aplikacji Google Home lub przeglądarki Chrome.
- Urządzenie Chromecast nie otrzymuje wystarczającej mocy do przesyłania strumieniowego.
- Urządzenie Chromecast znajduje się w odległości ponad sześciu metrów od komputera lub urządzenia mobilnego.
Uruchom ponownie urządzenie Chromecast
Pierwszą rzeczą, którą powinieneś spróbować, jest ponowne uruchomienie urządzenia Chromecast. Aby ponownie uruchomić za pomocą aplikacji:
co robi sprzęt VR?
- Upewnij się, że urządzenie mobilne lub komputer i Chromecast są połączone z tą samą siecią Wi-Fi.
- Uruchom aplikację Google Home.

- Wybierz swojego Chromecasta.

- W prawym górnym rogu kliknij ikonę koła zębatego Ustawienia – menu z trzema kropkami – a następnie kliknij Uruchom ponownie.

Aby ponownie uruchomić komputer ze źródła zasilania:
- Odłącz kabel zasilający od Chromecasta.

- Pozostaw go na około minutę przed ponownym podłączeniem.
Aby ponownie uruchomić z Google TV:
- Użyj pilota głosowego, aby wybrać swój Profil, a następnie Ustawienia.

- Kliknij System, Uruchom ponownie i Uruchom ponownie.

Ze źródła zasilania Google TV:
- Odłącz kabel zasilający od Google TV.

- Pozostaw go niepodłączony przez około minutę przed ponownym podłączeniem kabla do telewizora.
Po uruchomieniu spróbuj ponownie przesłać do niego. To zwykle rozwiązuje problemy z awariami. Jeśli nie, wypróbuj poniższe wskazówki.
Uruchom ponownie komputer lub smartfon
Twój komputer lub urządzenie mobilne może być problemem. Dlatego spróbuj szybkiego ponownego uruchomienia, aby odświeżyć i, miejmy nadzieję, usunąć problem.
Sprawdź zasilanie
Jeśli okaże się, że Chromecast uruchamia się ponownie lub uruchamia się ponownie podczas odtwarzania, przyczyną może być zasilacz. Chromecast potrzebuje zasilacza 5 V 1 Amp. Jeśli podłączysz USB bezpośrednio do telewizora, może być za mało amperów, by przesyłać ciągłe zasilanie do Chromecasta. Powodem tego jest to, że porty USB telewizora są przeznaczone do urządzeń pamięci masowej USB, a nie do przesyłania strumieniowego z pamięci HDMI.
Spróbuj użyć zasilacza do Chromecasta lub dowolnego zasilacza do smartfona z jednym wzmacniaczem lub nowszego, by sprawdzić, czy to pomaga.
Sprawdź sygnał Wi-Fi
Jeśli masz w domu skonfigurowaną więcej niż jedną sieć Wi-Fi, być może Twoje urządzenie mobilne, komputer lub Chromecast nie są połączone z tą samą siecią. Sprawdź sieć Wi-Fi, do której jest podłączone Twoje urządzenie lub komputer, a następnie sprawdź ustawienia Chromecasta. Zmień jedno z ustawień połączenia, aby pasowało do drugiego.
Zaktualizuj przeglądarkę Chrome
Sprawdź, czy komputer, z którego przesyłasz, ma zainstalowaną najnowszą wersję Chrome. To może być powód, dla którego ciągle się zawiesza. Aby sprawdzić/zaktualizować wersję przeglądarki Google Chrome w systemie Windows lub macOS:
- Uruchom przeglądarkę Chrome.

- W prawym górnym rogu kliknij menu Więcej z trzema kropkami.

- Wybierz Aktualizuj Google Chrome. Ten przycisk nie będzie dostępny, jeśli przeglądarka Chrome jest zaktualizowana.

- Wybierz Uruchom ponownie.
Przywrócenie ustawień fabrycznych
Nadal nie masz radości z połączenia? Następnie nadszedł czas, aby wprowadzić wielkie pistolety i spróbować zresetować Chromecasta do oryginalnych ustawień. Spowoduje to zmianę numeru Chromecasta i będziesz musiał ponownie ukończyć cały proces konfiguracji. Na szczęście nie usunie żadnych danych aplikacji. W ten sposób miejmy nadzieję, że będzie działał tak, jak przy pierwszym zakupie.
kiedy na snapchacie pojawia się klepsydra?
Dokładny sposób przywracania ustawień fabrycznych zależy od tego, czy model jest Chromecastem pierwszej, drugiej czy trzeciej generacji, czy też Chromecastem Ultra.
- W przypadku drugiej lub trzeciej generacji, Chromecasta lub Chromecasta Ultra stary przycisk resetowania znajdujący się z boku klucza sprzętowego, aż lampka przestanie migać na pomarańczowo i stanie się biała.
- W przypadku pierwszej generacji przycisk resetowania znajduje się z tyłu. Naciśnij i przytrzymaj przycisk, aż lampka zacznie migać. Może to zająć co najmniej 25 sekund i przez cały czas będziesz musiał trzymać wciśnięty przycisk.
- Teraz odłącz kabel USB na kilka sekund.
- Aby dokończyć przywracanie ustawień fabrycznych, ponownie podłącz kabel do Chromecasta.
Alternatywnie możesz zresetować za pomocą aplikacji:
- Uruchom Google Home na swoim urządzeniu mobilnym.

- Kliknij swoje urządzenie Chromecast. Twoje urządzenia domowe będą wyświetlane u dołu ekranu.

- Wybierz ikonę koła zębatego Ustawienia.

- Kliknij Reset do ustawień fabrycznych na dole.

- Wybierz OK, a następnie OK ponownie, aby potwierdzić.

Ciesz się bezawaryjnym Chromecastem
Chromecast przesyła Twoje ulubione treści na duży ekran, dzięki czemu można je docenić w wysokiej rozdzielczości – koniec z mrużeniem oczu! Ale podobnie jak w przypadku podobnej technologii, prawdopodobnie napotkasz sporadyczny problem z połączeniem, powodując dziwną awarię. Na szczęście nie wszystko stracone. Jest kilka rzeczy, które możesz spróbować samodzielnie, aby naprawić główną przyczynę i wrócić do bezproblemowego przeglądania.
Teraz, gdy pokazaliśmy Ci kilka rozwiązań, aby rozwiązać problemy z awarią Chromecasta i mamy nadzieję, że teraz cieszysz się bezawaryjnym działaniem Chromecasta, co ostatecznie próbowałeś rozwiązać? Daj nam znać, jak to naprawiłeś w sekcji komentarzy poniżej.