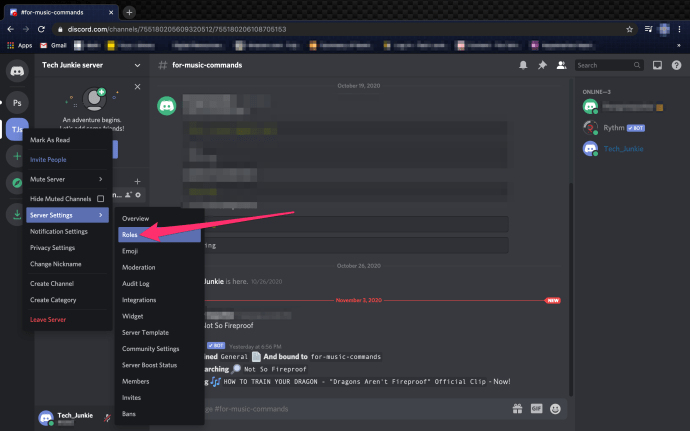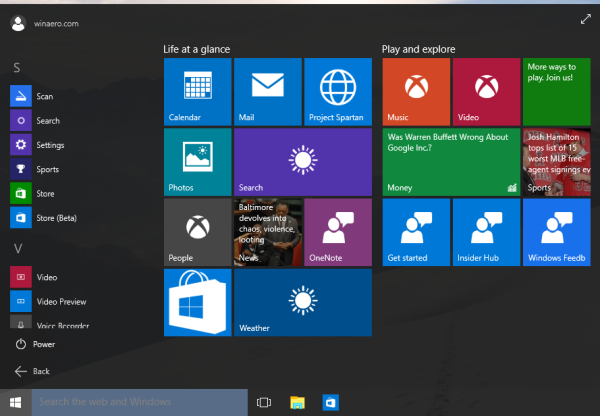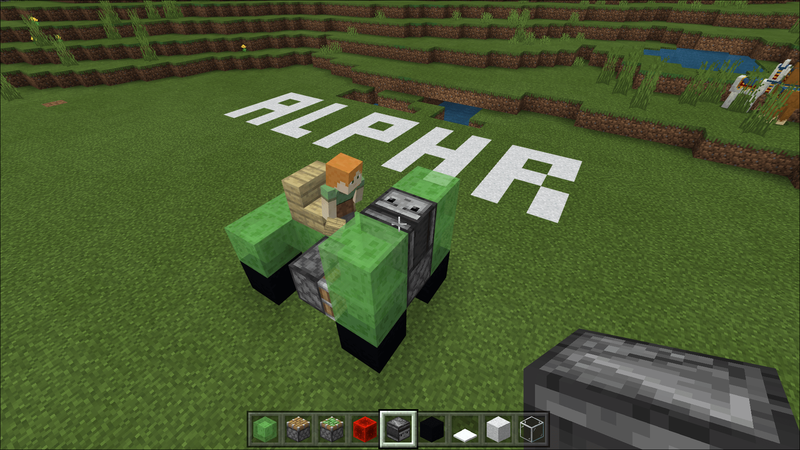Środowisko graficzne Gnome 3 Linux nie jest dziś niezwykle popularne. Nowoczesne wersje Gnome nie mają nic wspólnego z tradycyjnym paradygmatem pulpitu. Kiedyś Gnome był jednym z najpopularniejszych środowisk graficznych. Ale tak bardzo odbiegał od Gnome 2, że wygląda inaczej, działa inaczej i jest bardzo wyjątkowy. Ma wiele wspaniałych funkcji.
Reklama
Gnome nie jest moim ulubionym środowiskiem graficznym w systemie Linux. Ale mam go zainstalowanego i używam go od czasu do czasu. Niektóre z jego funkcji bardzo mi się podobają. Są bardzo wygodne (jeśli oczywiście możesz nazwać Gnome 3 wygodnym).
Błyskawiczne wyszukiwanie wszystkiego
Wyszukiwanie to naprawdę świetna funkcja Gnome 3. Wpisując opis zadania, które musisz wykonać na ekranie Działania, możesz znaleźć wszystko, co chcesz na lokalnym komputerze lub przejść bezpośrednio do Internetu i kontynuować.
Szczególnie doceniam sposób działania wyszukiwania po wprowadzeniu zaledwie kilku liter nazwy aplikacji na ekranie Działania.
Na przykład mogę wpisać „s m”, aby otworzyć Monitor systemu.
Lub o v, aby otworzyć Oracle Virtual Box
jaka jest najwyższa passa na snapchacie
 Możesz też otworzyć OpenShot Video Editor.
Możesz też otworzyć OpenShot Video Editor.
 Mogę wpisać „bost” w polu wyszukiwania, aby zobaczyć aktualny czas w Bostonie w USA.
Mogę wpisać „bost” w polu wyszukiwania, aby zobaczyć aktualny czas w Bostonie w USA.
To jest po prostu niesamowite. Możesz wybaczyć wiele błędów projektowych Gnome 3 tylko dzięki tej funkcji.W ten sposób wyszukiwarka działała w Windows 7 i Windows 8.x. , ale nie działa już w ten sposób w systemie Windows 10, dzięki Cortanie, która go zepsuła.
Zrzuty ekranu
Kolejną świetną funkcją jest wbudowana obsługa zrzutów ekranu. Napędzany skrótami klawiszowymi, pozwala na przechwycenie całego ekranu, aktywnego okna lub obszaru ekranu do schowka lub bezpośrednio do pliku PNG w $ HOME Pictures Screenshot- *. Jeśli to nie wystarczy, możesz nagrać screencast do pliku WEBM! Wszystko można zrobić natywnie bez instalowania dodatkowych aplikacji (oprócz pakietu Gnome).

Oto lista skrótów klawiszowych:
PrintScr Zrób zrzut ekranu
Alt + Print Zrób zrzut ekranu okna
Shift + Print Zrób zrzut ekranu regionu
Ctrl + Drukuj Zrób zrzut ekranu i wklej go do schowka
Ctrl + Alt + Drukuj Zrób zrzut ekranu okna i wklej do schowka
Ctrl + Shift + Drukuj Zrób zrzut ekranu regionu i wklej go do schowka
Ctrl + Alt + Shift + R Pulpit przechwytywania wideo
Skróty klawiszowe do wszystkiego innego
Możesz uruchomić dowolną aplikację, znaleźć i otworzyć dowolny plik oraz otworzyć powiadomienia - wszystko to za pomocą skrótów klawiszowych. To naprawdę oszczędza czas i jest przydatne.
Zarządzanie oknami
Osobiście podoba mi się domyślny sposób działania Alt + Tab / Win + Tab w Gnome 3. Okna są pogrupowane według aplikacji w oknie dialogowym przełączania okien. Zmniejsza rozmiar listy i ułatwia znalezienie tam wymaganej aplikacji.

Domyślnie powoduje powrót do ostatnio używanej instancji lub okna. Będąc w aplikacji, możesz szybko przełączać się między otwartymi oknami za pomocą Alt + `lub Win +`. Uważam to zachowanie za bardzo wygodne. Używam kilku wystąpień przeglądarki Firefox. To pozwala mi za chwilę przeskoczyć między nimi.
Automatyczne czyszczenie Kosza
Gnome 3 wymyślił fajną opcję. Pozwala na automatyczne czyszczenie Kosza po pewnym czasie. To bardzo wygodne. Wygląda na to, że ktoś w firmie Microsoft również zainspirował się tą funkcją i ją „skopiował” dla systemu Windows 10 . Funkcja automatycznego czyszczenia Kosza istnieje w Gnome od dłuższego czasu.

Wbudowane aplikacje są stabilne, niezawodne i przydatne
Nie wszyscy by się tutaj zgodzili, ale podoba mi się aplikacje dostarczane z Gnome. Większość z nich jest bardzo wygodna.
Prawdopodobnie moją ulubioną aplikacją jest Epiphany, znana obecnie jako Gnome Web. To naprawdę lekka przeglądarka ze zgrabnym interfejsem użytkownika. Działa szybko, szybko się uruchamia, ma funkcję opóźnionego ładowania kart i blokowanie reklam po wyjęciu z pudełka.

Menedżer plików Nautilus (pliki Gnome) jest również jedną z moich ulubionych aplikacji. Podczas gdy jego programiści usunęli wiele funkcji z aplikacji (takich jak widok okienka plików pomocniczych), obejmuje ona wszystkie moje potrzeby związane z zadaniami zarządzania plikami. Doceniam wbudowaną obsługę archiwów i zmianę nazwy plików grupowych. Często korzystam z tych funkcji.

Jest rozszerzalny za pomocą skryptów, które są po prostu plikami wykonywalnymi w katalogu ~ / .local / share / nautilus / scripts. Możesz tam umieścić wszystko, co chcesz. To jest naprawdę przydatne.

Aplikacja jest dojrzała i stabilna. Wypróbowałem wiele menedżerów plików w systemie Linux, ale Nautilus Gnome jest jedną z moich ulubionych aplikacji GUI.
Lubię większość aplikacji, które są dostarczane z Gnome 3, z wyjątkiem Empathy, która jest wadliwa i nie nadaje się do użytku. Nie ma nic lepszego niż stare, dobre Pidgin dla moich potrzeb w zakresie komunikatorów internetowych.
I na koniec, podoba mi się ciemny wariant domyślnego motywu „Adwaita” i sposób, w jaki wszystkie aplikacje go używają. Wygląda przyzwoicie.
Oczywiście Gnome 3 jest daleki od doskonałości. Zasobnik systemowy ukryty w lewym dolnym rogu ekranu to coś okropnego. Na szczęście można to naprawić za pomocą Rozszerzenie TopIcons Plus która osadza tacę w górnym panelu.

Kolejną kwestią jest przeciąganie i upuszczanie. Nie można szybko przeciągać plików z menedżera plików do innej aplikacji, jeśli okno docelowe nie jest widoczne na ekranie. Nie ma przycisku na pasku zadań, do którego można przeciągać pliki w celu aktywacji wymaganej aplikacji. W Gnome 3 w ogóle nie ma paska zadań.
Musisz przygotować się na przeciąganie i upuszczanie, wyświetlając okna obu aplikacji. Lub musisz przeciągnąć pliki do lewego górnego rogu Działania, a następnie przeciągnąć pliki na miniaturę okna, a na koniec przeciągnąć je do okna, które się pojawi. To jest bardzo niewygodne!
To samo dotyczy przełączania zadań. Chociaż używanie skrótów klawiaturowych do przełączania się między oknami jest w porządku, z myszą jest to naprawdę koszmar. Musisz przesunąć wskaźnik myszy do lewego górnego rogu, a następnie znaleźć miniaturę żądanego okna lub kliknąć ikonę aplikacji na pasku narzędzi Dash. Pasek narzędzi umożliwia przejście do żądanej instancji lub okna z menu kontekstowego ikony uruchomionej aplikacji. Ale nie ma wskazania, ile okien zostało tam otwartych.

Lista zainstalowanych aplikacji nie jest zaprojektowana dla klasycznej metafory pulpitu. Jest to pełnoekranowa lista ikon bez kategorii. Znalezienie aplikacji bez wpisywania jej nazwy wymaga wielu kliknięć. Ponadto musisz przełączać się między częstymi aplikacjami a widokiem wszystkich aplikacji, a następnie przewijać ogromną siatkę ikon. Ten układ przypomina mi ekran startowy systemu Windows 8, który był równie słabo zaprojektowany. Ale jest gorzej, ponieważ nie możesz nawet przypiąć żądanych aplikacji, aby uzyskać szybszy dostęp.

jak usunąć wzmianki na Twitterze
Kiedy otwierasz wiele aplikacji, psują układ panelu Dash. Ponieważ panel Dash może służyć do przełączania się między aplikacjami, możesz przyzwyczaić się do jego układu podczas aktywnej sesji. Ale nieoczekiwanie, gdy otwierasz kolejną aplikację, ikony w panelu Dash nie tylko zmieniają rozmiar, ale także zmieniają swoje położenie, zakłócając przepływ pracy. Nie będzie można kliknąć ikony w tym samym miejscu, co wcześniej.
Te problemy sprawiły, że Gnome 3 stał się niepopularny. Dzisiaj ludzie, którzy używali Gnome 2, przeszli do XFCE , KUMPEL i Cynamon , z których wszystkie nadal oferują klasyczny model komputerów stacjonarnych. Pomimo faktu, że aplikacje Gnome 3 są wystarczająco stabilne, większości użytkowników nie podoba się wygląd i zachowanie Gnome Shell i nie chcą uczyć się go używać.
Cóż, taka jest moja opinia o środowisku graficznym Gnome 3. Czy go używałeś i jak się z tym czujesz?