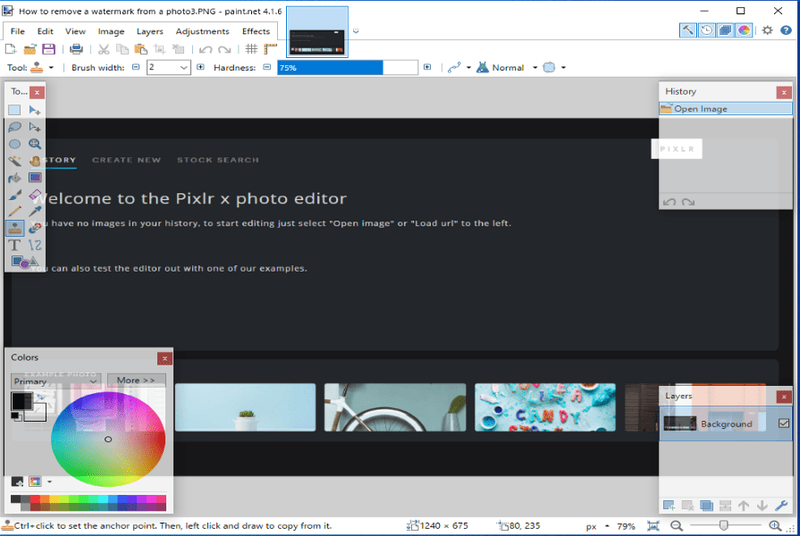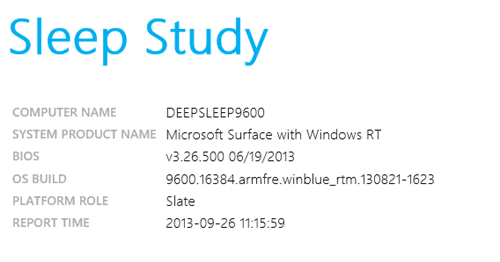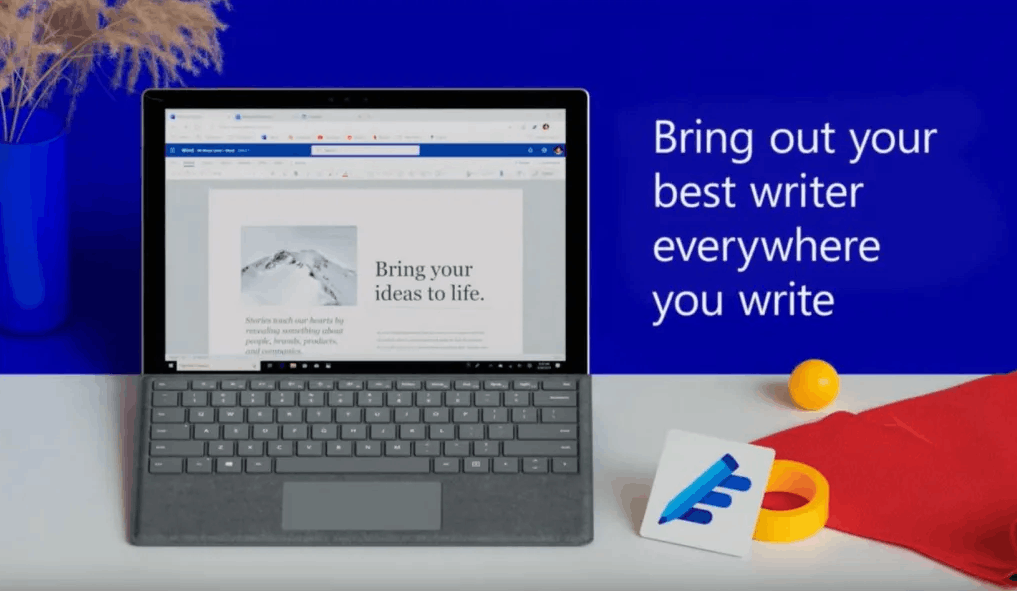Co wiedzieć
- Przejdź do witryny Twitch i wybierz Panel > Ustawienia > Klucz strumieniowy > Pokaż klucz . Skopiuj klucz strumienia.
- W OBS Studio przejdź do Ustawienia > Transmisja strumieniowa . W menu rozwijanym obok Praca , wybierać Skurcz .
- Dla serwer , wybierz lokalizację blisko siebie. w Klucz strumieniowy wklej klucz do transmisji na Twitchu.
W tym artykule wyjaśniono, jak rozpocząć pracę z OBS Studio, jak skonfigurować strumień z warstwami źródłowymi i jak rozpocząć swój pierwszy strumień na Twitchu.
Jak zainstalować OBS Studio
OBS Studio jest dostępne na komputery PC z systemem Windows, Mac i Linux i można je pobrać bezpłatnie z oficjalnej strony internetowej.
-
Odwiedzić Strona internetowa studia OBS i wybierz Pobierać .
-
Wybierz opcję pobierania odpowiednią dla Twojego systemu operacyjnego: Windows, Mac, Lub Linuksa .
OBS Studio to aplikacja komputerowa, niedostępna na urządzenia z systemem iOS i Android.
-
Komputer wyświetli monit o zapisanie pliku instalacyjnego lub natychmiastowe jego uruchomienie. Wybierać Uruchomić jeśli korzystasz z komputera PC lub otwórz pobrany plik na komputerze Mac i postępuj zgodnie z instrukcjami instalacji.
-
Po zainstalowaniu OBS Studio będzie ono widoczne na liście zainstalowanych programów. Skróty można także dodać do pulpitu. Gdy będziesz gotowy, otwórz OBS Studio.
-
Po otwarciu wybierz Profil z górnego paska menu i wybierz Nowy . Wprowadź nazwę swojego profilu. Ta nazwa nie będzie udostępniana nikomu innemu. To po prostu nazwa konfiguracji przesyłania strumieniowego, którą zamierzasz utworzyć.
Jak połączyć swoje konto Twitch i skonfigurować OBS Studio
Aby transmitować w sieci Twitch pod swoją nazwą użytkownika Twitch, musisz połączyć OBS Studio ze swoim kontem Twitch.
-
Idź do oficjalna strona Twitcha . Z menu rozwijanego w prawym górnym rogu wybierz Panel . Na następnej stronie wybierz Ustawienia z menu po lewej stronie.
-
Wybierz Klucz strumieniowy .
jak dostać się do chromowanych flag?
-
Wybierz fiolet Pokaż klucz przycisk.
-
Potwierdź komunikat ostrzegawczy, a następnie skopiuj klucz strumienia (długi rząd losowych liter i cyfr) do schowka, zaznaczając go myszą, klikając prawym przyciskiem myszy podświetlony tekst, a następnie wybierając Kopiuj .
-
W OBS Studio otwórz Ustawienia albo z Plik w górnym menu lub Ustawienia przycisk w prawym dolnym rogu ekranu.
-
Z menu po lewej stronie Ustawienia pole, wybierz Transmisja strumieniowa.
-
W menu rozwijanym obok Praca , wybierać Skurcz .
-
Dla serwer , wybierz lokalizację geograficznie bliską miejsca, w którym się teraz znajdujesz. Im bliżej wybranej lokalizacji będziesz, tym lepsza będzie jakość transmisji.
-
w Klucz strumieniowy wklej klucz strumienia Twitch, naciskając klawisz kontrolny I W na klawiaturze lub klikając prawym przyciskiem myszy i wybierając Pasta .
Dlaczego warto korzystać z OBS Studio?
OBS Studio to popularny program do strumieniowego przesyłania wideo, który oferuje szeroki zakres funkcji. Wiele z tych funkcji nie jest dostępnych w podstawowych aplikacjach Twitcha na konsole do gier wideo, takich jak Xbox One i PlayStation 4. Obejmują one obsługę alertów, tworzenie przerywników „Rozpoczęcie wkrótce” lub przerywników, różnorodne źródła audio i wideo oraz układ graficzny. Jeśli oglądałeś transmisję na Twitchu z kolorowym wyglądem lub częstymi powiadomieniami o nowych obserwatorach, prawdopodobnie oglądałeś transmisję strumieniową za pośrednictwem OBS Studio.
Zrozumienie źródeł multimediów w OBS Studio
Wszystko, co widzisz w przestrzeni roboczej OBS Studio, będzie tym, co zobaczą Twoi widzowie, gdy zaczniesz przesyłać strumieniowo. Kiedy zaczynasz nowy profil, powinien być całkowicie czarny. Aby strumień był bardziej wciągający, można dodawać treści z różnych źródeł.
Przykładowymi źródłami multimediów, które możesz dodać do OBS Studio, może być konsola do gier wideo (na przykład możesz przesyłać strumieniowo z Xbox One lub Nintendo Switch), otwarty program lub gra na komputerze, kamera internetowa, mikrofon, odtwarzacz multimedialny ( dla muzyki w tle) lub pliki obrazów (dla efektów wizualnych).
Każde źródło jest dodawane do układu OBS Studio jako osobna warstwa. Dzięki temu źródła multimediów można umieszczać nad lub pod innymi, aby pokazać lub ukryć określoną treść. Na przykład kamerę internetową zwykle umieszcza się na obrazie tła, aby widz mógł ją widzieć.
Źródła mogą zmieniać kolejność warstw za pomocą opcji Źródła pole u dołu ekranu. Aby przenieść źródło o warstwę wyżej, kliknij i przeciągnij je wyżej na liście. Aby ukryć go za innymi źródłami, przeciągnij go w dół. Wybranie ikony oka obok jego nazwy sprawi, że będzie ono całkowicie niewidoczne.
Jak utworzyć podstawowy układ strumienia Twitch w OBS Studio
Istnieje wiele typów multimediów i wtyczek, które można dodać do układu Twitcha, a także niemal nieskończona liczba sposobów ich wyświetlania. Oto podstawowe wprowadzenie do czterech najpopularniejszych elementów, które można dodać do układu.
Jeśli chcesz utworzyć bardziej skomplikowany wizualnie układ lub nakładkę, użyj programu Photoshop z OBS, aby utworzyć bardziej dostosowany układ Twitcha.
Jak dodać obraz tła lub grafikę
-
W OBS Studio przejdź do Ustawienia > Wideo i zmień oba Baza I Wyjście rozdzielczość do 1920 x 1080. Wybierz Dobra . Spowoduje to zmianę rozmiaru obszaru roboczego na odpowiedni współczynnik proporcji dla transmisji.
-
Kliknij prawym przyciskiem myszy czarny obszar roboczy i wybierz Dodać i wtedy Obraz .
-
Nadaj warstwie obrazu opisową nazwę, na przykład „tło”. Wybierać Dobra .
-
Wybierz Przeglądać i znajdź na komputerze obraz, którego chcesz użyć jako tła. Wybierać Dobra .
-
Twój obraz tła powinien teraz pojawić się w OBS Studio. Jeśli rozmiar obrazu nie jest 1920 x 1080 pikseli, możesz zmienić jego rozmiar i przesuwać myszką.
jak usunąć zabezpieczenie przed zapisem na dysku?
-
Pamiętaj, aby mieć oko na Źródła na dole ekranu i upewnij się, że warstwa obrazu tła znajduje się zawsze na dole listy. Ze względu na swój rozmiar zakryje wszystkie inne media znajdujące się pod nim.
Do układu można dodać inne obrazy (dowolnego rozmiaru), powtarzając krok 2 i kolejne.
Jak dodać materiał z rozgrywki do swojego strumienia
Aby przesyłać strumieniowo nagrania z gier wideo z konsoli, potrzebujesz karty przechwytującej podłączonej do wybranej konsoli. Elgato HD60 to popularna karta przechwytująca wśród nowych i doświadczonych streamerów ze względu na cenę, prostotę oraz wysoką jakość obrazu i dźwięku.
-
Odłącz konsolę HDMI kabel od telewizora i podłącz go do karty przechwytującej. Podłącz kartę przechwytującą USB kabel do komputera.
-
Włącz konsolę.
-
Kliknij prawym przyciskiem myszy obszar roboczy OBS Studio i wybierz Dodać > Urządzenie do przechwytywania wideo .
-
Nadaj nowej warstwie nazwę opisową, np. „przechwytywanie gry” lub „gra wideo”.
-
Wybierz nazwę swojej karty przechwytującej lub urządzenia z menu rozwijanego, a następnie wybierz Dobra .
-
W OBS Studio powinno pojawić się okno pokazujące obraz na żywo z konsoli. Zmień jego rozmiar za pomocą myszy i upewnij się, że znajduje się nad warstwą tła w pliku Źródła okno.
Dodaj kamerę internetową do OBS Studio
Proces dodawania kamery internetowej do studia OBS odbywa się w taki sam sposób, jak dodawanie materiału z rozgrywki. Upewnij się, że kamera internetowa jest włączona i wybierz ją z tego samego menu rozwijanego Urządzenie do przechwytywania wideo . Pamiętaj, aby nadać jej nazwę, którą zapamiętasz, np. „kamera internetowa” i upewnij się, że jest umieszczona nad tłem.
Jeśli Twój komputer ma wbudowaną kamerę internetową, OBS Studio automatycznie ją wykryje.
Jak dodać alerty Twitcha (lub powiadomienia)
Alerty to specjalne powiadomienia, które pojawiają się podczas transmisji na Twitchu w celu uczczenia specjalnych wydarzeń, takich jak nowy obserwujący lub subskrybent lub darowizna. Działają inaczej niż dodawanie mediów lokalnych, ponieważ alerty są obsługiwane przez usługi stron trzecich, takie jak StreamLabs i muszą być połączone jako adres URL lub adres strony internetowej.
Oto jak dodać powiadomienia StreamLabs do układu strumienia w OBS Studio. Ta metoda jest podobna w przypadku innych usług alertów.
-
Idź do oficjalna strona StreamLabs i zaloguj się na swoje konto.
-
Rozwiń Widżety menu po lewej stronie ekranu i wybierz Skrzynka alertów .
-
Wybierz pole z informacją Kliknij, aby wyświetlić adres URL widżetu i skopiuj ujawniony adres internetowy do schowka.
-
W OBS Studio kliknij prawym przyciskiem myszy swój układ i wybierz Dodać , a następnie wybierz Źródło przeglądarki .
-
Nazwij swoje nowe źródło czymś wyjątkowym, na przykład „Alerty”. Wybierać Dobra .
-
Pojawi się nowe okienko. W polu URL zastąp adres domyślny adresem URL skopiowanym ze StreamLabs. Wybierać Dobra .
-
Upewnij się, że ta warstwa znajduje się na górze listy w pliku Źródła tak, aby wszystkie alerty pojawiały się nad wszystkimi innymi źródłami multimediów.
Jeśli jeszcze tego nie zrobiłeś, wróć do StreamLabs w przeglądarce internetowej i dostosuj wszystkie swoje alerty. Twoje ustawienia alertów w OBS Studio nie muszą być aktualizowane, jeśli zostaną wprowadzone zmiany w StreamLabs.
3 sposoby dodawania niestandardowych alertów do transmisji na TwitchuJak rozpocząć transmisję na Twitchu w OBS Studio
Teraz, gdy już mamy do czynienia z podstawowymi ustawieniami, możesz rozpocząć transmisję strumieniową na Twitchu z nowym układem opartym na OBS Studio. Po prostu wybierz Rozpocznij transmisję strumieniową w prawym dolnym rogu OBS Studio, poczekaj na nawiązanie połączenia z serwerami Twitch i gotowe.
Podczas pierwszej transmisji na Twitchu poziomy dźwięku z różnych źródeł mogą być zbyt wysokie lub zbyt ciche. Możesz poprosić widzów o opinię i dostosować poziomy dla każdego źródła za pomocą przycisku Mikser ustawienia w środkowym dolnym rogu OBS Studio.
Często zadawane pytania- Jak zmniejszyć opóźnienie transmisji na Twitchu w OBS?
W OBS przejdź do Plik > Ustawienia > Zaawansowany i ustaw Opóźnienie strumienia opcja zero , a następnie wybierz Stosować .
- Jak transmitować jednocześnie na Twitchu i YouTube w OBS?
Skorzystaj z programu o nazwie Ponowne przesyłanie strumieniowe do jednoczesnego przesyłania strumieniowego na Twitchu, YouTube, Facebooku i innych stronach.
- Jak zmniejszyć liczbę utraconych klatek w OBS?
Podczas przesyłania strumieniowego za pomocą OBS transmituj do najbliższego serwera i upewnij się, że zapora sieciowa nie blokuje wymaganych portów. Możesz także poprawić jakość strumienia, zmniejszając rozdzielczość i szybkość transmisji.