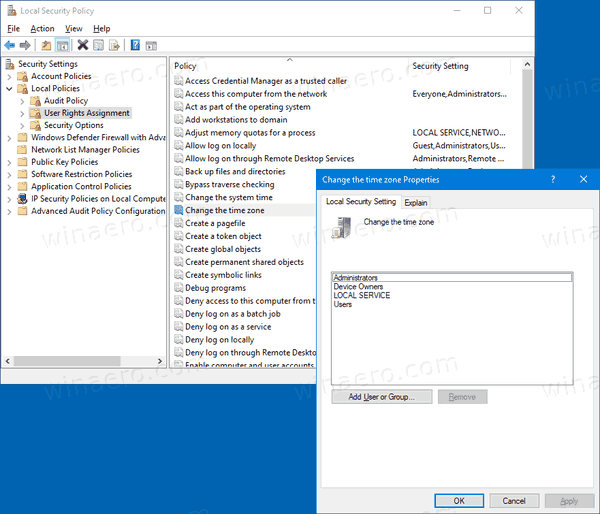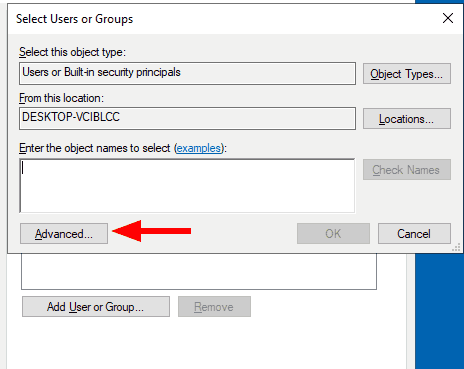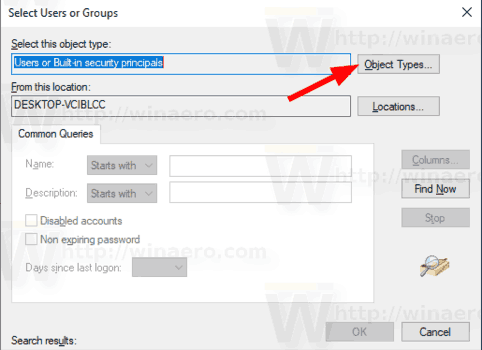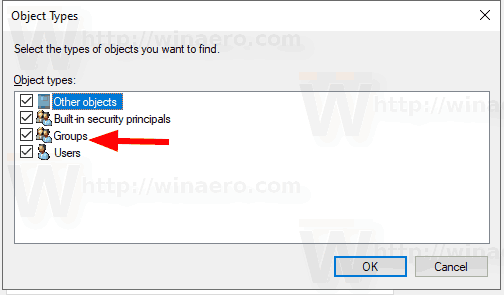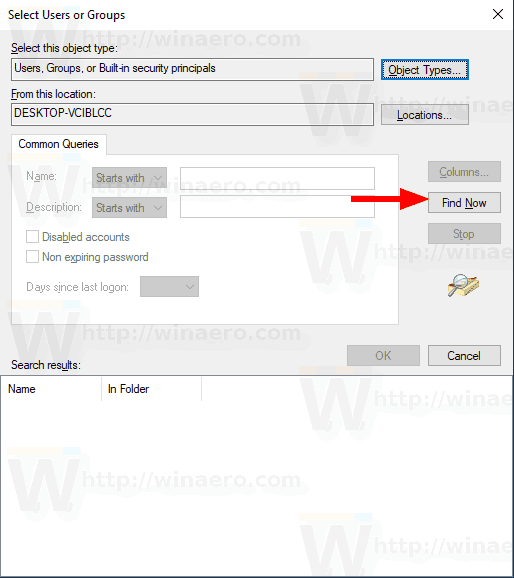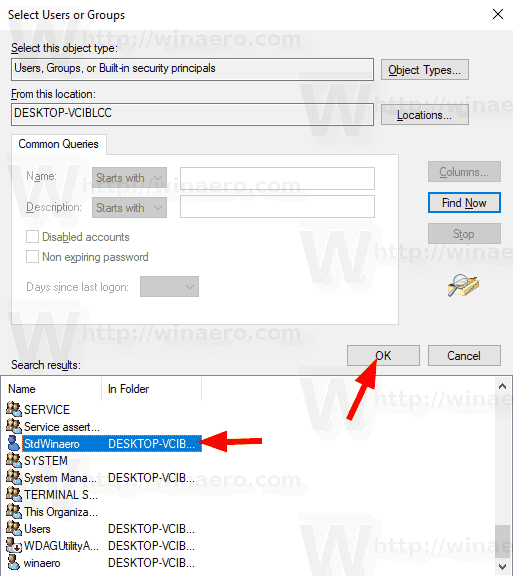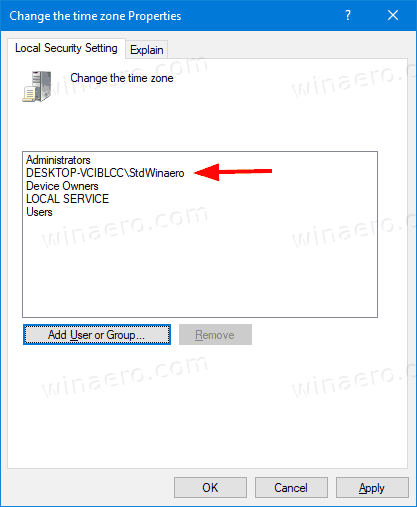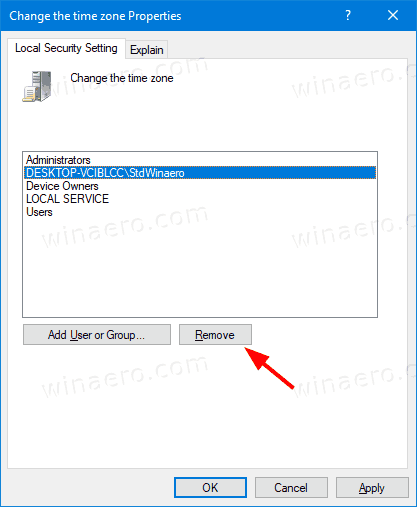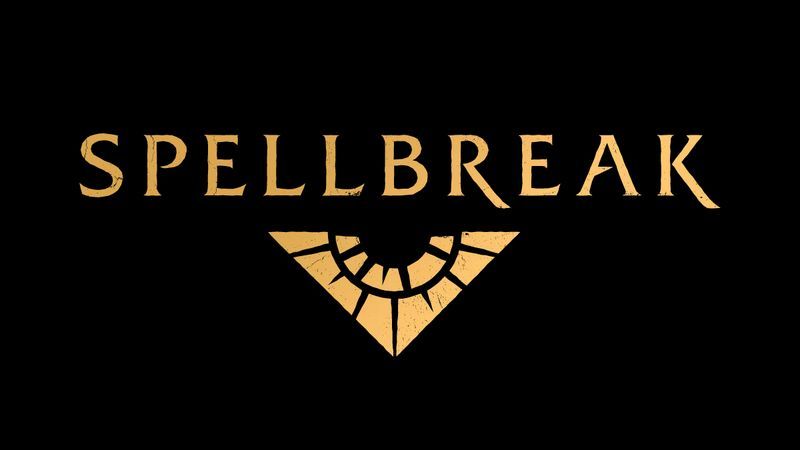Jak zezwolić lub uniemożliwić użytkownikom lub grupom zmianę strefy czasowej w systemie Windows 10
Windows 10 obsługuje ustawienie strefy czasowej dla zegara komputera. Strefa czasowa to region globu, w którym obowiązuje jednolity standardowy czas dla celów prawnych, handlowych i społecznych. Strefy czasowe mają tendencję do podążania za granicami krajów i ich jednostek podziału, ponieważ dla pobliskich obszarów handlowych wygodnie jest podążać w tym samym czasie. Domyślnie konta członkowskie wAdministratorzyiUżytkownicygrupy mogą konfigurować strefę czasową w systemie Windows 10, ale możesz to zmienić.
Reklama
jak zrobić nieodwrócony serwer lan
Możesz zezwolić lub uniemożliwić określonym użytkownikom lub grupie zmianę strefy czasowej na urządzeniu z systemem Windows 10. Oto, jak można to zrobić.
Istnieje specjalna polityka bezpieczeństwa, która określa, którzy użytkownicy mogą dostosowywać strefę czasową używaną przez urządzenie do wyświetlania czasu lokalnego, która obejmuje czas systemowy urządzenia oraz przesunięcie strefy czasowej.
Jeśli używasz systemu Windows 10 Pro, Enterprise lub Education wydanie , możesz użyć aplikacji Zasady zabezpieczeń lokalnych, aby zmienić zasady. Wszystkie wersje systemu Windows 10, w tym Windows 10 Home, mogą korzystać z alternatywnego rozwiązania wymienionego poniżej.
Aby zezwolić użytkownikom lub grupom na zmianę strefy czasowej w systemie Windows 10,
- Naciśnij klawisze Win + R razem na klawiaturze i wpisz:
secpol.msc
Naciśnij enter.

- Otworzy się lokalna polityka bezpieczeństwa. Iść doZasady lokalne użytkownika -> Przypisywanie praw użytkownika.

- Po prawej stronie kliknij dwukrotnie opcjęZmień strefę czasową.
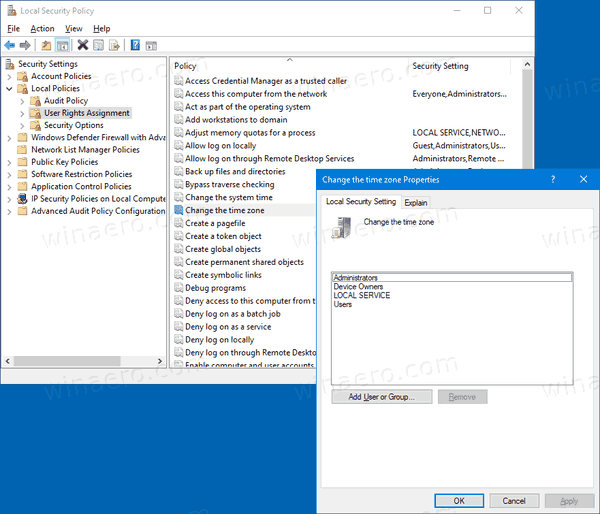
- W następnym oknie dialogowym kliknijDodaj użytkownika lub grupę.
- Kliknij nazaawansowaneprzycisk.
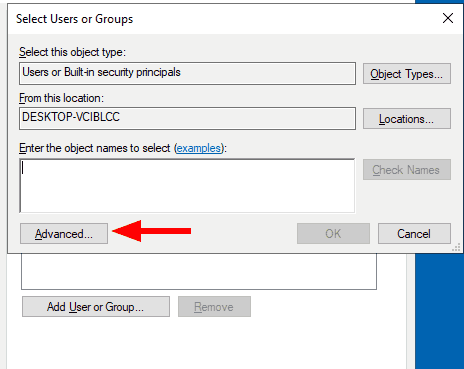
- Teraz kliknijTypy obiektówprzycisk.
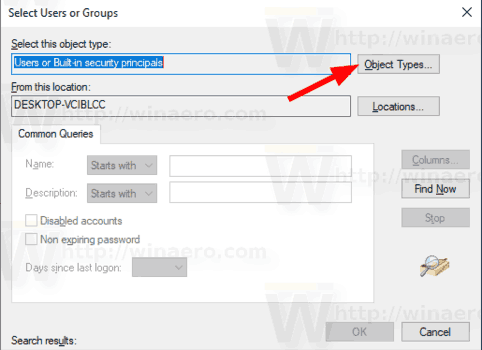
- Upewnij się, że maszUżytkownicyiGrupyelementy zaznaczone i kliknijdobrzeprzycisk.
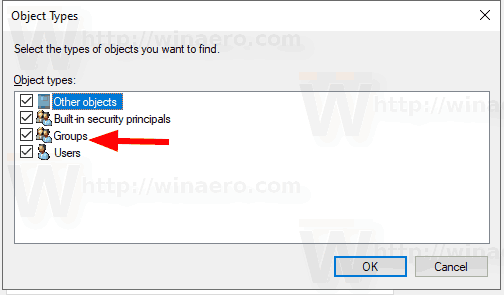
- Kliknij naZnajdź terazprzycisk.
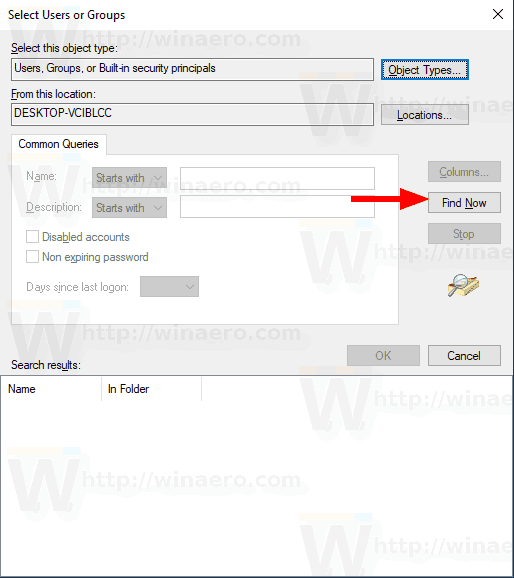
- Z listy wybierz konto użytkownika lub grupę, aby umożliwić im zmianę strefy czasowej. Możesz wybrać więcej niż jedną pozycję naraz, przytrzymując klawisz Shift lub Ctrl i klikając pozycje na liście.
- Kliknij nadobrze, aby dodać wybrane elementy do pola Nazwy obiektów.
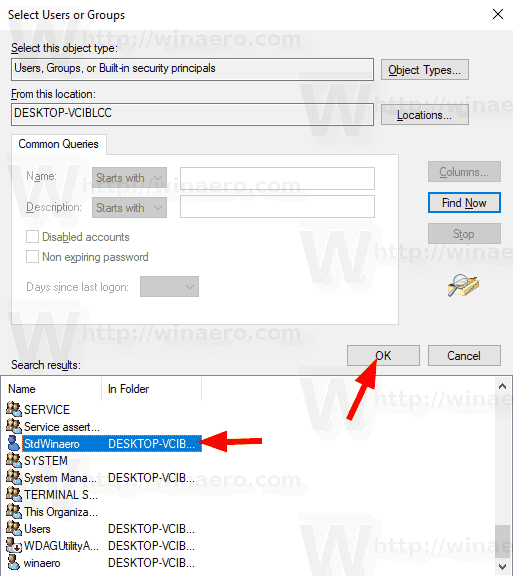
- Kliknij nadobrzeprzycisk, aby dodać wybrane elementy do listy zasad.
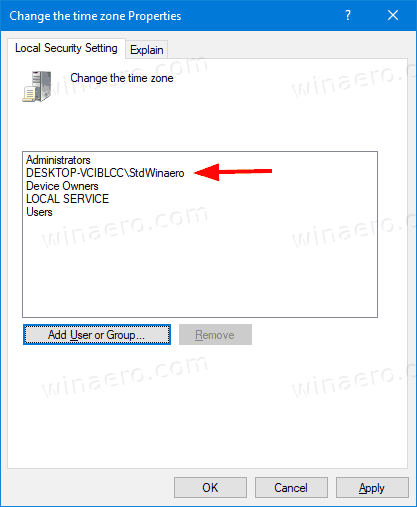
Skończyłeś.
Aby uniemożliwić użytkownikom lub grupom zmianę strefy czasowej w systemie Windows 10,
- Naciśnij klawisze Win + R razem na klawiaturze i wpisz:
secpol.msc
Naciśnij enter.

- Otworzy się lokalna polityka bezpieczeństwa. Iść doZasady lokalne użytkownika -> Przypisywanie praw użytkownika.

- Po prawej stronie kliknij dwukrotnie opcjęZmień strefę czasową.
- Wybierz wpis, użyjUsunąćw oknie dialogowym zasad.
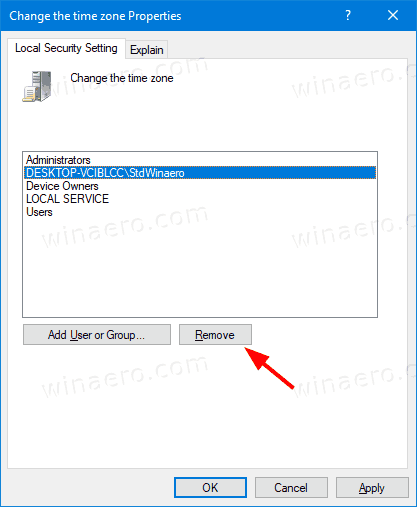
Jeśli Twoja wersja systemu Windows nie zawierasecpol.mscnarzędzie, tutaj jest alternatywne rozwiązanie.
Jeśli Twoja wersja systemu Windows nie zawierasecpol.mscnarzędzie, możesz użyćntrights.exenarzędzie z Zestaw zasobów systemu Windows 2003 . Wiele narzędzi z zestawu zasobów wydanych dla poprzednich wersji systemu Windows będzie działać pomyślnie w systemie Windows 10.Ntrights.exejest jednym z nich.
Narzędzie nocy
Narzędzie ntrights umożliwia edycję uprawnień konta użytkownika z poziomu wiersza poleceń. Jest to narzędzie konsoli o następującej składni.
- Przyznaj prawo:
ntrights + r Right -u UserOrGroup [-m \ Computer] [-e Entry] - Odwołaj prawo:
ntrights -r Right -u UserOrGroup [-m \ Komputer] [-e wpis]
Narzędzie obsługuje wiele uprawnień, które można przypisać lub odebrać kontu użytkownika lub grupie. Przywileje sąwielkość liter ma znaczenie. Aby dowiedzieć się więcej o obsługiwanych uprawnieniach, wpiszntrights /?.
Aby dodać ntrights.exe do systemu Windows 10 wykonaj następujące czynności.
- Pobierz następujące archiwum ZIP .
- Odblokować pobrany plik.
- Wypakuj plikntrights.exedo folderu C: Windows System32.
Odwołaj opcję Create Pagefile Right with ntrights
- Otwórz plik podwyższony wiersz polecenia .
- Wpisz następujące polecenie, aby przyznać uprawnienie „Zmień strefę czasową”:
ntrights -u SomeUserName + r SeTimeZonePrivilege
ZastąpSomeUserNameczęść z rzeczywistą nazwą użytkownika lub nazwą grupy. Określony użytkownik będzie mógł zmienić strefę czasową w systemie Windows 10.
- Aby cofnąć zmianę i odmówić użytkownikowi zmiany strefy czasowej, wykonaj
ntrights -u SomeUserName -r SeTimeZonePrivilege
Otóż to.
jak zrobić zdjęcie mniej pikselowane
Powiązane artykuły.
- Jak ustawić strefę czasową w systemie Windows 10
- Dodaj zegary dla dodatkowych stref czasowych w systemie Windows 10
- Ręczna synchronizacja czasu z serwerem internetowym w systemie Windows 10
- Utwórz skrót do daty i godziny w systemie Windows 10