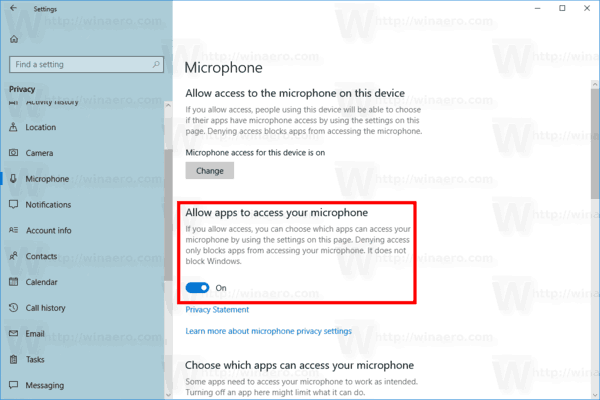Co wiedzieć
- Naładuj AirPods. Zaktualizuj macOS. Włącz Bluetooth. Pamiętaj, aby wybrać AirPods jako urządzenie wyjściowe.
- Wyłącz Bluetooth na innych urządzeniach. Otwórz pokrywę etui z funkcją ładowania podczas podłączania. Podłącz obudowę do źródła zasilania.
- Zaloguj się przy użyciu tego samego Apple ID na obu urządzeniach. Uruchom ponownie MacBooka. Wyczyść obudowę i AirPods. Zresetuj AirPods.
W tym artykule znajdziesz ponad 12 sprawdzonych wskazówek, jak naprawić słuchawki AirPods, które nie łączą się z MacBookiem Pro lub MacBookiem Air. Poniższe poprawki dotyczą laptopów Apple z linii MacBook Air i MacBook Pro, słuchawek AirPods Pro oraz słuchawek AirPods pierwszej i drugiej generacji.
Jak naprawić AirPods, które nie łączą się z MacBookiem
Pozornie wadliwe słuchawki AirPods mogą być irytujące i frustrujące, ale istnieje wiele metod podłączenia ich do MacBooka, aby wyglądały jak podłączone urządzenie i odtwarzały muzykę i inne materiały audio tak, jak chcesz.
-
Naładuj swoje AirPods. Twoje słuchawki Apple AirPods mogą po prostu nie mieć zasilania. Upewnij się, że całkowicie naładowałeś je wraz z etui ładującym, a następnie spróbuj ponownie podłączyć je do MacBooka. Możesz także w dowolnym momencie sprawdzić poziom naładowania baterii słuchawek AirPods.
-
Zaktualizuj macOS do najnowszej wersji. Aktualizacje systemu operacyjnego mogą dodać obsługę nowszych urządzeń Apple, takich jak AirPods, a także poprawić wydajność i bezpieczeństwo MacBooka.
Będziesz potrzebować co najmniej systemu macOS Sierra dla słuchawek AirPods pierwszej generacji, co najmniej systemu macOS Mojave 10.14.4 dla drugiej generacji i systemu macOS Catalina 10.15.1 lub nowszego dla słuchawek AirPods Pro.
-
Włącz Bluetooth. Zanim MacBook będzie mógł połączyć się ze słuchawkami Apple AirPods, musi mieć włączoną funkcję Bluetooth. Aby to zrobić, kliknij ikonę Bluetooth w prawym górnym rogu ekranu. Wygląda jak dwa trójkąty jeden na drugim.
-
Wybierz swoje słuchawki AirPods. Jeśli masz już podłączone słuchawki AirPods, a dźwięk wydobywa się z głośników MacBooka, kliknij ikonę Bluetooth lub ikonę głośności i wybierz słuchawki AirPods jako urządzenie wyjściowe.
-
Wybierz słuchawki AirPods, gdy są w etui. Umieść słuchawki AirPods w etui ładującym, otwórz pokrywę, a następnie ręcznie wybierz słuchawki AirPods z listy urządzeń Bluetooth. Kliknij Łączyć .
dodaj numer strony do dokumentów google
-
Wyłącz Bluetooth na innych urządzeniach. Twoje słuchawki AirPods mogą łączyć się z innym urządzeniem zamiast z MacBookiem. Aby temu zapobiec, wyłącz Bluetooth na wszystkich urządzeniach, z którymi w przeszłości synchronizowałeś słuchawki AirPods.
-
Podczas podłączania otwórz pokrywę etui z funkcją ładowania. Nie zapomnij, że pokrywa musi być otwarta podczas naciskania przycisku konfiguracji na obudowie podczas pierwszego parowania.
-
Podłącz etui ładujące do źródła zasilania. Jeśli bateria etui ładującego ulegnie uszkodzeniu, może ono nadal działać po podłączeniu do gniazdka elektrycznego lub samego MacBooka.
jak odblokować kotwicę w słowie 2013
-
Zaloguj się przy użyciu tego samego Apple ID . Jeśli sparowałeś słuchawki AirPods z innym urządzeniem Apple, takim jak iPhone, zalogowanie się na MacBooku przy użyciu tego samego konta iCloud spowoduje automatyczne połączenie słuchawek. Musisz jednak używać tego samego konta.
-
Uruchom ponownie MacBooka. Podstawowy restart może rozwiązać wiele problemów, w tym usterki połączenia AirPod.
-
Usuń i ponownie dodaj słuchawki AirPods. Jeśli słuchawki AirPods są podłączone do MacBooka, ale nie odtwarzają żadnego dźwięku, odłącz je od Jabłko logo > Preferencje systemu > Bluetooth listę, a następnie połącz je ponownie, tak jakby były nowe.
-
Wyczyść etui ładujące. Jeśli złącza zakryje kurz lub brud, słuchawki AirPods nie będą mogły połączyć się z etui ładującym, które służy do synchronizowania ich z MacBookiem.
-
Wyczyść słuchawki AirPods. Podobnie jak w przypadku etui ładującego, brud może również uniemożliwiać prawidłowe ładowanie słuchawek AirPods.
-
Zresetuj słuchawki Apple AirPods. Resetowanie słuchawek AirPods to skuteczny sposób na usunięcie wszelkich błędów i usterek wpływających na łączność urządzenia. Jednak po zakończeniu resetowania konieczne będzie ponowne połączenie ich ze wszystkimi urządzeniami.
Istnieją dodatkowe rozwiązania, które możesz wypróbować, jeśli słuchawki AirPods nie resetują się prawidłowo.
-
Skontaktuj się z Apple Support . Jeśli wszystko inne zawiedzie, może być konieczne skontaktowanie się z oficjalnym działem wsparcia Apple. Mogą nawet wymienić Twoje słuchawki AirPods, jeśli kupiłeś je niedawno.
Dlaczego moje słuchawki AirPods nie łączą się z moim MacBookiem?
Brak połączenia lub synchronizacji słuchawek AirPods z komputerem MacBook może być skutkiem uszkodzenia lub zabrudzenia słuchawek AirPod lub etui ładującego, nieaktualnego systemu operacyjnego działającego na komputerze Mac, konfliktów połączeń Bluetooth ze smartfonem lub tabletem lub po prostu nieprawidłowego wybrane ustawienie audio lub Bluetooth.
Wyczerpane baterie w etui ładującym lub słuchawkach AirPod to także częste przyczyny problemów z połączeniem MacBooka.
Dlaczego moje słuchawki AirPods ciągle odłączają się od mojego MacBooka?
Jeśli słuchawki Apple AirPods po pomyślnym podłączeniu nadal odłączają się od MacBooka, a Ty ich używasz, przyczyną może być jedna z poniższych przyczyn.
Windows 10 kliknij przycisk Start, nic się nie dzieje!
- Czy mogę podłączyć dwa AirPods do jednego MacBooka?
Tak. Do komputera Mac można podłączyć wiele słuchawek Bluetooth, ale w danym momencie aktywne może być tylko jedno urządzenie. Nie można jednocześnie używać dwóch zestawów AirPods na tym samym komputerze Mac, ale można używać dwóch słuchawek AirPods na iPhonie i udostępniać dźwięk.
- Czy AirPods działają tylko z iPhone'ami?
Nie. Airpods są kompatybilne ze wszystkimi urządzeniami obsługującymi słuchawki Bluetooth, w tym telefonami z Androidem i komputerami z systemem Windows.
- Czy mogę sparować fałszywe słuchawki AirPods z moim MacBookiem?
Najprawdopodobniej. Jeśli masz podróbki AirPods , powinny połączyć się z dowolnym urządzeniem obsługującym technologię Bluetooth.
Ciekawe Artykuły
Wybór Redakcji

Assassin’s Creed Odyssey: Ubisoft przenosi swoją długą serię do starożytnej Grecji
Ubisoft ujawnił Assassin's Creed: Odyssey na początku tego roku na E3. Po opublikowaniu podstępnego zwiastuna kilka tygodni wcześniej, oddając hołd To jest Sparta! moment 300, Ubisoft wykorzystał swoją wizytówkę na E3

Jak zrobić piec w Terraria
Piec jest jednym z tych niezbędnych przedmiotów, jeśli chcesz dostać się w dowolne miejsce w Terrarii. Potrzebujesz go do tworzenia lepszych broni i narzędzi, a także zwiększania wytrzymałości zbroi, ale gra tak naprawdę ci nie daje
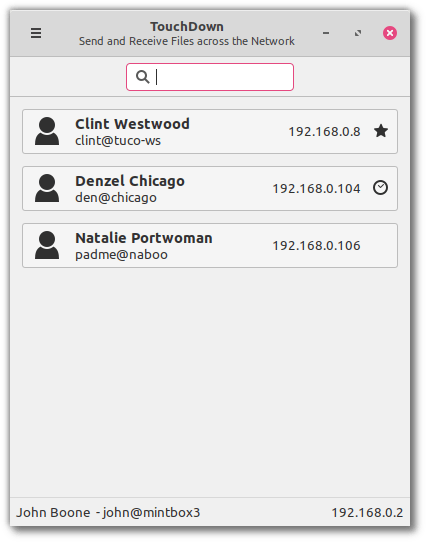
Linux Mint otrzymuje narzędzie do udostępniania sieci LAN, nowe kolory motywów
Niedawne ogłoszenie na blogu Linux Mint ujawnia, że zespół odpowiedzialny za popularną dystrybucję pracuje nad nową aplikacją, obecnie znaną pod nazwą „Warpinator”. Aplikacja umożliwia łatwe przesyłanie plików przez sieć lokalną. Reklama Tej wiosny Linux Mint 20 powinien zostać udostępniony publicznie wraz z numerem

Jak blokować połączenia na iPhonie 6S
Ciągłe otrzymywanie irytujących telefonów jest dobre, denerwujące. Te telefony mogą przychodzić o każdej porze dnia i mogą być naprawdę uciążliwe. Chociaż wiele z tych połączeń może być oszustwami lub od telemarketerów, to nie wszystko. Może Ty
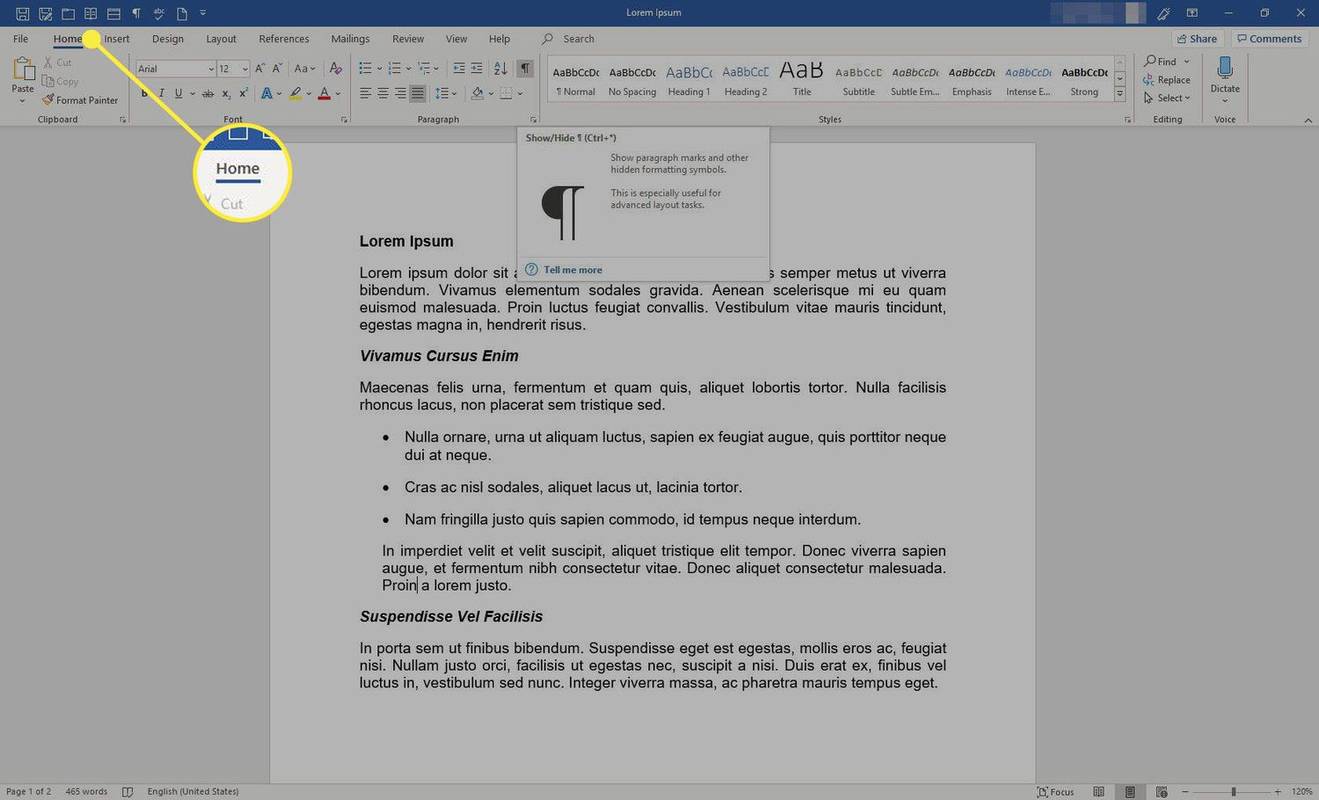
Jak wyświetlić znaczniki formatowania i kody w programie Word
Zagorzali użytkownicy WordPerfect, którzy przechodzą na Word, zawsze chcą wiedzieć, jak ujawnić kody. Aby to zrobić, wykonaj kilka kroków.

Jak udostępnić drukarkę w systemie Windows 10
Windows 10 umożliwia udostępnianie drukarki podłączonej do komputera komputerom i użytkownikom w sieci. Może być używany przez innych do wysyłania zadań drukowania.