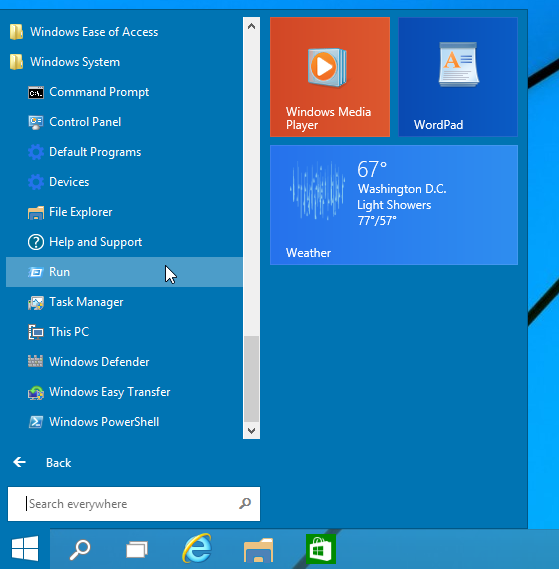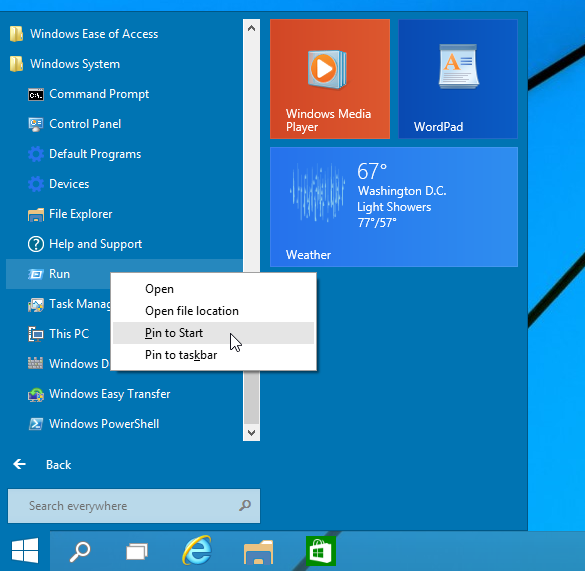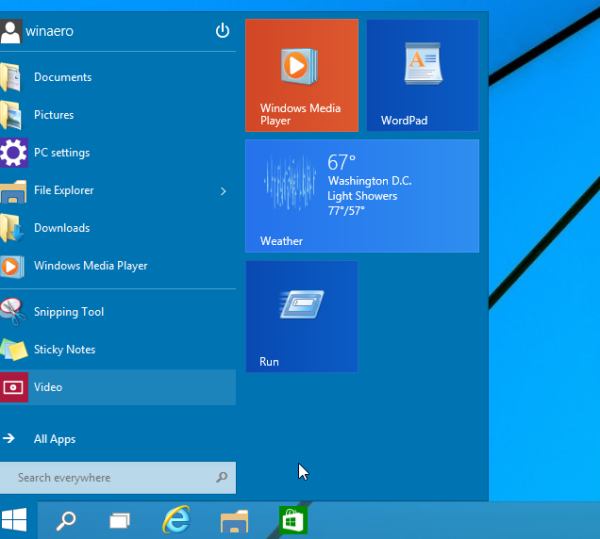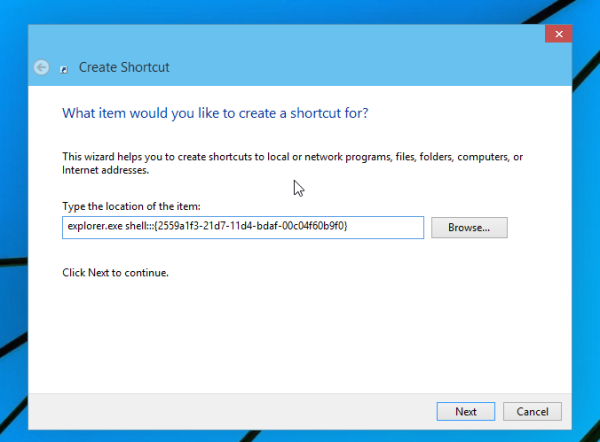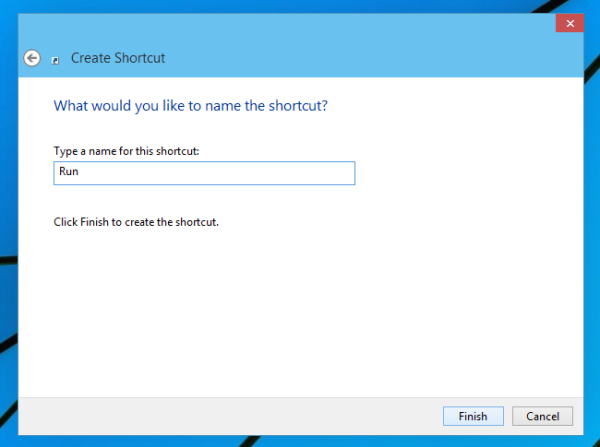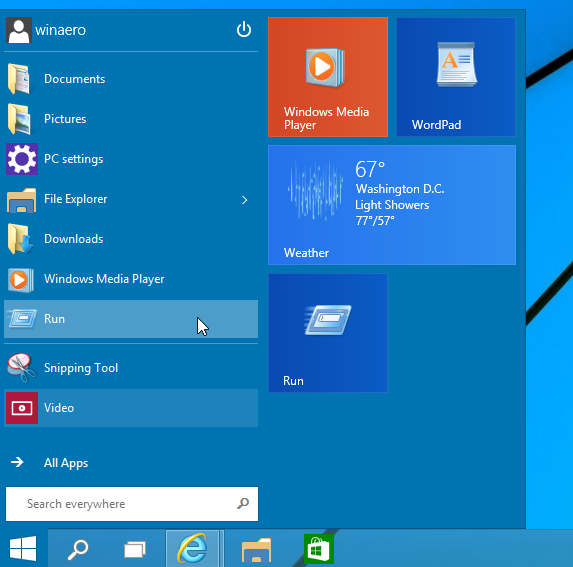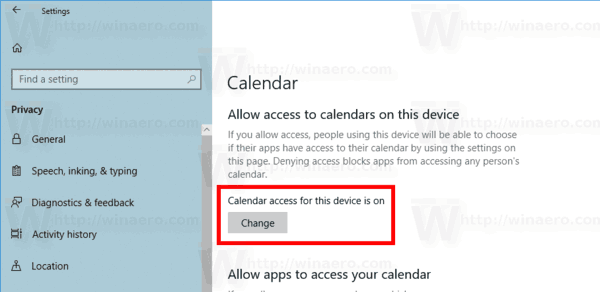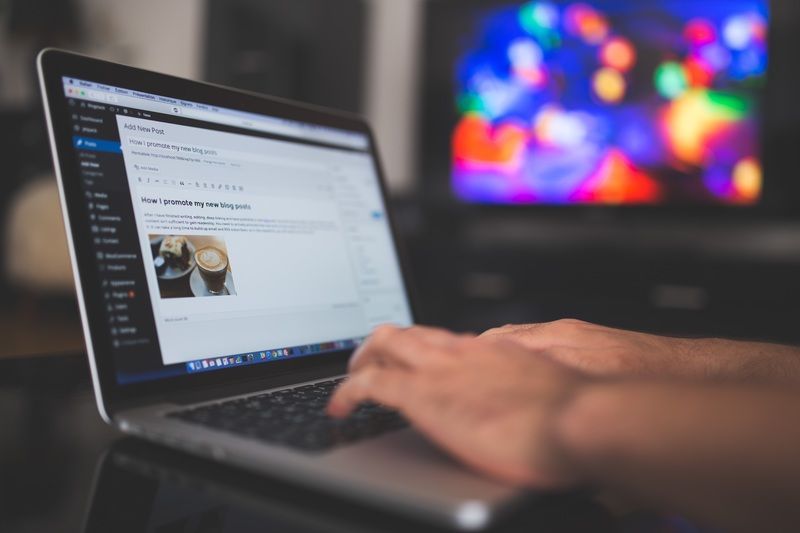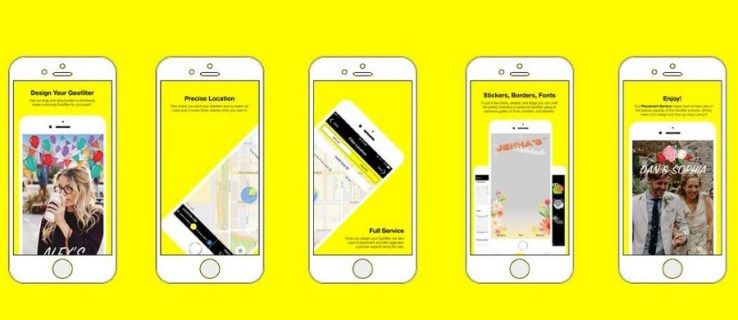W przeciwieństwie do starego, dobrego menu Start w systemie Windows 7, menu Start w systemie Windows 10 nie zawiera łatwej opcji dodania polecenia Uruchom. Wielu użytkowników woli mieć element, który można kliknąć, aby otworzyć okno dialogowe Uruchom. Osobiście uwielbiam i zawsze używam skrótu klawiaturowego Win + R, ale dla użytkowników myszy i touchpada, którzy naprawdę tęsknią za elementem Uruchom w menu Start systemu Windows 10, tutaj jest bardzo prosty sposób na uzyskanie czegoś podobnego do polecenia Uruchom systemu Windows 7.
Reklama
jak stworzyć playlistę na plex
Ten artykuł dotyczy jednej z wersji wstępnych.
Zamiast tego przeczytaj następujący artykuł: Dodaj Uruchom do menu Start w systemie Windows 10 RTM
Ostatnio omówiłem, jak to zrobić dostosuj listę Start (lewa strona menu Start) i jak możesz przypnij dowolną aplikację po lewej lub prawej stronie . Użyjmy tej samej sztuczki dla polecenia Uruchom!
jak dołączyć do wifi bez hasła without
- Otwórz menu Start.
- Kliknij Wszystkie aplikacje w lewym dolnym rogu menu Start.
- Przejdź do System Windows folder u dołu listy aplikacji i rozwiń go. W środku znajdziesz polecenie Uruchom.
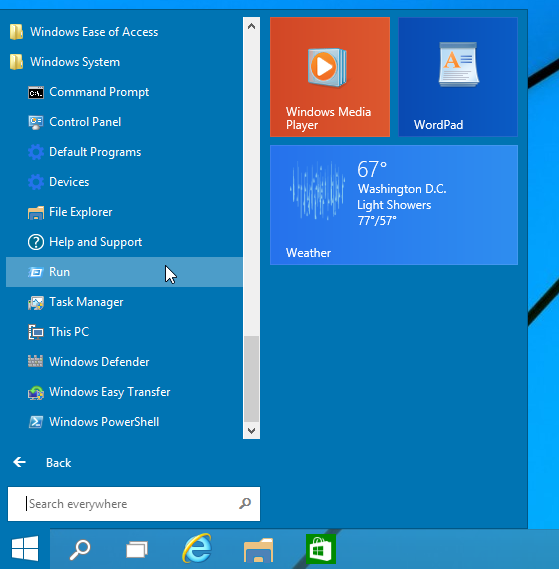
- Kliknij prawym przyciskiem myszy i wybierz Przypiąć do początku z menu kontekstowego.
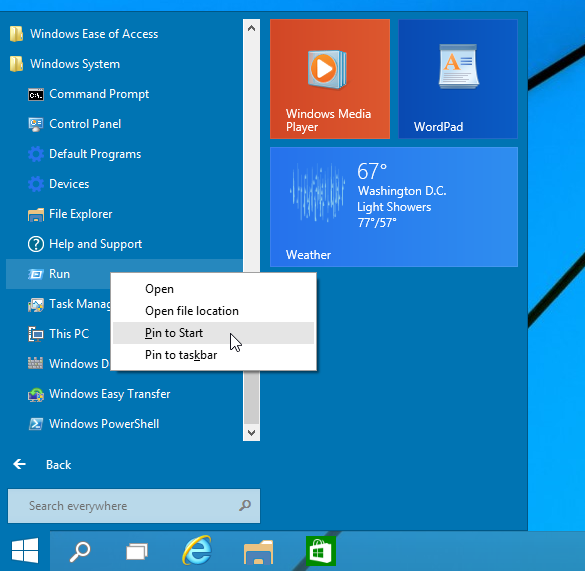
- Następnie polecenie Uruchom pojawi się po prawej stronie menu Start w systemie Windows 10.
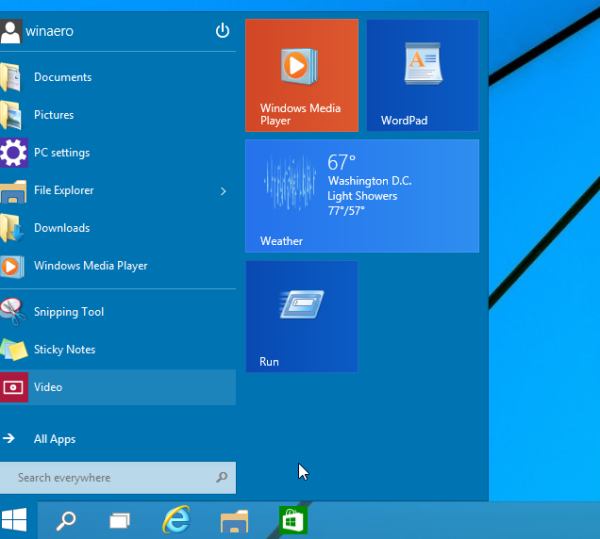
Jeśli spróbujesz przenieść go na lewą stronę, zdziwisz się, że nie możesz po prostu przeciągnąć i upuścić polecenia Uruchom w lewym górnym rogu!
Oto obejście tego problemu:
- Utwórz nowy skrót, klikając prawym przyciskiem myszy pusty obszar na pulpicie i wprowadź następujące polecenie jako cel skrótu:
powłoka explorer.exe ::: {2559a1f3-21d7-11d4-bdaf-00c04f60b9f0}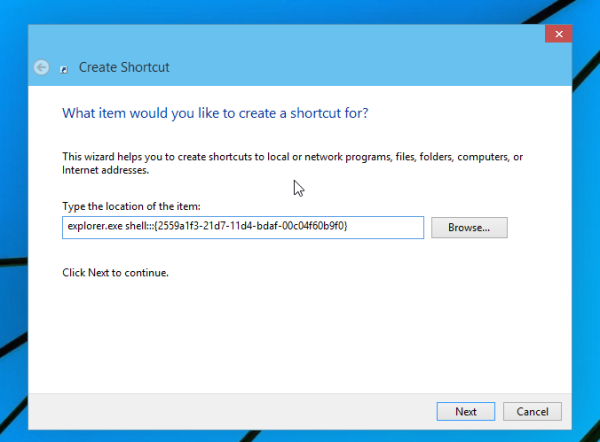
Powyższe polecenie jest specjalną lokalizacją Shell, pełną listę takich lokalizacji znajdziesz tutaj: Najbardziej wszechstronna lista lokalizacji powłoki w systemie Windows 8 . - Nazwij swój skrót jako 'Uruchom' i ustaw odpowiednią ikonę z pliku C: Windows System32 imageres.dll, jak pokazano poniżej:
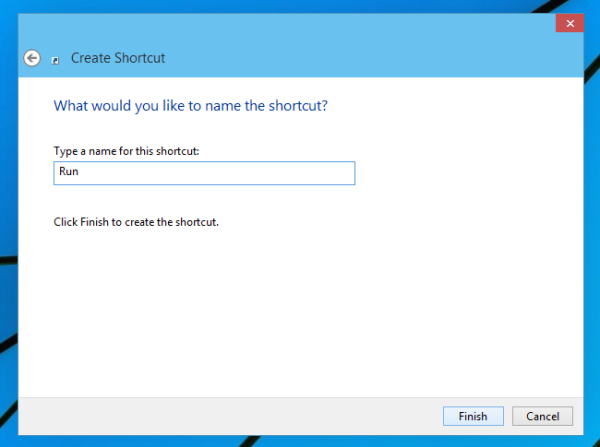
- Teraz przeciągnij skrót, który właśnie utworzyłeś z pulpitu do lewej strony menu Start. Otrzymasz dokładnie to, czego chcesz:
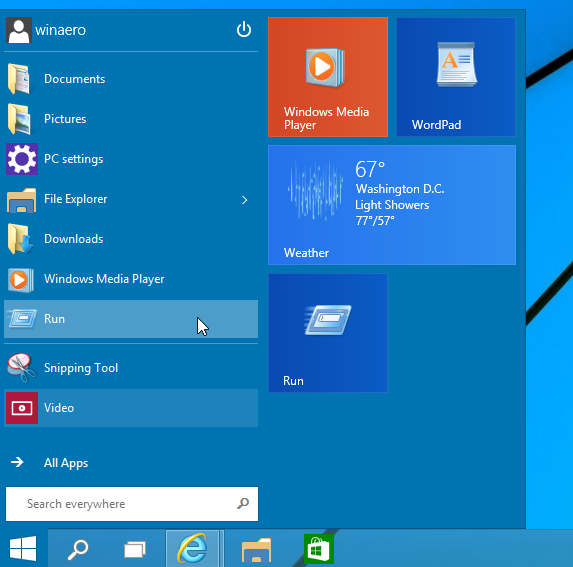
Otóż to.