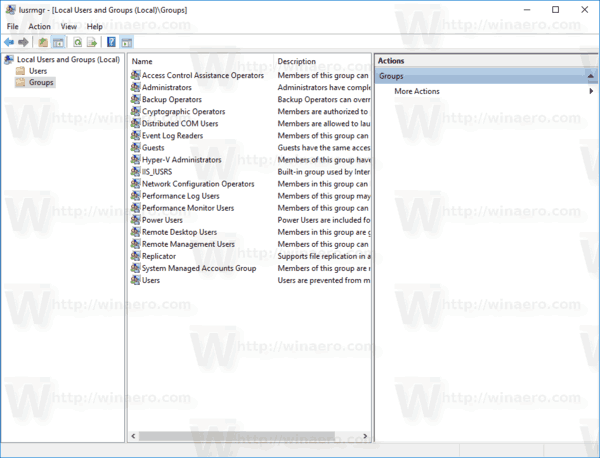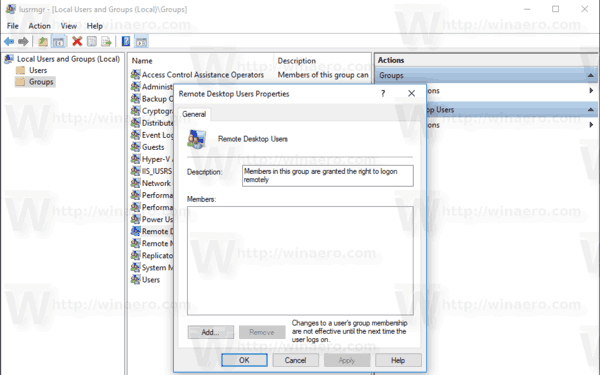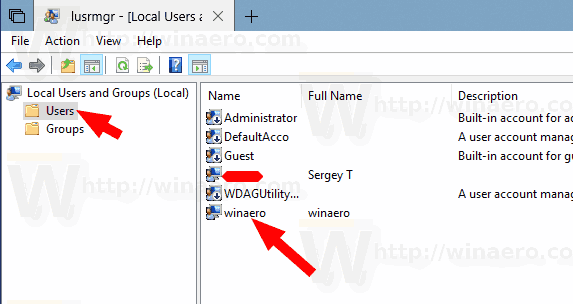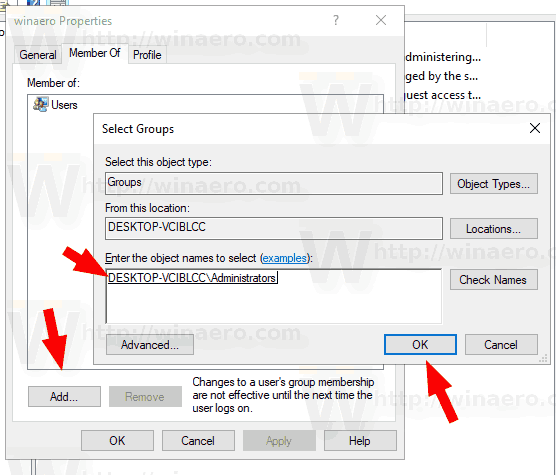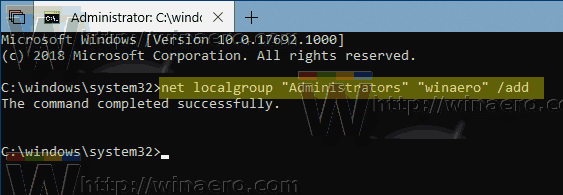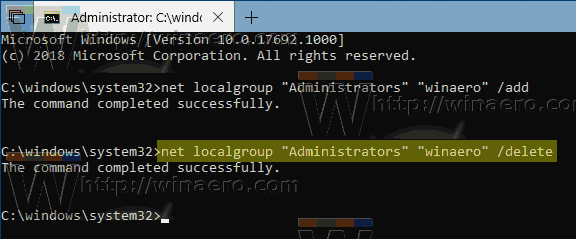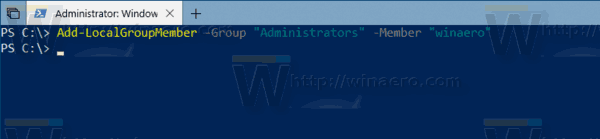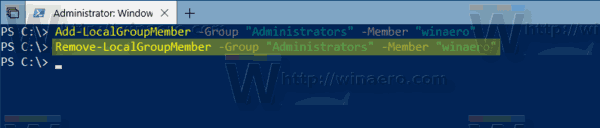W systemie Windows 10 możesz dodać lub usunąć konto użytkownika z grupy, aby przyznać lub cofnąć dostęp do niektórych funkcji systemu Windows, folderów systemu plików, obiektów udostępnionych i nie tylko. Można to zrobić na kilka sposobów. Przejrzyjmy je.
Reklama
jak usunąć moje konto Steam?
Konta grupowe służą do zarządzania uprawnieniami wielu użytkowników. Globalne konta grupowe do użytku domeny są tworzone w Użytkownicy i komputery usługi Active Directory, podczas gdy lokalne konta grupowe do użytku lokalnego są tworzone w Lokalni użytkownicy i grupy . Ogólnie rzecz biorąc, konta grupowe są tworzone w celu ułatwienia zarządzania podobnymi typami użytkowników. Typy grup, które można utworzyć, obejmują:
- Grupy dla działów w organizacji: Ogólnie rzecz biorąc, użytkownicy pracujący w tym samym dziale potrzebują dostępu do podobnych zasobów. Z tego powodu można tworzyć grupy zorganizowane według działów, takich jak Business Development, Sales, Marketing lub Engineering.
- Grupy dla użytkowników określonych aplikacji: Często użytkownicy będą potrzebować dostępu do aplikacji i zasobów związanych z aplikacją. Można tworzyć grupy specyficzne dla aplikacji, aby użytkownicy mieli odpowiedni dostęp do niezbędnych zasobów i plików aplikacji.
- Grupy do ról w organizacji: Grupy mogą być również organizowane według roli użytkownika w organizacji. Na przykład kierownictwo prawdopodobnie potrzebuje dostępu do innych zasobów niż przełożeni i zwykli użytkownicy. W ten sposób tworząc grupy w oparciu o role w organizacji, odpowiedni dostęp uzyskuje się użytkownikom, którzy tego potrzebują.
Lokalnie tworzona jest lokalna grupa użytkowników. Są to grupy, których można używać bezpośrednio na komputerze z systemem Windows 10 bez dodawania komputera do domeny Active Directory. Oto lista grup zwykle dostępnych w systemie Windows 10 po wyjęciu z pudełka.
- Administratorzy
- Operatorzy kopii zapasowych
- Operatorzy kryptograficzni
- Rozproszeni użytkownicy COM
- Czytniki dziennika zdarzeń
- Goście
- IIS_IUSRS
- Operatorzy konfiguracji sieci
- Użytkownicy dziennika wydajności
- Użytkownicy monitora wydajności
- Użytkownicy zaawansowani
- Użytkownicy pulpitu zdalnego
- Replikator
- Użytkownicy
Aby dodać konto użytkownika do grupy lokalnej w systemie Windows 10, możesz użyć dowolnego narzędzia konsoli MMCnet.exelub PowerShell. Zobaczmy, jak można to zrobić.
dlaczego mój tekst jest czerwony w niezgodzie?
Aby dodać użytkowników do grupy w systemie Windows 10 wykonaj następujące czynności.
- Naciśnij klawisze skrótu Win + R na klawiaturze i wpisz następujące polecenie w polu uruchamiania:
lusrmgr.msc
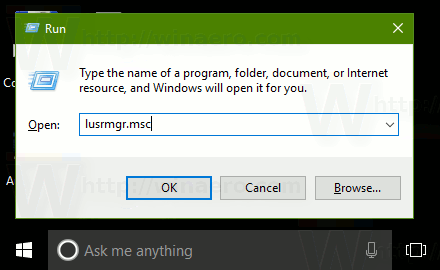 Otworzy się aplikacja Użytkownicy i grupy lokalne.
Otworzy się aplikacja Użytkownicy i grupy lokalne. - Kliknij Grupy po lewej stronie.
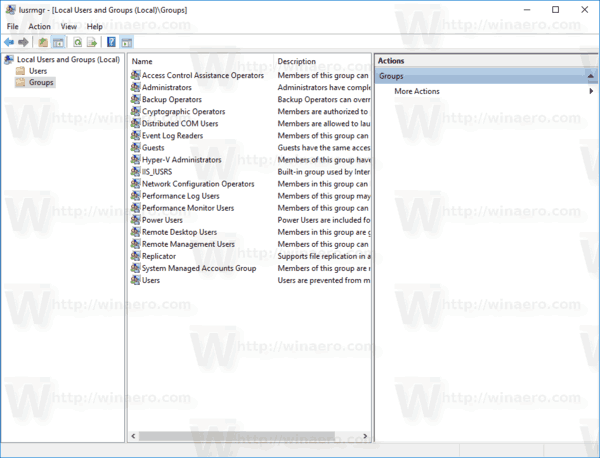
- Kliknij dwukrotnie grupę, do której chcesz dodać użytkowników, na liście grup.
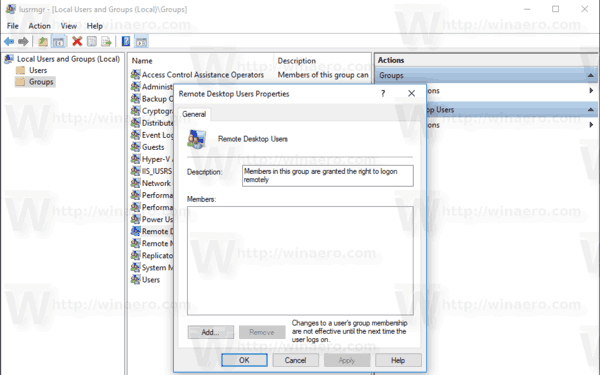
- Kliknij przycisk Dodaj, aby dodać jednego lub więcej użytkowników.
- Alternatywnie możesz kliknąć folder Użytkownicy po lewej stronie.
- Kliknij dwukrotnie konto użytkownika po prawej stronie.
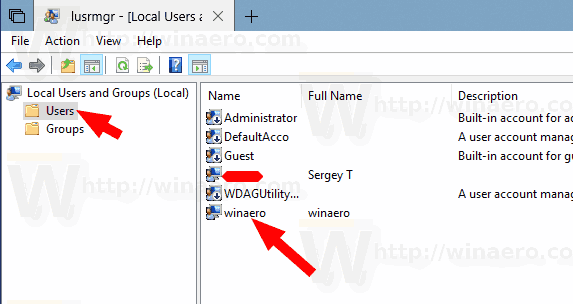
- Przejdź doCzłonkiemi kliknijDodajaby wybrać grupę, do której chcesz dodać konto użytkownika.
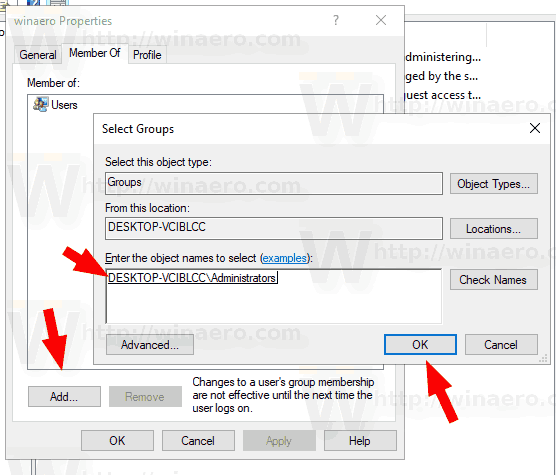
Uwaga: możesz użyć przystawki Użytkownicy i grupy lokalne, jeśli masz Edycja systemu Windows pochodzi z tej aplikacji. W przeciwnym razie możesz użyć jednej z opisanych poniżej metod.
wstaw numer strony w google docs
Dodaj użytkowników do grupy za pomocą narzędzia NET
- Otwórz plik podwyższony wiersz polecenia .
- Wpisz następujące polecenie:
net localgroup 'Grupa' 'Użytkownik' / add
Zastąp część Group rzeczywistą nazwą grupy. Podaj żądane konto użytkownika zamiast części „Użytkownik”. Na przykład,
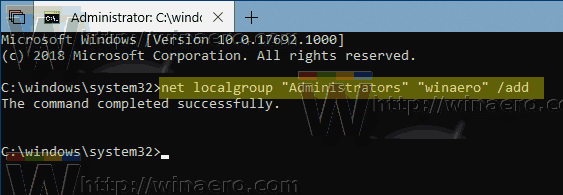
- Aby usunąć użytkownika z grupy, wykonaj następujące polecenie:
grupa lokalna sieci 'Grupa' 'Użytkownik' / usuń
Zobacz poniższy zrzut ekranu:
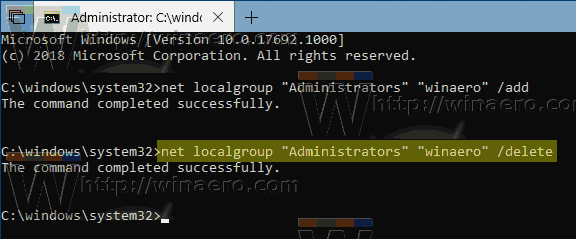
Dodaj użytkowników do grupy przy użyciu programu PowerShell
- Otwórz PowerShell jako administrator . Wskazówka: możesz dodaj menu kontekstowe „Otwórz PowerShell jako administrator” .
- Wpisz lub skopiuj i wklej następujące polecenie:
Add-LocalGroupMember -Group 'Group' -Członek 'User'
Zastąp część Group rzeczywistą nazwą grupy. Podaj żądane konto użytkownika zamiast części „Użytkownik”.
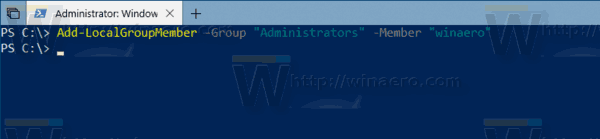
- Aby usunąć konto użytkownika z grupy, użyj polecenia cmdletUsuń LocalGroupMembernastępująco.
Usuń-LocalGroupMember -Group 'Group' -Member 'User'
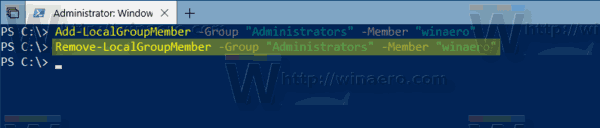
Polecenie cmdlet Add-LocalGroupMember dodaje użytkowników lub grupy do lokalnej grupy zabezpieczeń. Wszystkie prawa i uprawnienia przypisane do grupy są przypisane wszystkim członkom tej grupy.
Polecenie cmdlet Remove-LocalGroupMember usuwa członków z grupy lokalnej.
Otóż to.

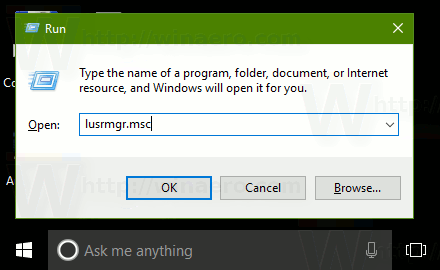 Otworzy się aplikacja Użytkownicy i grupy lokalne.
Otworzy się aplikacja Użytkownicy i grupy lokalne.