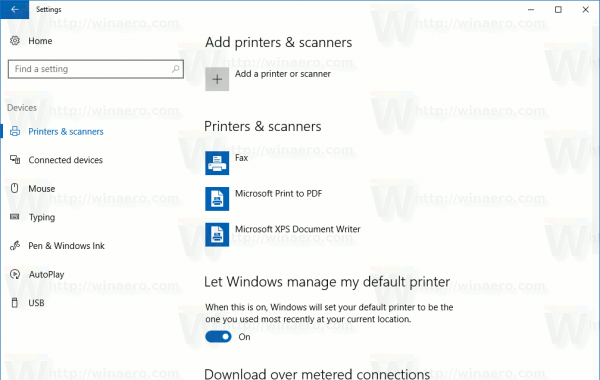Linki do urządzeń
Dostęp do sieci Wi-Fi 5 GHz zapewnia niesamowicie szybkie połączenie internetowe dla Twoich urządzeń. Ale jaki jest sens go mieć, jeśli nie pojawi się na liście dostępnych sieci na Twoim urządzeniu? Może to być jeszcze bardziej frustrujące, jeśli nie możesz znaleźć opcji w ustawieniach routera.
![Wi-Fi 5 GHz nie wyświetla się [sugerowane poprawki]](http://macspots.com/img/wi-fi/69/5ghz-wi-fi-not-showing-up.jpg)
Jeśli zmagasz się z tym problemem, nie jesteś sam. Jest to stosunkowo powszechny problem i większość ludzi nie wie, jak go naprawić.
W tym samouczku przedstawimy Ci wskazówki i porady, które pomogą Ci rozwiązać problem, dzięki czemu możesz bez przeszkód wrócić do pracy lub oglądać ulubiony program telewizyjny lub film.
Kilka powodów, dla których Wi-Fi 5 GHz może się nie pojawić
Istnieje kilka powodów, dla których Wi-Fi 5 GHz może nie pojawiać się na liście dostępnych sieci:
- Twój komputer lub smartfon może nie być zgodny z sieciami 5GHz.
- Twój sprzęt, w tym router, może nie być zgodny z sieciami 5GHz.
- Dostęp do sieci 5GHz może nie być prawidłowo skonfigurowany w Twoim urządzeniu lub routerze.
- Twoje sterowniki mogą być nieaktualne lub uszkodzone.
Jak naprawić Wi-Fi 5 GHz nie wyświetlające się w systemie Windows 10?
Nie zawsze łatwo jest znaleźć Wi-Fi 5 GHz na swoim komputerze. Przeanalizujmy kilka metod rozwiązywania problemów, które warto wypróbować:
Metoda 1: Sprawdź, czy Twój komputer obsługuje Wi-Fi 5 GHz
Zanim spróbujesz czegoś skomplikowanego, powinieneś najpierw ustalić, czy twój komputer jest kompatybilny z sieciami 5GHz. Oto kroki, aby to zrobić:
- Otworzyć Uruchomić w oknie poleceń, naciskając Klawisz Windows + klawisz R równocześnie. Możesz to również zrobić, wpisując |_+_| w polu wyszukiwania systemu Windows znajdującym się w lewym dolnym rogu ekranu.

- Wpisz |__+_| w Uruchom pole , powinno to uruchomić wiersz polecenia systemu Windows 10.

- Wpisz następujące polecenie w wierszu polecenia:|_+_|
Następnie naciśnij Wchodzić . jeśli masz odpowiednie poziomy dostępu, powinieneś zobaczyć właściwości sterownika Wi-Fi Lan komputera.
- Sprawdź Obsługiwane typy radia Sekcja.

- Najprawdopodobniej zobaczysz jeden z trzech możliwych trybów sieci w następujący sposób:

- 11g 802.11n: Pokazuje, że komputer jest kompatybilny tylko z sieciami 2,4 GHz.
- 11n 802.11g 802.11b: Pokazuje, że komputer jest kompatybilny tylko z sieciami 2,4 GHz.
- 11a 802.11g 802.11n: Pokazuje, że komputer obsługuje zarówno sieci 2,4 GHz, jak i 5 GHz.
Jeśli obecny jest trzeci tryb sieci powyżej, oznacza to, że Twój komputer obsługuje 5G. To pokazuje, że problem z połączeniem nie leży w karcie sieciowej twojego urządzenia. Ma to coś wspólnego z twoimi ustawieniami i powinieneś być gotowy, gdy tylko to poprawisz. Jeśli jednak zobaczysz jeden z pierwszych dwóch trybów sieciowych, musisz uzyskać zaktualizowaną kartę sieciową obsługującą przepustowość 5 GHz.
Metoda 2: Sprawdź, czy router Wi-Fi obsługuje przepustowość 5 GHz
Aby dowiedzieć się, czy Twój router obsługuje przepustowość 5G, będziesz musiał przeprowadzić pewne badania.
Najpierw zapoznaj się z instrukcją obsługi routera. Większość producentów umieszcza te informacje gdzieś w tym dokumencie. Alternatywnie możesz sprawdzić, czy informacje o zgodności są wydrukowane na pudełku, w którym dostarczono router.
Jeśli wyszukiwanie się nie powiedzie, może pomóc oficjalna witryna producenta. Będziesz szukać produktu o tej samej nazwie modelu, co Twój router. Po znalezieniu sprawdź, czy obsługuje sieci 5GHz. Jeśli tak się nie stanie, musisz wyjść i kupić nowy router obsługujący 5G.
Metoda 3: Włącz tryb 802.11n na karcie Wi-Fi komputera
Inną możliwością jest to, że ustawienia karty sieciowej komputera nie są poprawnie skonfigurowane. Na przykład tryb karty bezprzewodowej 5 GHz może nie być włączony. Na szczęście możesz to szybko naprawić. Oto jak:
- wciśnij Klawisz Windows + klawisz X w tym samym czasie, aby uruchomić Menedżera urządzeń systemu Windows.

- Teraz kliknij Karty sieciowe .

- Z listy rozwijanej kliknij prawym przyciskiem myszy kartę sieci bezprzewodowej, a następnie kliknij Nieruchomości .

- Wybierz tryb 802.11n.

- W obrębie Wartość menu rozwijane po prawej stronie, wybierz Włączony .

- Kliknij Dobrze aby zapisać nowe ustawienia.

Aby sprawdzić, czy problem został rozwiązany, uruchom ponownie komputer, a następnie sprawdź, czy 5G znajduje się na liście dostępnych połączeń Wi-Fi.
Metoda 4: Ustaw przepustowość na 5 GHz za pomocą Menedżera urządzeń
Jeśli problem będzie się powtarzał, być może nadszedł czas, aby ustawić przepustowość Wi-Fi 5 GHz za pomocą menedżera urządzeń. Oto kroki:
- wciśnij Klawisz Windows + klawisz X w tym samym czasie, aby uruchomić Menedżera urządzeń systemu Windows.

- Kliknij Karty sieciowe .

- Ponownie kliknij prawym przyciskiem myszy kartę sieci bezprzewodowej, a następnie kliknij Nieruchomości .

- Kliknij Zaawansowany a następnie wybierz Preferowane pasmo .

- Teraz w ciągu Wartość menu rozwijane po prawej stronie, wybierz Najpierw 5G .

- Kliknij Dobrze aby zapisać nowe ustawienia.

Jeśli ta metoda nadal nie działa, musisz zaktualizować sterowniki Wi-Fi.
Metoda 5: Zaktualizuj sterownik Wi-Fi
Połączenie z pasmem 5GHz jest prawie niemożliwe, jeśli sterowniki nie są aktualne. Na szczęście możesz je zaktualizować w kilku krokach:
- wciśnij Klawisz Windows + klawisz X w tym samym czasie, aby uruchomić Menedżera urządzeń systemu Windows.

- Kliknij Karty sieciowe .

- Z listy rozwijanej kliknij prawym przyciskiem myszy kartę sieci bezprzewodowej, a następnie kliknij Uaktualnij sterownik . Powinno to uruchomić nowe okno, w którym zostaniesz poproszony o wybranie, czy chcesz automatycznie wyszukać oprogramowanie sterownika, czy przeglądać komputer.

- Stąd wybierz Wyszukaj automatycznie sterowniki .

Po pomyślnym zaktualizowaniu sterownika należy ponownie uruchomić komputer, a następnie spróbować ponownie połączyć się z Internetem, korzystając z przepustowości 5 GHz.
Metoda 6: Ręczna aktualizacja sterowników Wi-Fi
Jeśli automatyczna aktualizacja sterownika nie działa, możesz zrobić to ręcznie, oto jak:
- Pobierz sterowniki Wi-Fi z wiarygodnego źródła, takiego jak windowsdrivers.org .

- wciśnij Windows + klawisz X w tym samym czasie, aby uruchomić Menedżera urządzeń systemu Windows.

- Teraz kliknij Karty sieciowe .

- Z listy rozwijanej wybierz prawym przyciskiem myszy kartę sieci bezprzewodowej, a następnie kliknij Uaktualnij sterownik .

- Wybierać Przeglądaj mój komputer w poszukiwaniu sterowników .

- Przejdź do pobranych sterowników, a następnie kliknij zainstalować .
Jak naprawić Wi-Fi 5 GHz, które nie wyświetla się na Androidzie?
Czasami problemy z połączeniem 5GHz występują również na urządzeniach z Androidem. Możesz utknąć w przeglądaniu w ślimaczym tempie lub możesz zablokować częstotliwość 5 GHz i przeglądać z błyskawicznymi prędkościami. Jeśli przeglądanie się czołga, winowajcą może być wszystko, od nieprawidłowych ustawień, gromadzenia się pamięci podręcznej, a nawet routera, który nie obsługuje przepustowości 5 GHz. Jeśli napotkałeś ten problem, możesz wypróbować następujące metody rozwiązywania problemów:
jaki jest najlepszy tablet do kupienia 2018
Metoda 1: Uruchom ponownie urządzenie
Czasami nie wszystkie preinstalowane programy telefonu ożywają po uruchomieniu urządzenia. Z tego powodu zawsze powinieneś rozważyć ponowne uruchomienie jako sposób na rozwiązanie problemów z konfiguracją Internetu. Ponowne uruchomienie jest tak proste, jak naciśnięcie przycisku zasilania w celu wyłączenia urządzenia, a następnie ponowne włączenie go po minucie lub dwóch.
Metoda 2: Dostosuj ustawienia telefonu
Oto jak ustawić 5GHz jako preferowaną przepustowość w telefonie:
- Stuknij w Ustawienia .

- Następnie dotknij Połączenia > Wi-Fi . Może się różnić na Twoim urządzeniu.

- Stuknij w wielokropek (trzy małe kropki w prawym górnym rogu).

- Stuknij w Zaawansowany .

- Wybierać Pasmo częstotliwości Wi-Fi .
- Wybierać 5GHz i zapisz nowe ustawienia.
Należy pamiętać, że konkretne kroki, które należy wykonać, aby ustawić 5 GHz jako preferowaną przepustowość w smartfonie, będą się nieznacznie różnić w zależności od typu używanego urządzenia.
Metoda 3: Sprawdź, czy router Wi-Fi obsługuje przepustowość 5 GHz
Gdy Twój telefon nie może znaleźć połączenia Wi-Fi 5 GHz w Twoim domu, istnieje możliwość, że router nie obsługuje tej częstotliwości. Ale jest tylko jeden sposób, aby się tego dowiedzieć: musisz sprawdzić instrukcję obsługi routera, aby uzyskać informacje o zgodności. Podobnie jak w przypadku komputera PC, możesz również sprawdzić, czy router obsługuje sieci 5 GHz, sprawdzając witrynę producenta.
Metoda 4: Dostosuj ustawienia adaptera
Adapter Wi-Fi to serce Twojego urządzenia bezprzewodowego. Jeśli nie ustawiono prawidłowego trybu sieci, będziesz mieć problem ze znalezieniem połączenia Wi-Fi 5 GHz. Za pomocą komputera z systemem Windows możesz dostosować ustawienia i zablokować we właściwym trybie sieciowym.
Postępuj zgodnie ze wskazówkami pokazanymi powyżej w sekcji Windows, aby to zrobić.
Metoda 5: Przywracanie ustawień fabrycznych
Jeśli żadna z przedstawionych przez nas opcji rozwiązywania problemów nie działa, ostatnią deską ratunku jest przywrócenie ustawień fabrycznych telefonu. Usunie wszystkie dane z telefonu – w tym niewłaściwą konfigurację bezprzewodową lub inne ustawienia systemowe, które mogą utrudniać połączenie Wi-Fi do 5 GHz – i przywróci oryginalne ustawienia fabryczne. Należy jednak wykonać kopię zapasową danych przed rozpoczęciem resetowania.
Istnieje niewielka szansa, że 5GHz nie pokaże się nawet po tych wszystkich poprawkach. W takim przypadku musisz skontaktować się z producentem urządzenia, aby uzyskać pomoc.
ORAZ włączenie Wi-Fi 5GHz na iPhonie
1. Stuknij w Ustawienia .
2. Stuknij w Wi-Fi .
3. Stuknij w nazwę sieci 5G, do której chcesz dołączyć. Możesz zostać poproszony o wprowadzenie hasła sieciowego.
Często zadawane pytania
Jak dostosować ustawienia na moim routerze?
1. Podłącz komputer do sieci Wi-Fi.
2. Skopiuj adres IP routera i wklej go do przeglądarki.
3. Wprowadź domyślne dane logowania, aby się zalogować.
4. Przejdź do strony konfiguracji i wybierz preferowaną sieć.
Jak daleko sięga Wi-Fi 5 GHz?
Routery Wi-Fi działające w paśmie 5 GHz mogą pokonać tylko jedną trzecią odległości pokonywanej przez tradycyjne pasma 2,4 GHz. Wiadomo, że routery z wyjściem 2,4 GHz osiągają do 300 stóp (92 metry) w pomieszczeniach i 150 stóp (46 m) na zewnątrz, podczas gdy routery 5 GHz mogą osiągnąć zasięg tylko 30 metrów w pomieszczeniach i 15 metrów na zewnątrz. .
Zmień swoje doświadczenie przeglądania
Sieć Wi-Fi 5 GHz to świetny sposób na pokonanie zatorów w paśmie 2,4 GHz i zablokowanie większej szybkości przeglądania na urządzeniu. Ale nie zawsze pojawia się automatycznie na liście dostępnych sieci, co może być dość frustrujące. Dzięki temu artykułowi masz teraz kilka metod rozwiązywania problemów, które najprawdopodobniej rozwiążą problem.
Czy masz problemy z podłączeniem urządzenia do częstotliwości 5GHz? Daj nam znać w komentarzach poniżej.



























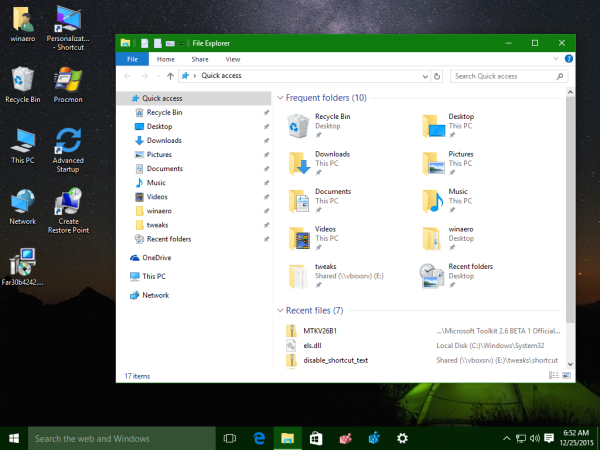
![[Podpowiedź] Szybko wklej ścieżkę do pliku lub folderu do wiersza poleceń](https://www.macspots.com/img/windows-8-1/70/paste-file-folder-path-command-prompt-quickly.png)